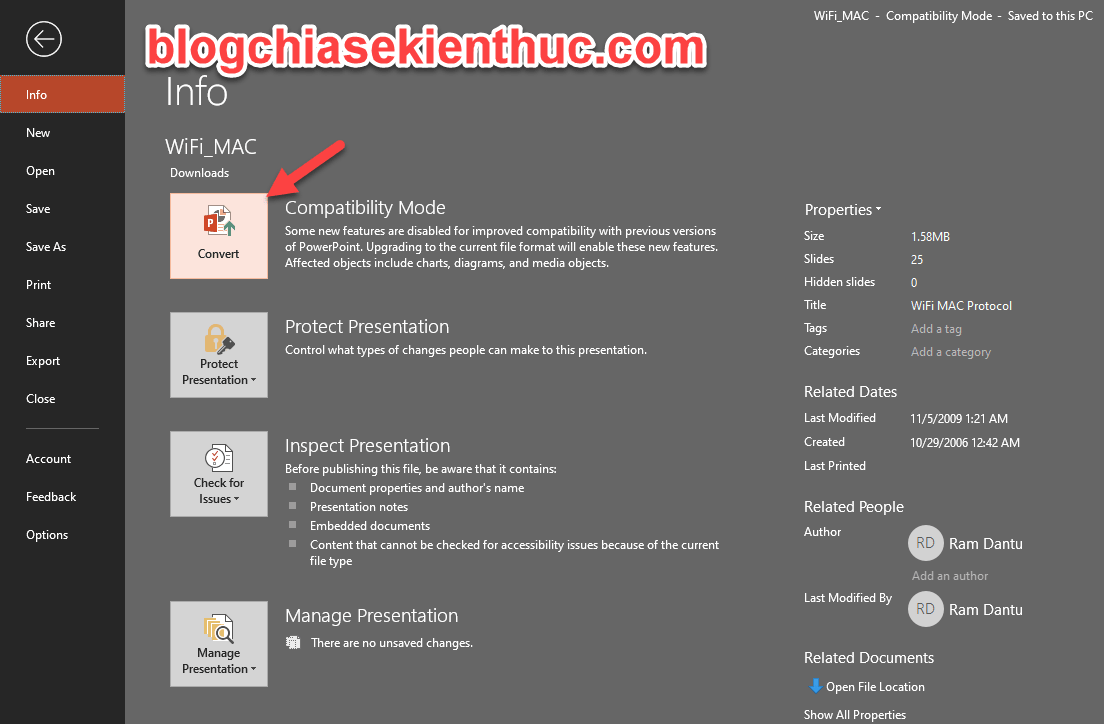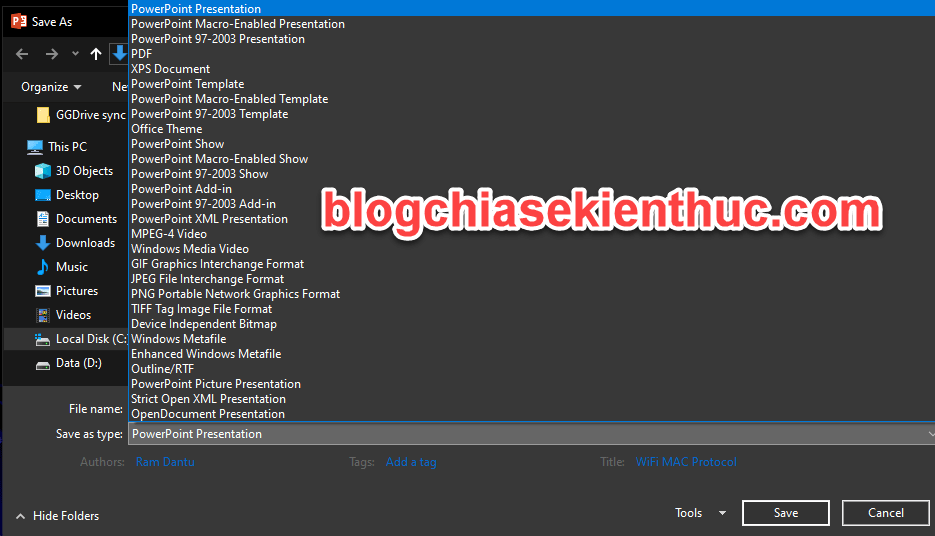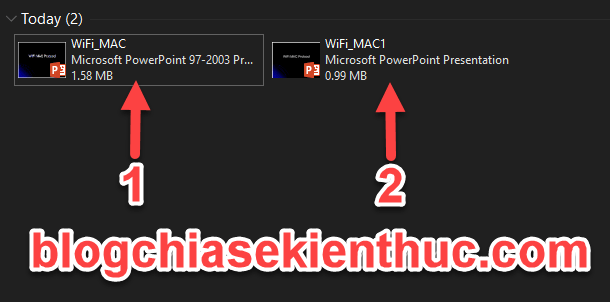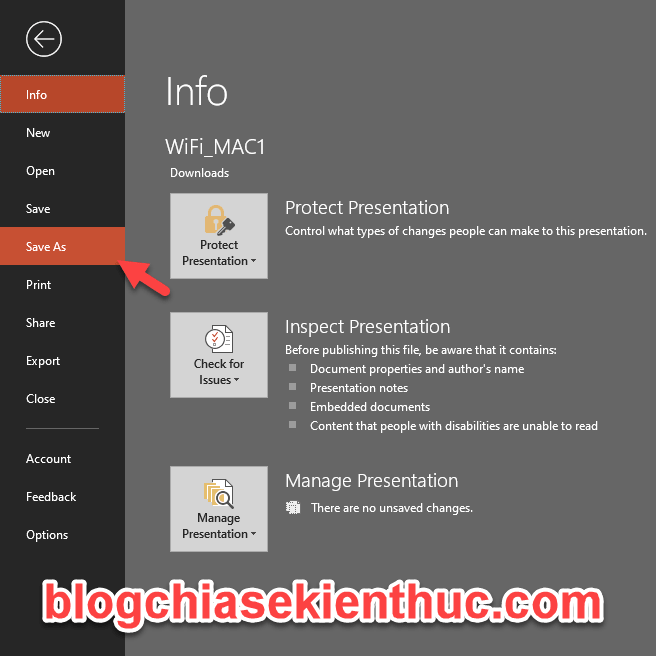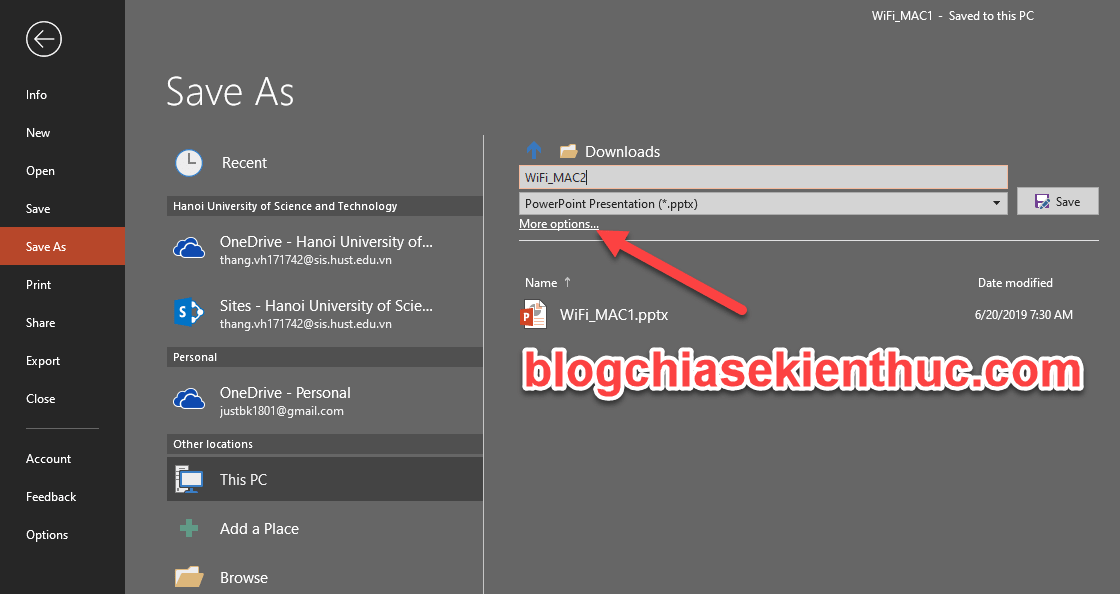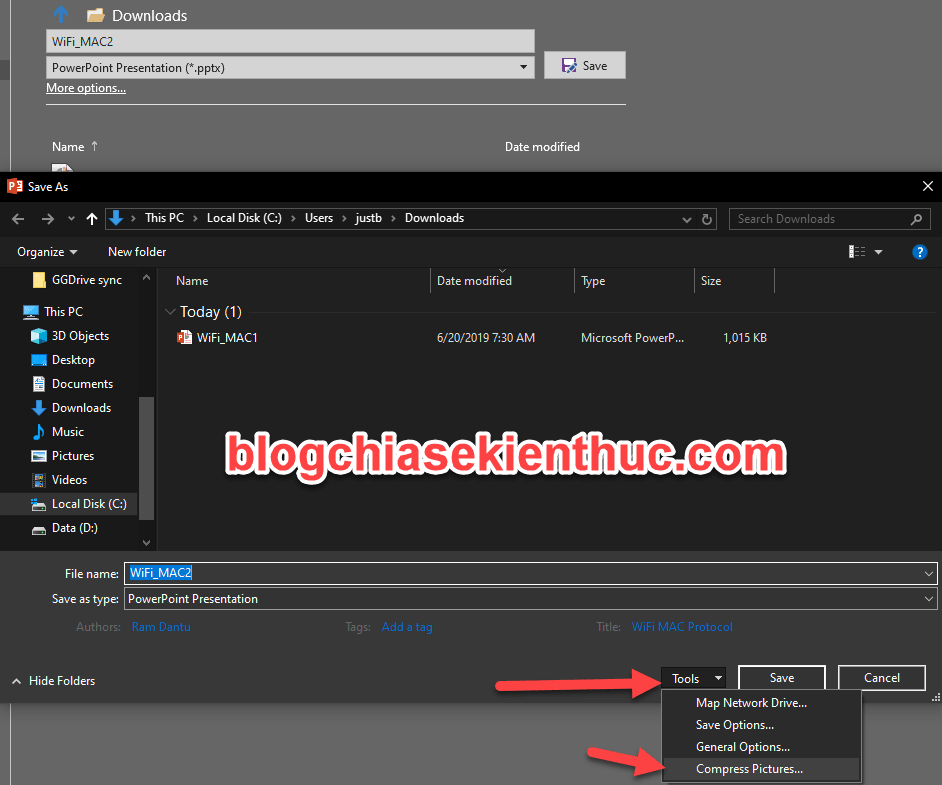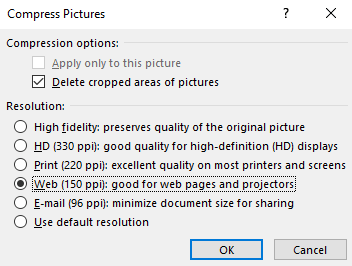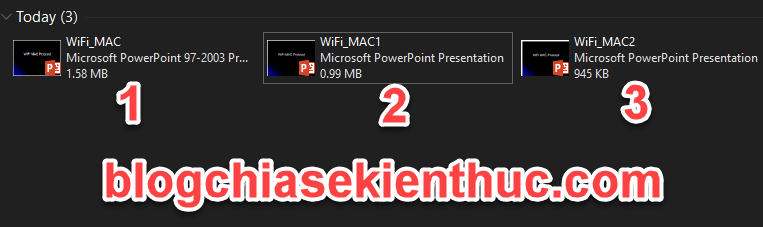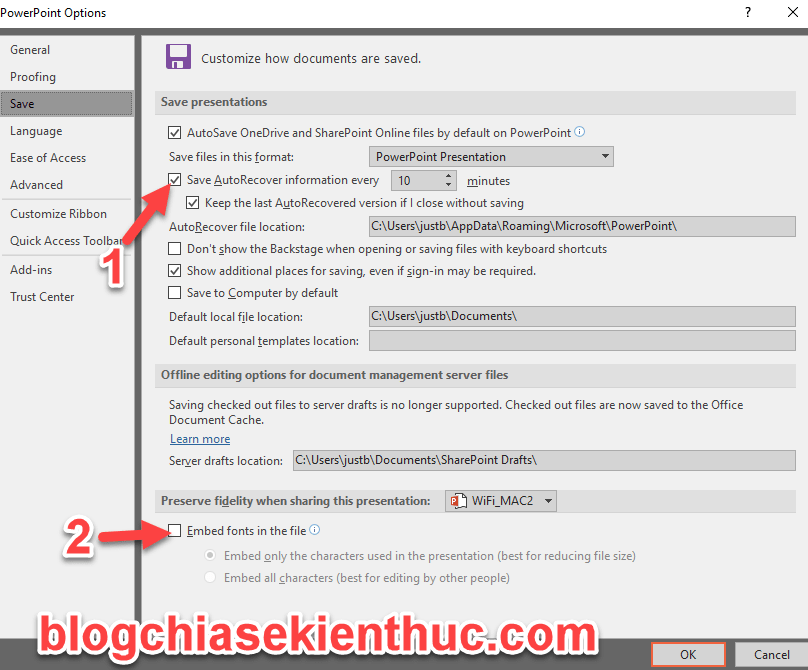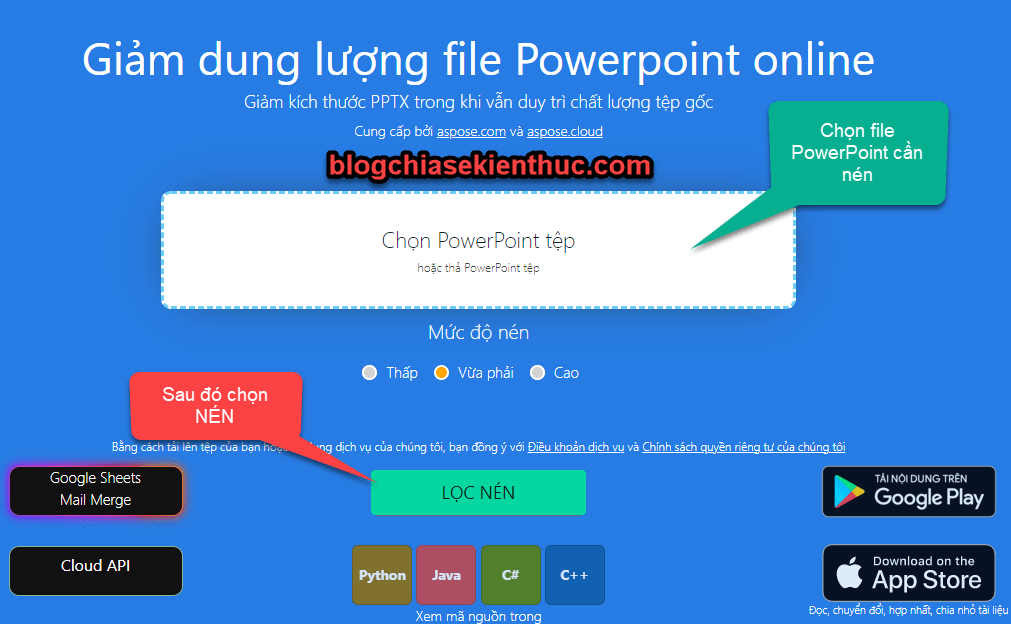Ngày nay chúng ta biết đến Microsoft như là một gã khổng lồ phần mềm hàng đầu thế giới, với giá trị vốn hóa chạm mốc 1000 tỷ USD và một lịch sử thống trị lâu dài.
Nền tảng ban đầu cho sự phát triển của một tập đoàn lớn mạnh hàng đầu như vậy là những sản phẩm có chất lượng vượt trội được người dùng ưa chuộng, ví dụ như hệ điều hành Windows và bộ phần mềm Office huyền thoại.
Trong đó có một thành phần quan trọng trong bộ Office được sử dụng rộng rãi hiện nay là PowerPoint, tạo nên hàng triệu bản trình chiếu ấn tượng mỗi ngày, phục vụ trong rất nhiều lĩnh vực khác nhau…
Có một thực tế là mỗi bản trình chiếu PowerPoint thường chứa hàng tá các bức ảnh, biểu đồ, file media nhúng và những nội dung khác…
Chính vì thế không quá ngạc nhiên nếu bạn nhận được thành quả là những file dung lượng rất lớn và nặng nề gây tốn dung lượng khi chia sẻ một cách không cần thiết.
Thậm chí là gây chạy chậm chạp trên những máy tính có cấu hình yếu. Rõ ràng nhu cầu giảm kích thước các file PowerPoint là cần thiết để có được trải nghiệm sử dụng tốt nhất.
Trong bài viết này mình sẽ trình bày một số mẹo hiệu quả để giảm kích thước file PowerPoint trong quá trình thiết kế và sử dụng loại file này.
Okay, giờ bắt đầu ngay nào…
Mục Lục Nội Dung
- #1. Chuyển đổi định dạng file trình chiếu của bạn về định dạng PPTX
- #2. Đừng copy – paste file ảnh, hãy sử dụng công cụ Insert của PowerPoint
- #3. Nén các file ảnh trong bản trình chiếu PowerPoint
- #4. Tắt tính năng AutoRecover và hạn chế sử dụng font chữ nhúng trong file PowerPoint nếu không cần thiết
- #5. Một số phương pháp giảm dung lượng file PowerPoint khác
- #6. Sử dụng công cụ nén file PPTX (PowerPoint) online
- #7. Lời Kết
#1. Chuyển đổi định dạng file trình chiếu của bạn về định dạng PPTX
Kể từ bản MS Office 2007, định dạng file tạo ra bới các phần mềm trong bộ Office đã được thay đổi với hậu tố x (*.docx/*.pptx/*.xlsx…).
Với các định dạng file mới này, sự thay đổi trong thuật toán đã giúp tối ưu đáng kể kích thước file so với các định dạng file cũ(Office 97-2003).
Do đó, nếu bạn đang sử dụng các file có định dạng cũ(.ppt), nâng cấp lên định dạng file mới (.pptx) sẽ giúp tối ưu kích thước của chúng.
Thực hiện:
Để chuyển đổi định dạng file, các bạn mở file lên trong ứng dụng MS PowerPoint bản 2007 trở lên, trong tab File các bạn sẽ tìm thấy tùy chọn Convert file.
Click vào tùy chọn trên, một hộp thoại lưu file thông thường sẽ xuất hiện với các ô thay đổi tên file và chọn loại định dạng file (File type) mới.
Các bạn chọn thư mục cần lưu file mới, đặt tên file, nhấp vào PowerPoint Presentation từ danh sách xổ xuống ở mục Save as type => và nhấn Save để lưu.
Khi đó một file mới có định dạng *.pptx sẽ được tạo với nội dung giống file gốc.
Kết quả: Các bạn có thể thấy, sau khi chuyển đổi định dạng, file cũ định dạng *.ppt(1) có kích thước 1.58 MB đã giảm xuống chỉ còn 0.99 MB khi ở định dạng *.pptx(2).
Đấy là mức giảm rất đáng kể đặc biệt là đối với các file trình chiếu lớn có kích thước hàng trăm MB.
#2. Đừng copy – paste file ảnh, hãy sử dụng công cụ Insert của PowerPoint
Nhiều bạn có thói quen tìm kiếm nguồn tư liệu ảnh trên Internet, đặc biệt là Google trong quá trình làm bản trình chiếu PowerPoint, sau đó copy và paste trực tiếp lên slide.
Cách làm trên thực tế giúp quá trình làm việc nhanh và tiện lợi hơn, nhưng lại vô tình gây tăng dung lượng gốc của file ảnh lên một cách không cần thiết. Tại sao lại như vậy ?
Vâng ! Đó là do mỗi lần một file ảnh định dạng *.jpg được copy vào clipboard và Paste lên slide của bạn, PowerPoint mặc định sẽ convert file đó lại thành định dạng *.png.
Thực tế là cùng 1 ảnh, file *.png luôn luôn có kích thước lớn hơn file *.jpg tương ứng, do file *.jpg là loại file đã nén bằng thuật toán để giảm kích thước, các bạn có thể xem ví dụ dưới đây.
Rõ ràng là file *.png có kích thước lớn hơn đáng kể. Vậy nên lần tới làm bản trình chiếu bạn đừng ngại tải file về và Insert chúng nếu muốn có kích thước tối ưu.
#3. Nén các file ảnh trong bản trình chiếu PowerPoint
Thông thường khi làm việc với các file trong bộ Office, chúng ta chỉ quan tâm đến việc đặt vị trí file, đặt tên file và định dạng rồi lưu.
Tuy nhiên có những tùy chọn nâng cao khác rất hữu ích mà thông thường ít người để ý đến, như tính năng Compress Pictures được cung cấp trong menu File => Save As của PowerPoint
Thực hiện:
Bước đầu các bạn mở file PowerPoint và tìm đến tùy chọn File => Save As
Tại cửa sổ thiết lập tiếp theo, bên dưới các ô nhập tên và định dạng file, các bạn sẽ thấy phần lựa chọn thêm More options.
Tại đây các bạn chọn Tool và dưới cùng danh sách xổ xuống là lựa chọn Compress Pictures.
Trong hộp thoại thiết lập chất lượng ảnh nén, có đa dạng các tùy chọn từ cao nhất cho độ phân giải sắc nét cho tới tối thiểu để tiết kiệm dung lượng khi chia sẻ.
Ở đây mình lựa chọn Web với chú thích là tốt cho việc trình chiếu trên Website hoặc máy chiếu…
Và đây là kết quả, file nén ảnh(3) so với file gốc (2) đã giảm được chút dung lượng. Dĩ nhiên, file gốc của bạn càng lớn và chứa nhiều ảnh sẽ cho kết quả càng tốt, có thể giảm được nhiều MB dung lượng file.
#4. Tắt tính năng AutoRecover và hạn chế sử dụng font chữ nhúng trong file PowerPoint nếu không cần thiết
Trong PowerPoint, tính năng AutoRecover thực chất khá quan trọng khi nó giúp bạn khôi phục những file làm việc chưa hoàn thiện trong phiên trước và bị mất do các yếu tố như mất nguồn điện đột ngột mà chưa kịp lưu file.
Trong suốt quá trình làm việc tính năng này sẽ tự động lưu một số thông tin vào file và làm dung lượng của nó tăng lên. Chỉ tắt tính năng này khi bạn thật sự cảm thấy không cần thiết, và mình cũng không khuyến khích bạn tắt tính năng này nhé.
Bên cạnh AutoRecover, một tính năng khác của PowerPoint cũng có thể làm tăng đáng kể kích thước bản trình chiếu là Embed fonts in the file.
Trong một số trường hợp đặc biệt, tùy chọn này giúp giảm thiểu các lỗi khó chịu khi hiển thị bản trình chiếu trên máy của người đọc do máy bị thiếu hoặc lỗi font.
Tuy nhiên trong phần lớn trường hợp và nếu bạn không có tiêu chuẩn quá cao, tắt tính năng này sẽ giúp giảm nhiều MB dung lượng tùy kích thước file.
Thực hiện:
Để tắt hai tính năng trên, các bạn chỉ cần truy cập menu File => chọn Options => chọn tiếp Save và Uncheck các tùy chọn này.
#5. Một số phương pháp giảm dung lượng file PowerPoint khác
- Chuyển toàn bộ nội dung slide sang bản trình chiếu mới sau khi hoàn thiện. Lí do là trong quá trình soạn thảo và chỉnh sửa, mọi thao tác của bạn đều được lưu lại trong nền và khi đóng gói file có thể một phần thông tin không cần thiết đó sẽ được lưu cùng gây tăng kích thước.
- Gỡ bỏ thông tin cá nhân đính kèm
- Giải nén file *.pptx và đóng gói lại băng phần mềm chuyên dụng: định dạng file *.pptx thực chất là một loại file đã được nén, điều đó có nghĩa là chúng ta có thể sử dụng các trình nén file như 7-Zip, WinRAR giải nén file *.pptx thành các file thành phần và sau đó nén lại, đổi phần mở rộng file nén thành *.pptx. dựa trên khả năng nén file rất tốt của các công cụ này, kích thước file của bạn có thể được giảm đáng kể.
#6. Sử dụng công cụ nén file PPTX (PowerPoint) online
Bạn có thể truy cập vào trang web này để thực hiện nén file PowerPoint trực tuyến: https://products.aspose.app/words/vi/compress/powerpoint
#7. Lời Kết
Vậy là mình đã giới thiệu xong đến các bạn một vài thủ thuật nhỏ giúp giảm dung lượng file PowerPoint hiệu quả nhất mà không cần bất kỳ phần mềm thứ 3 nào can thiệp vào rồi.
Nếu các bạn biết thêm phương pháp nào khác hiệu quả để xử lý giảm kích thước file, hãy comment dưới bài viết để mọi người được biết thêm. Chúc các bạn làm việc hiệu quả !
Đọc thêm:
- 100+ mẫu slide PowerPoint thuyết trình cho doanh nghiệp
- Ghi bài thuyết trình PowerPoint vào đĩa CD và nhúng Font chữ
- [Tips] Hướng dẫn cách cài đặt OFFICE 2019 (ở chế độ tùy chọn)
CTV: Vũ Hữu Thăng – Blogchiasekienthuc.com
 Blog Chia Sẻ Kiến Thức Máy tính – Công nghệ & Cuộc sống
Blog Chia Sẻ Kiến Thức Máy tính – Công nghệ & Cuộc sống