Vâng ! việc gộp nhiều ô thành 1 ô trong Excel là một việc làm quá đơn giản và quen thuộc với nhiều bạn rồi.
Có lẽ nó là một trong những hành động được thực hiện nhiều nhất khi sử dụng Excel, nhất là đối với dân văn phòng và đặc biệt là Kế Toán.
Tuy nhiên, đó chỉ là gộp ô, gộp hàng khi bạn chưa nhập dữ liệu thôi. Còn nếu như các ô, các hàng đó đã có dữ liệu rồi thì sao?
Làm thế nào để gộp các hàng, các cột trong Excel vào chung một ô mà không bị mất dữ liệu? Nếu như bạn đang gặp khó khăn về vấn đề này thì hãy tham khảo bài hướng dẫn sau đây nhé.
Trong bài viết này mình sẽ hướng dẫn một cách chi tiết và tỉ mỉ nhất cho các bạn và đảm bảo ai cũng có thể làm được thành công một cách dễ dàng 😀 Bạn có thể áp dụng thành công cho Excel 2003, 2007, 2010, 2013.. và 2021 nhé… nếu có bản mới hơn thì vẫn cứ làm như vậy luôn 😛
Mục Lục Nội Dung
I. Hướng dẫn gộp nhiều ô trong Excel (khi chưa nhập liệu)
#1. Thực hiện trên Excel 2003
Thực hiện: Bạn quét, bôi đen số ô và số cột cần gộp. Ví dụ như hình bên dưới.
Tiếp theo bạn hay nhấn chuột phải => chọn Format Cells… để vào phần định dạng.
Một cửa sổ mới hiện ra => bạn hãy chuyển qua tab Alignment sau đó thiết lập một vài thông số như sau:
– Tại phần Text alignment:
- Horizontal (chiều ngang):Bạn có thể chọn là Center để văn bản hiển thị ở giữa theo chiều ngang.
- Vertical (chiều dọc): Bạn cũng chọn là Center để văn bản hiển thị ở giữa theo chiều dọc.
– Tại phần Text control:
- Tích vào
Wrap textnếu như bạn muốn căn nội dung ở giữa ô. - Tích vào
Merge cellsđể thực hiện gộp ô. Đây chính là tính năng mà chúng ta đang cần.
=> Sau đó bạn nhấn vào OK để thực hiện.
Vâng, và đây là kết quả. Nói chung gộp khi chưa có nội dung thì rất đơn giản rồi 😀
#2. Thực hiện trên Excel 2007, 2010, 2013.. 2021…
Từ Excel 2007 trở đi thì các bạn có thể thực hiện giống nhau nhé, vì nó có giao diện khá giống nhau và đều rất trực quan, dễ sử dụng.
Thực hiện: Bạn quét số ô và ố cột bạn cần gộp => sau đó nhấn vào Merge & Center để thực hiện gộp ổ là xong 😀
Tips: Bạn có thể nhấn vào mũi tên xổ xuống ở gần bên cạnh để có nhiều lựa chọn hơn.
Kết quả.
Bạn có thể làm thêm bước này để định dạng nội dung ở bên trong ô.
II. Cách gộp ô trong Excel không bị mất dữ liệu
#1. Hướng dẫn làm trên Word 2003
Thực hiện: Ví dụ mình có hàng chữ Blog Chia Se Kien Thuc, mỗi chữ nằm ở một ô như hình bên dưới. Bây giờ mình sẽ thực hiện gộp nó thành 1 ô cho các bạn xem.
Đầu tiên bạn hãy bôi đen toàn bộ số ô cần gộp => nhấn tổ hợp phím Alt + F8 (một số laptop sẽ là Alt + Fn + F8).
Một cách khác đó là bôi đen toàn bộ số ô cần gộp => chọn Tools => chọn Macro => chọn tiếp Macros.... (làm như hình hướng dẫn)
Cửa sổ Macro hiện ra, bạn hãy nhập tên bất kỳ vào ô Macro name, nhưng tốt nhất là nhập không dấu => nhấn Create để tạo.
Cửa sổ Microsoft Visual Basic hiện ra, bạn hãy nhập đoạn code sau vào. Bạn lưu ý là nhập giữa đoạn code Sub Demo () ……….. End Sub nhé.
Dim Cll As Range, Temp As String
On Error Resume Next
If Selection.MergeCells = False Then
For Each Cll In Selection
If Cll <> “” Then Temp = Temp + Cll.Text + ” ”
Next Cll
Selection.Merge
Selection.Value = Left(Temp, Len(Temp) – 1)
Else
Selection.UnMerge
End If
Selection.HorizontalAlignment = xlCenter
Selection.VerticalAlignment = xlCenter
=> nhấn vào biểu tượng Play để chạy lệnh.
Tips: Bạn đang lo lắng là có đoạn code này thì sẽ khó khăn cho lần làm tiếp theo?
Yên tâm đi, code này bạn chỉ cần nhập vào 1 lần là nó sẽ tự lưu lại vào máy tính cho đến khi bạn cài lại Win thì mới bị mất. Chính vì thế ở trong các lần sử dụng tiếp theo thì bạn chỉ cần nhấn tổ hợp phím
Alt + F8và nhấnRunđể chạy lệnh thôi nhé.
Một cửa sổ có biểu tượng chấm than xuất hiện, bạn hãy nhấn OK và hãy xem kết quả hình bên dưới.
Đây….. đã gộp ô thành công mà không bị mất dữ liệu nhé 😀
#2. Hướng dẫn làm trên Excel 2007, 2010, 2013… 2021…
Hoàn toàn tương tự như vậy, cũng vẫn ví dụ đó nhưng mình thực hiện trên Excel 2013.
Bạn cũng bôi đen đoạn văn bản cần gộp ô => nhấn vào biểu tượng Macros trên thanh Ribbon
Cửa sổ Macro hiện ra bạn cũng nhập tên bất kỳ vào và nhấn vào Create để mở cửa sổ giao diện Microsoft Visual Baisc for Applications
Nhập đoạn code vào (code ở bên trên) => nhấn vào biểu tượng Play hoặc sử dụng phím tắt nhanh F5 để chạy lệnh.
Xuất hiện một thông báo, bạn cứ nhấn OK để tiếp tục thực hiện.
Kết quả OK rồi nhé.
III. Lời kết
Như vậy là mình đã hướng dẫn rất chi tiết cho các bạn cách gộp nhiều ô thành 1 ô trong Excel mà không bị mất dữ liệu rồi đó. Tuy đơn giản nhưng nếu bạn chưa có kinh nghiệm thì cũng hơi bị vất vả đấy 😀
Hi vọng bài viết sẽ hữu ích với bạn, chúc các bạn thành công !
Kiên Nguyễn – Blogchiasekienthuc.com
 Blog Chia Sẻ Kiến Thức Máy tính – Công nghệ & Cuộc sống
Blog Chia Sẻ Kiến Thức Máy tính – Công nghệ & Cuộc sống

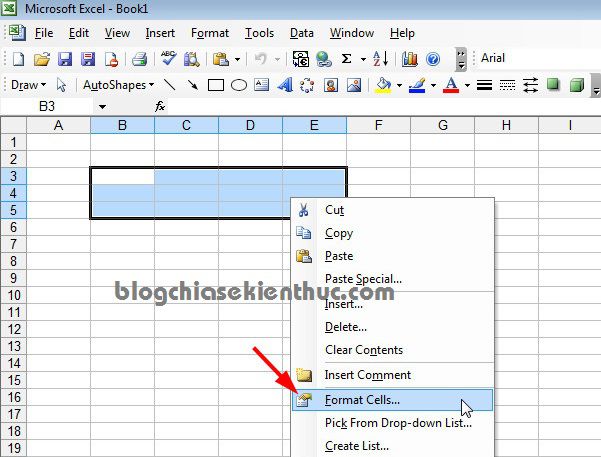
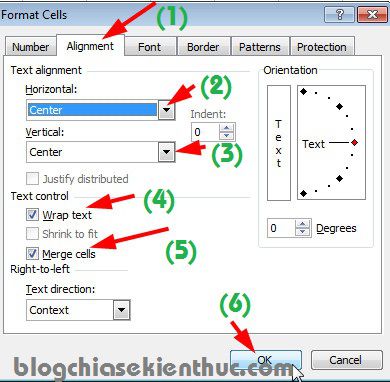
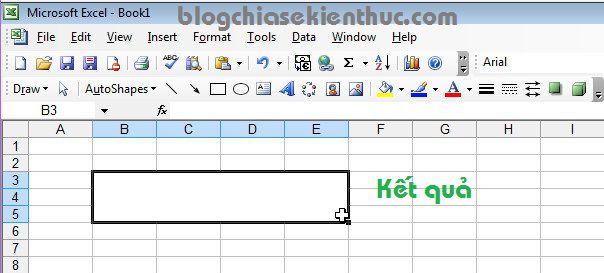
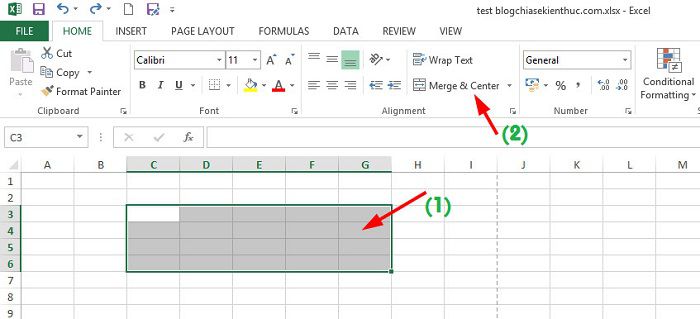
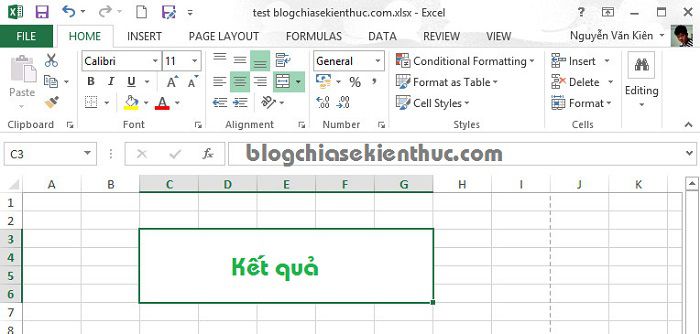
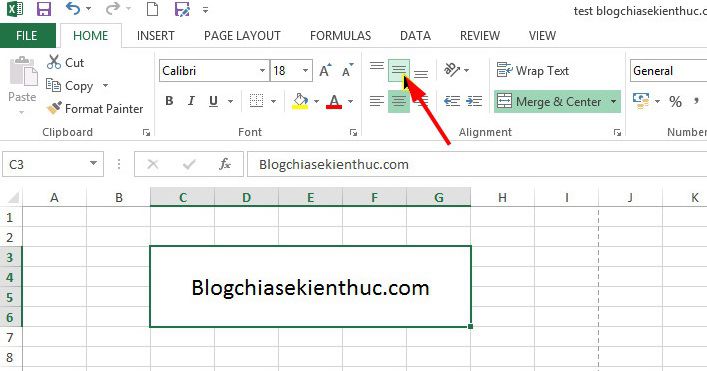
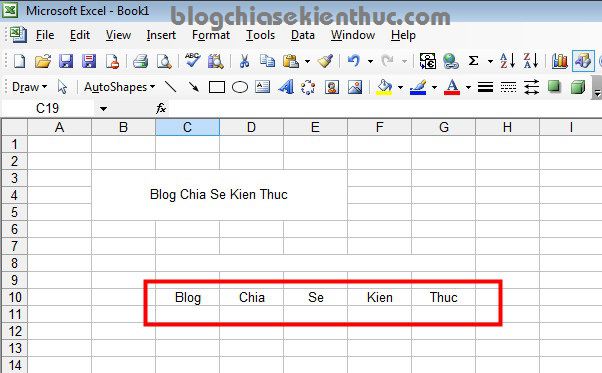
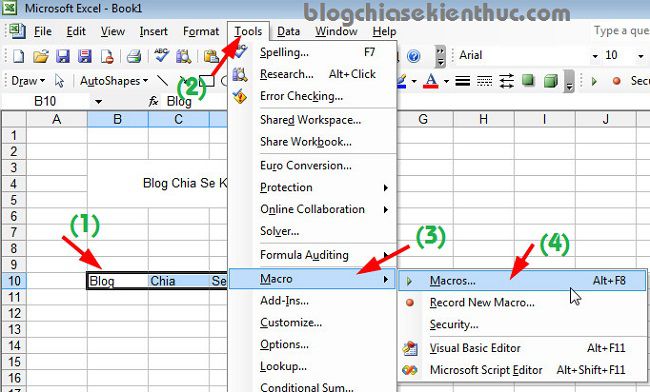

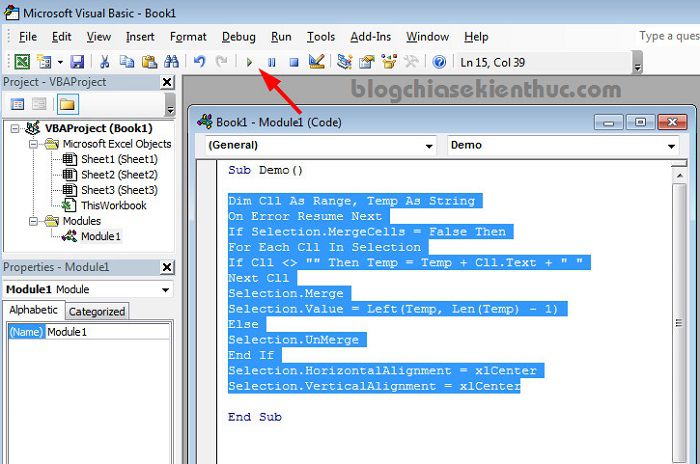

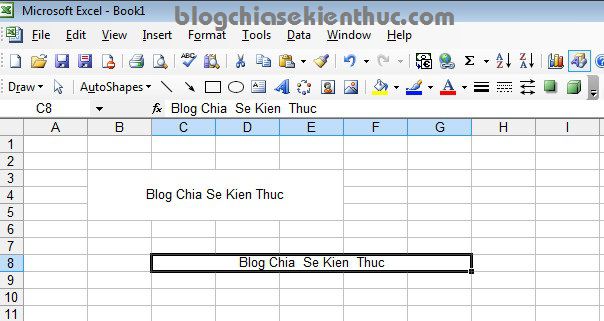
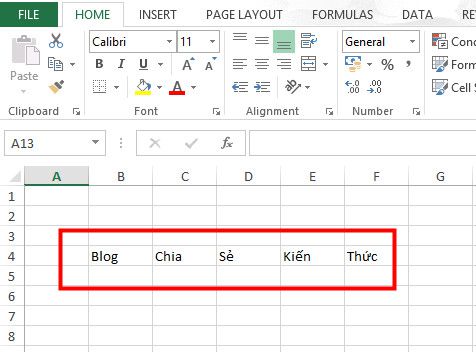
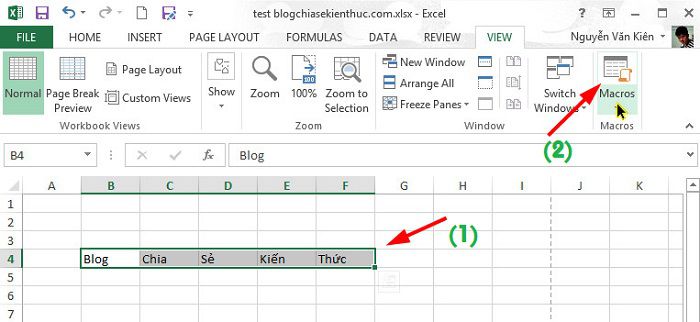

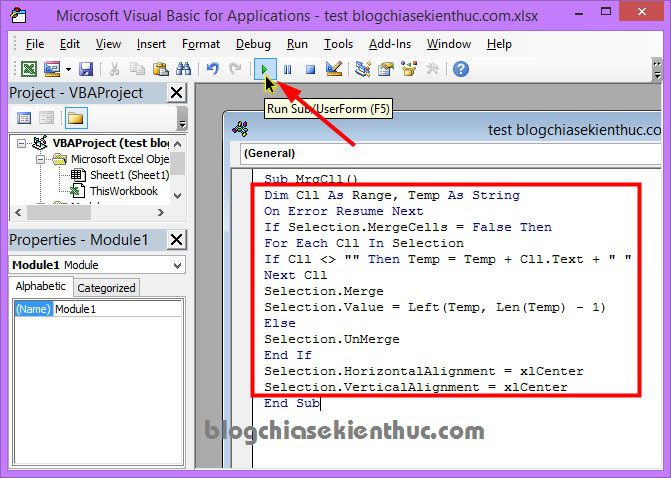
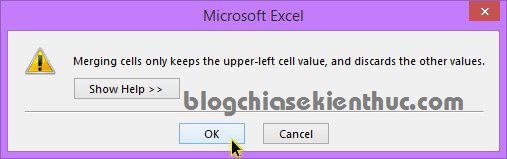
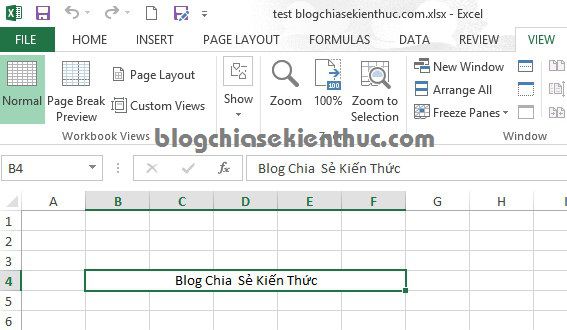







ad dạy cách biến máy tính thành 1 máy tính chơi game đi ad
Máy nào chả chơi game được bạn 😀
Quan trọng là bạn chơi game gì ?
máy mình chơi liên minh huyền thoại bạn ơi mà máy mình khi vào game là 37 ping nhưng vẫn thấy láng láng bạn ạ
bạn show cấu hình máy tính của bạn cho mình xem qua chút. Có thể do cấu hình yếu nên mới bị lag như vậy
intel(R) core(TM) i7-3537U CPU @ 2.00GHz 2.49GHz
Cấu hình tốt quá, vậy nguyên nhân không phải là do cấu hình yếu rồi 😀 BẠn chơi game hay làm việc khác có bị lag không hay là mỗi game này mới bị vậy ?
mỗi game thoy bạn ơi mình cũng không hiểu vì sao mà nó lại lag
lỗi khó hiểu nhỉ 🙁
Ping 37 mà lagg thì là do FPS thấp, bạn xem lúc chơi FPS được bao nhiêu, nếu tụt xuống dưới 40 FPS là sẽ bị lagg
Cần vào cài đặt giảm chất lượng hình ảnh lại
mình xóa đi tải lại rồi cập nhập lại thì nó đỡ hơn rồi với cả mình giảm đồ họa xuống max thì nó cũng ok rồi
thank ngankvn nha
Nhưng bạn vẫn cần kiểm tra lại đi
Máy mình có I3 thôi mà chơi game đã ko hề lagg rồi, chơi đc cấu hình trung bình luôn, còn khi gắn card màn hình vào thì chơi đc max setting luôn
Máy bạn I7 thì bèo lắm cũng phải chơi liên minh cấu hình trung bình mọt cách mượt mà chứ
Bạn ơi máy mình thì nút Create macro nó bị mờ vậy nè, giờ phải nàm thao 🙁
http://imgur.com/EFrvmJC
Cái này bạn đã tạo rồi nên nút Create nó mờ đi là đúng rồi. Với hình ảnh như trog hình thì bạn chỉ cần nhấn vào Run để chạy thôi.
Còn muốn nút Create sáng lên thì bạn nhập vào với tên khác để tạo mới nhé 😛
Mình làm vậy mà nó ko chạy gì hết
Bạn thử cài lại Microsoft Visual C++ xem sao. Bạn có thể vào bài viết này để lấy link tải về:
https://blogchiasekienthuc.com/thu-thuat-hay/phan-mem-can-thiet-de-choi-game-cai-game-khong-bi-loi.html
ad ơi 2010 marco ở đâu ạ e timf ko thấy
mình làm hoài mà vẫn ko được, toàn bị lỗi này, mình làm trên Excel 2007,2016 đều bị vậy
http://i.imgur.com/VbYsqnt.jpg
Hình như file Visual Basic của bạn đang bị lỗi. Bạn thử cài lại xem sao: https://blogchiasekienthuc.com/thu-thuat-hay/phan-mem-can-thiet-de-choi-game-cai-game-khong-bi-loi.html
Nếu merge cho cột thì cú pháp viết sao vậy bạn? CII là gì? nếu thay Len = hight được không vậy?
gộp theo hàng nó cũng bị lỗi này nè bạn
If Cll “” Then Temp = Temp + Cll.Text + ” ”
chào bạn
mình cũng muốn gộp các hàng của 1 cột, mình làm cũng báo lỗi giống bạn Tú My. Vậy thì cần chỉnh sửa cái gì
Thanks
Mình cũng bị lỗi này cài Visua thêm rồi mà cũng k được
mình cũng bị lỗi như này, khắc phục thế nào vậy bạn
mình coppy dòng lệnh của bạn xong rồi f5 mà lại báo lỗi cú pháp là sao bạn?
Nó báo sao bạn, bạn chụp hình mình xem qua chút nhé.
mình làm như bạn, coppy lệnh của bạn xong nhấn f5 rồi mà vẫn bị báo lỗi cu pháp là sao bạn? có phải cú pháp đó viết sai k?
MÌNH LÀM GIỐNG VẬY MÀ KHÔNG ĐƯỢC
mình Làm rồi mà copy code vào chạy play toàn báo lỗi ban ạ
Nó báo lỗi gì bạn, bạn thử làm theo hướng dẫn của 1 bạn comment phía trên xem có được không ?
Nếu vẫn không được thì bạn chụp hình cho mình xem nhé.
Mình làm được rồi, nhưng bây giờ muốn chỉnh hết cho các cột còn lại thì làm cách nào bạn? không lẽ ngồi chỉnh từng cột
Các cột khác bạn làm tương tự nhé, nhưng các lần làm tiếp theo thì sẽ không cần nhập code nữa nên cũng rất nhanh mà.
Em muốn trộn nhiều ô thành 1 ô (như chức năng trộn bình thường) sau đó khi bỏ trộn thì dữ liệu lại hiện về như trước khi trộn.
Add có cách nào giúp e không ạ?
Bạn ơi bảng cell có thông tin của 100 người. Vậy muốn trộn thông tin của 100 người đấy thì mình phải thao tác thế 100 lần à? Bạn có biết cách nào làm những người sau nhanh hơn không? Xin chia sẻ giúp
Lập trình C++: http://www.howkteam.com/Course/Khoa-hoc-lap-trinh-C-can-ban-4
Phân tích thiết kế phần mềm: http://www.howkteam.com/Course/Phan-tich-thiet-ke-phan-mem-33
Học lập trình miễn phí: http://www.howkteam.com/
Bạn ơi phần code của visual basic có lỗi hay sao ý
Nếu bị lỗi thì là do hệ điều hành của bạn hoặc là do bộ office của bạn thôi nhé, mình đã test trên rất nhiều máy rồi đều OK hết nhé.
Bạn ơi mình muốn chia thanh hai hay nhiều cột trong một ô thì nên làm thế nào
Bạn chỉ mình cách nào tạo nhiều cột trong một ô.cám ơn nhé
sao mình làm mà nó cứ hiện lỗi nhỉ, đoạn mã trên có vấn đề, bị sai ở đâu rồi
Lỗi có thể là do Microsoft Visual C++ trên máy tính của bạn: Bạn có thể tải về để cài đặt lại tại đây: https://blogchiasekienthuc.com/thu-thuat-hay/phan-mem-can-thiet-de-choi-game-cai-game-khong-bi-loi.html
Hoặc cũng có thể là do bộ Office của bạn bị lỗi nên mới không chạy được nhé.
Cho mình xin mã code với. Thanks ạ
Mã code gì cơ bạn ? mã code ở trong bài viết có rồi mà bạn.
Nó báo “Syntax error” giờ làm sao Ad ơi?
sao không dùng lệnh & hoặc lệnh nối chuỗi phải đơn giản hơn k?
anh ơi. sao em bôi đen xong vào chọn ô MACROS MÀ Ô MACROS NÓ BỊ ĐEN MẤT KO HIỂN THỊ ĐỂ CHỌN CREATE ANH ƠI. NHỜ ANH GIÚP EM VỚI Ạ!
máy mình ko làm đc máy mình báo là COmpile error là sau?
Chào bạn
Tôi đang làm 1 bảng tính excel. có thuật toán nào mà mình xóa dữ liệu 1 ô này thì ô khác ( liên kết với ô bị xóa ) thay đổi màu không ? Nhờ bạn tư vấn . Cảm ơn