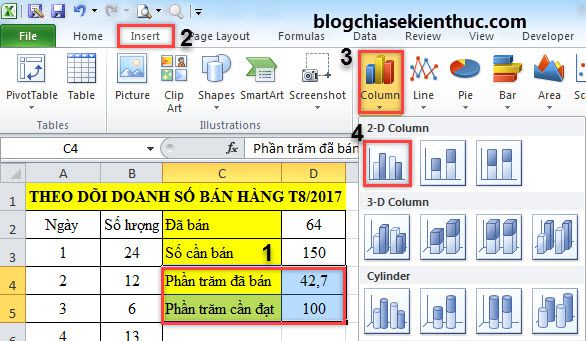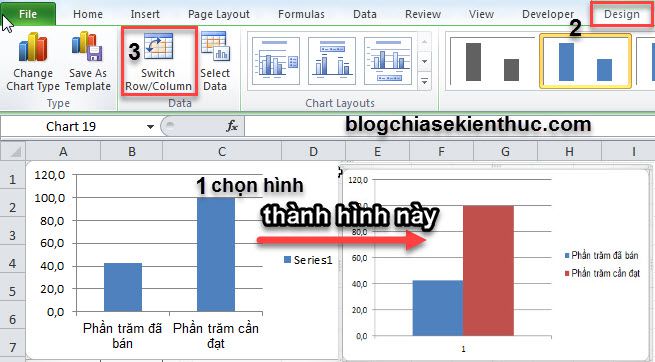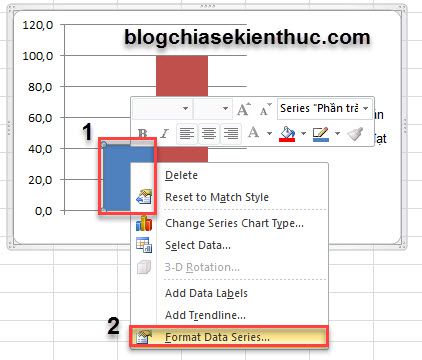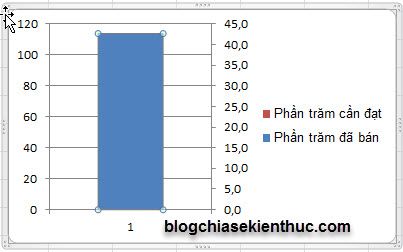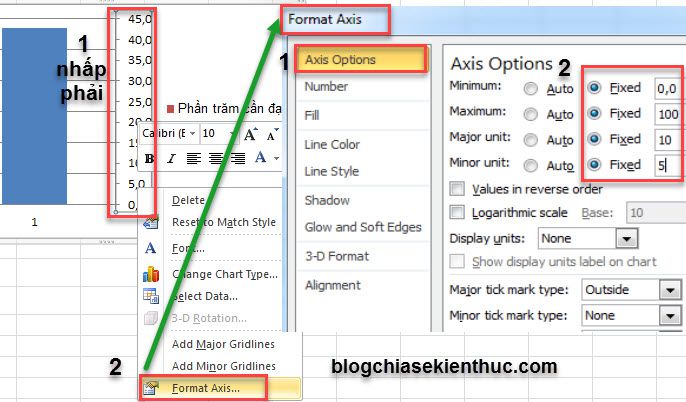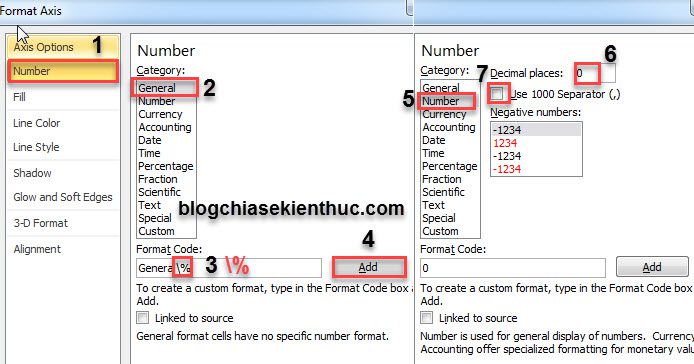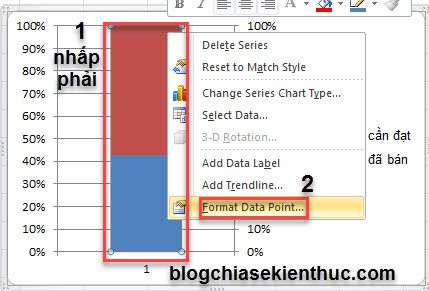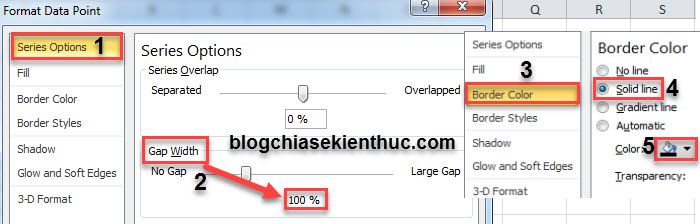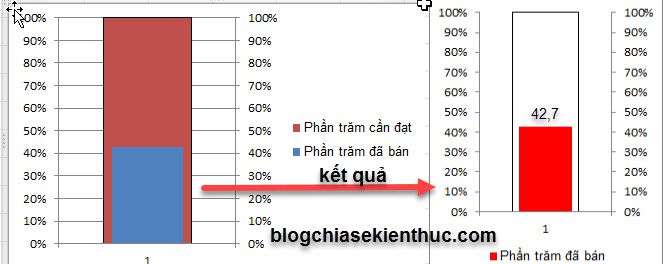Vâng, mình biết tựa đề có thể đã gây cho bạn chút ngạc nhiên 😀
Nhiệt kế để đo nhiệt độ cơ thể người thì chắc hẳn ai trong chúng ta cũng biết rồi, nhưng mình tin rằng rất nhiều bạn mới lần đầu tiên nghe đến vẽ biểu đồ nhiệt kế trong Excel đúng không 😀
Đơn giản vì trong Excel không có dạng biểu đồ này. Đây là một cách sáng tạo với biểu đồ để trình bày dữ liệu được dễ nhìn hơn và dễ quản lý hơn.
Okey, không để các bạn phải đợi lâu nữa, ngay sau đây mình sẽ hướng dẫn chi tiết cho các bạn cách vẽ biểu đó loại này. Nếu thấy hay thì các bạn có thể áp dụng vào trong công việc của bạn nhé.
Đọc thêm:
- [Tuts] Cách vẽ 2 biểu đồ tròn trên 1 hình trong Excel chi tiết nhất
- Cách vẽ biểu đồ cột và biểu đồ đường kết hợp nhau trong Excel
Ví dụ mình có bảng số liệu về theo dõi Doanh số bán hàng tháng 8 năm 2017, mục đích là để xem số cần bán có đạt được như kế hoạch đề ra hay không.
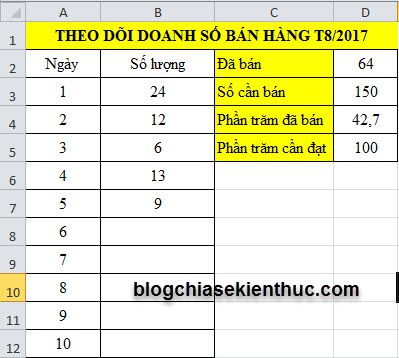
Hướng dẫn vẽ biểu đồ nhiệt kế trong Excel
+ Bước 1: Chọn vùng dữ liệu C4:D5, vào Insert => Column, chọn tiếp 2-D Column
+ Bước 2: Sau khi hình hiện ra, bạn thao tác lần lượt như sau:
- Nhấp chuột trái vào hình.
- Chọn
Designtrên thanh Menu - Chọn tiếp
Switch Row/Colum
+ Bước 3: Thực hiện tiếp.
– Nhấp chuột phải vào Phần trăm đã bán (Cột có giá trị nhỏ)
– Chọn Format Data Series như hình bên dưới.
– Trong bảng Format Data Selection => bạn chọn Secondary Axis trong phần Plot Series On
=> Kết quả sau khi chọn Secondary Axis, ta được hình này.
+ Bước 4: Thay đổi giá trị của 2 cột trái và phải (xem hình bên dưới)
- Nhấp chuột phải vào dãy số bên phải.
- Chọn
Format Axis
– Trong Format Axis bạn thiết lập như sau:
- Chọn
Axis Options - Minimum: 0
- Maximum: 100
- Major unit: 10
- Minor unit: 5
– Nếu muốn hiện số là 100% ta chỉnh giá trị như hình dưới.
– Thực hiện lại Bước 4 với cột bên trái ta được hình sau:
+ Bước 5: Nhấp chuột phải vào cột Phần trăm cần đạt, chọn Format Data Point
– Trong Format Data Point bạn thiết lập như sau:
- Series Options: Trong Gap width chọn 100%
- Border Color: Chọn
Solid line( Color: Chọn màu đen )
+ Bước 6: Chọn màu nền cho cột.
- Phần trăm cần đạt (100%): Màu trắng
- Phần trăm đã bán: Màu đỏ
- Xóa đường lưới và thêm số liệu vào cột Phần trăm đã bán để dễ theo dõi
– Bây giờ khi bạn thêm số liệu vào mỗi ngày, "Nhiệt kế" của bạn sẽ tự động thay đổi theo.
Lời kết
Okey, như vậy là mình đã hướng dẫn xong cho các bạn cách vẽ biểu đồ nhiệt kế trong Excel rồi nhé.
Trình bày qua 6 bước thấy có vẻ dài, nhưng thực tế làm chỉ hơn 1 phút là xong nếu bạn đã xem qua các bài hướng dẫn về vẽ 2 biểu đồ trên cùng 1 hình của mình trong các bài viết trước.
Hi vọng rằng bạn sẽ thích bài viết này và sử dụng được biểu đồ này trong công việc hằng ngày của mình. Chúc các bạn thành công !
Cộng tác viên: Nguyễn Xuân Ngọc
 Blog Chia Sẻ Kiến Thức Máy tính – Công nghệ & Cuộc sống
Blog Chia Sẻ Kiến Thức Máy tính – Công nghệ & Cuộc sống