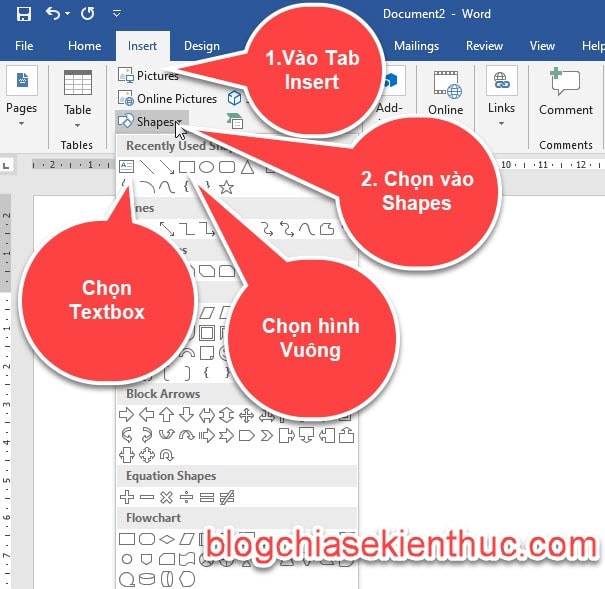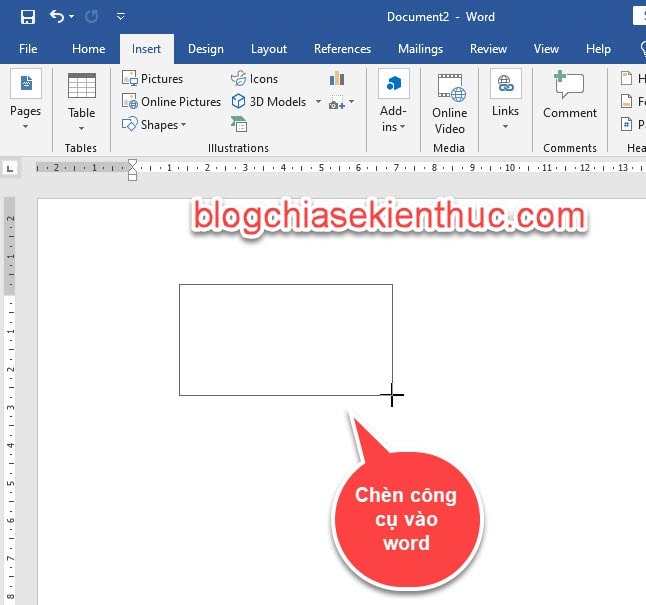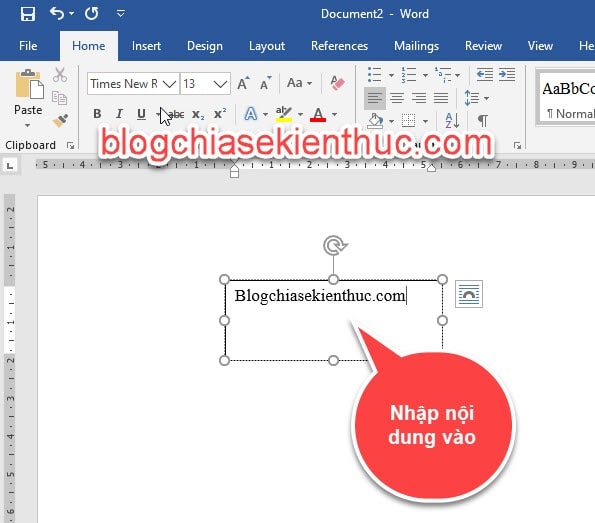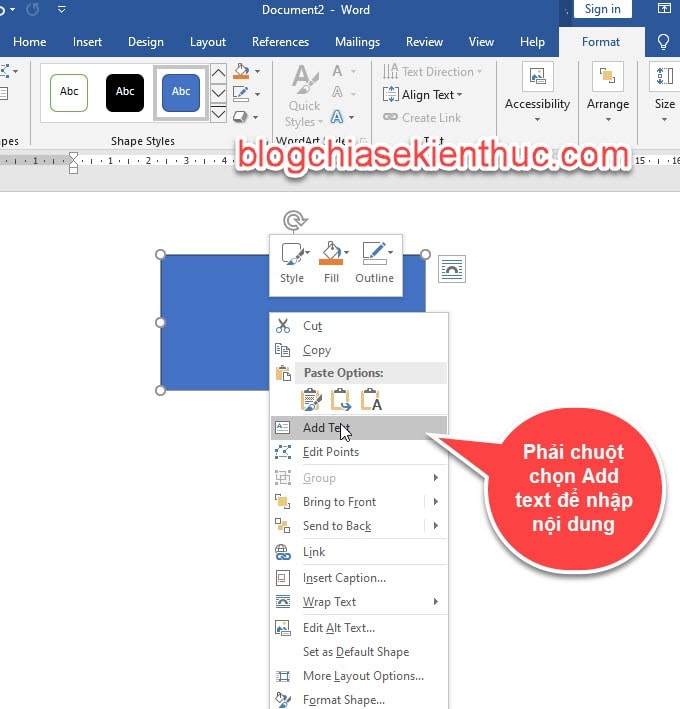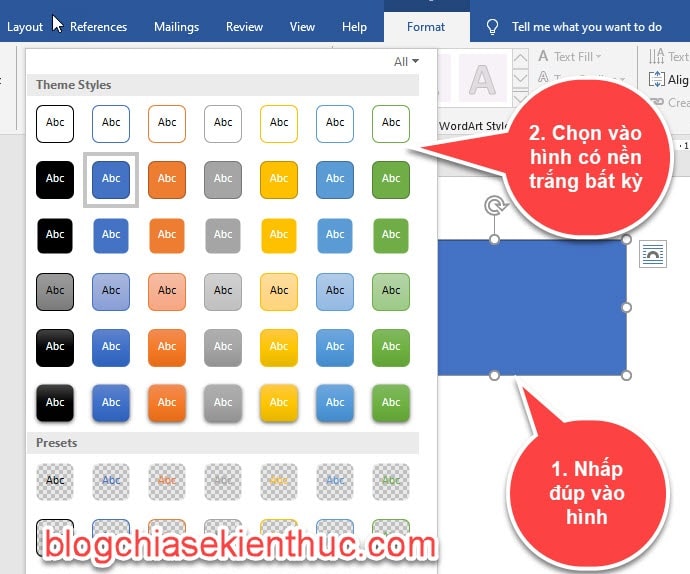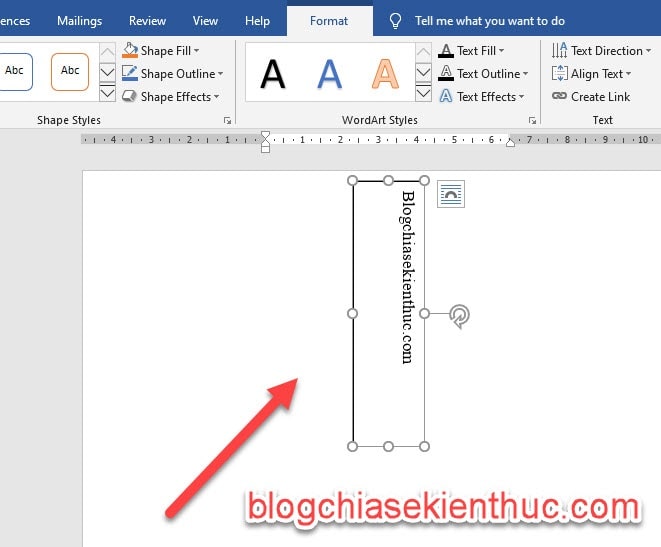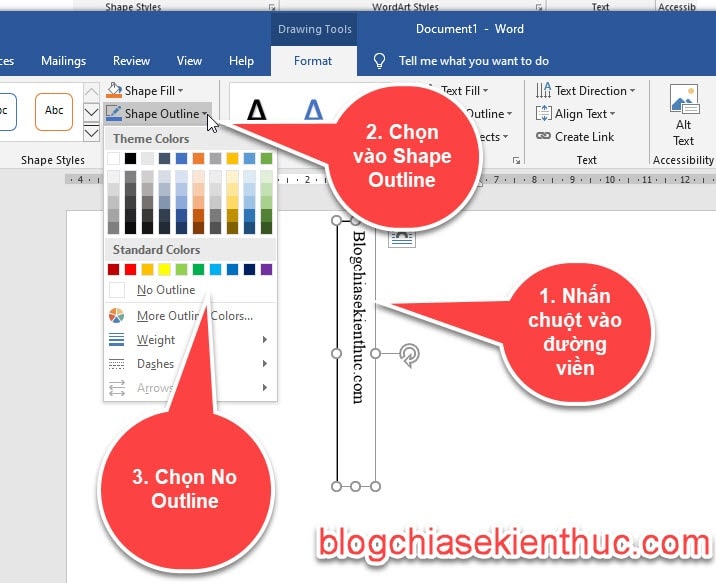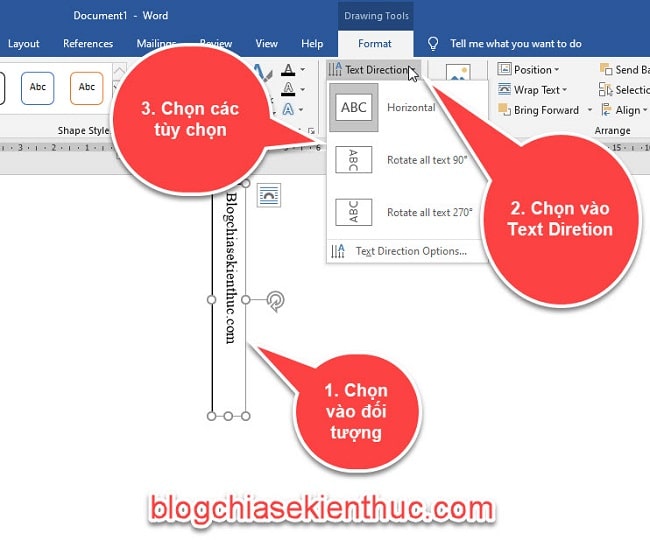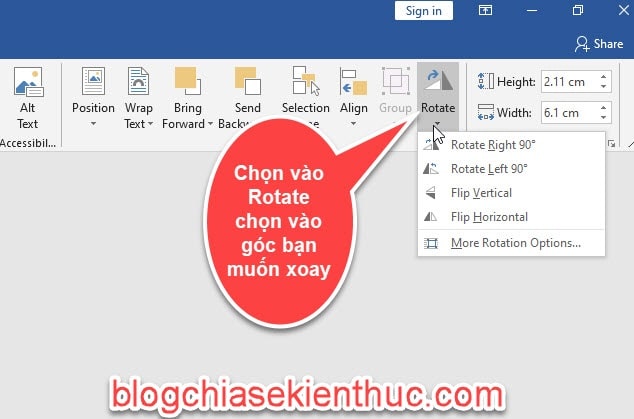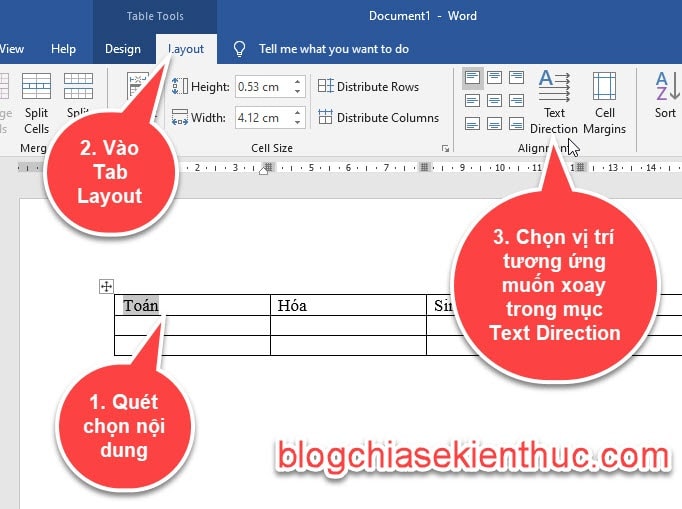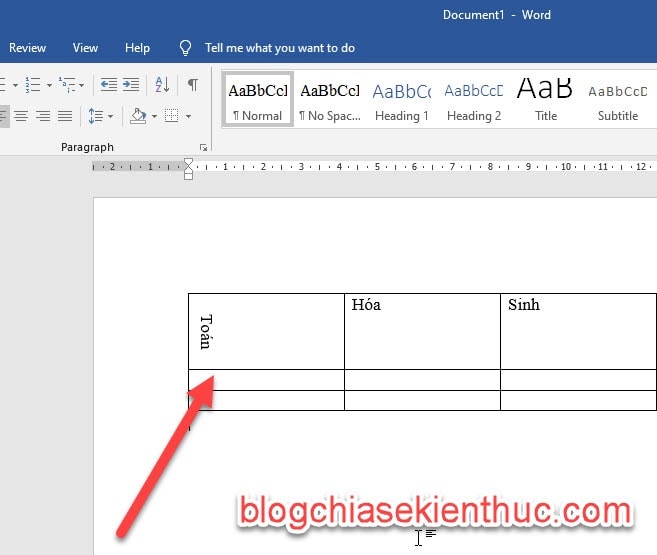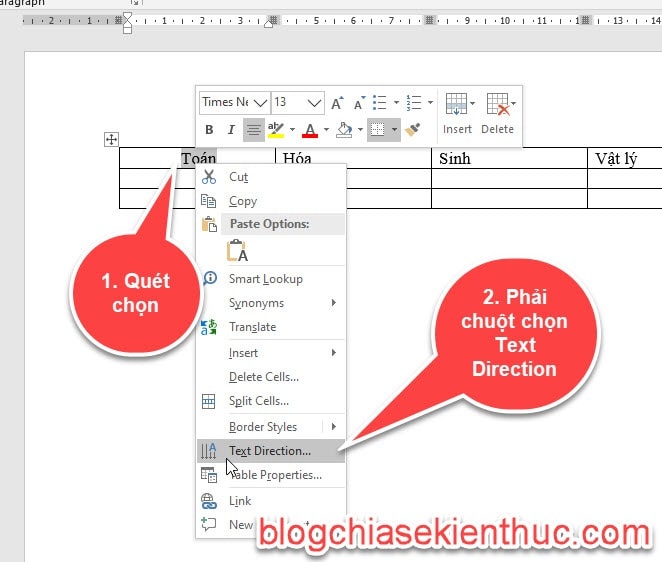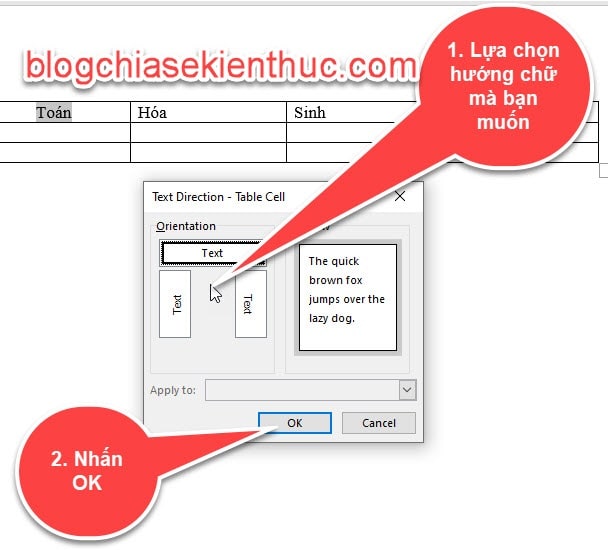Trong những công việc như thiết kế tờ rơi, quảng cáo, thời khóa biểu… khi các bạn muốn xoay chữ dọc, chữ ngang, chữ chéo…. để văn bản được nổi bật hơn và gọn gàng hơn thì bạn sẽ làm thế nào?
Vâng, trong bài viết này mình sẽ hướng dẫn với bạn 3 cách để xoay chữ trong Word một cách đơn giản và dễ dàng nhất. Nào, chúng ta cùng bắt đầu luôn thôi nhỉ.
Nguyên tắc: Nếu viết chữ không thì không thể xoay được, các bạn phải chèn thêm một công cụ nào đó vào trong Word => sau đó viết chữ vào công cụ đó => sau đó chúng ta dựa vào công cụ đó để xoay theo hướng mình muốn.
Đọc thêm:
- Cách xoay chữ trong Excel (xoay ngang, xoay dọc, xoay nghiêng)
- Cách xoay ngang khổ giấy trong Excel/ Word ( mọi phiên bản )
- Hướng dẫn xoay ngang, xoay dọc… màn hình máy tính cực nhanh
Mục Lục Nội Dung
#1. Sử dụng công cụ Textbox và Shapes để xoay chữ trong Word
Hai công cụ này cách sử dụng tương tự như nhau nên mình sẽ gộp vào làm một để hướng dẫn các bạn nhé.
Thực hiện:
+ Bước 1: Vào Tab Insert => chọn Shapes, nếu muốn sử dụng Texbox để xoay thì các bạn chọn Textbox, ngược lại nếu bạn muốn sử dụng Shapes thì các bạn chọn hình vuông như hình bên dưới.
+ Bước 2: Dùng chuột để chèn vào Word
**** Đối với Textbox
Nhấn chuột vào Textbox để nhập nội dung vào đối tượng.
*** Đối với Shapes
Nếu vẽ hình vuông thì bạn nhấn chuột phải => chọn Add Text để nhập nội dung vào..
Hình vuông có màu xanh chúng ta chuyển thành màu trắng cho trùng màu nền, bằng cách bấm đúp chuột lập tức sẽ di chuyển đến Tab Fomat, chỗ nhóm công cụ Shapes Style thì các bạn chọn màu trắng.
+ Bước 3: Sau khi đã nhập nội dung, bây giờ các bạn muốn xoay chữ, thì bạn chọn vào đối tượng, ở trên có hình mũi tên xoay tròn, bạn quay hướng nào bạn muốn.
Kết quả sẽ hiển thi như sau:
Bây giờ chúng ta sẽ loại bỏ đường viền bên ngoài đi để chữ được tự nhiên hơn nhé.
+ Bước 4: Nhấn chuột vào đường viền, lập tức sẽ di chuyển qua Tab Format. Tiếp đến, bạn tích chọn vào Shape Outline => rồi chọn No Outline để loại bỏ viền khung quanh nội dung.
Bạn cũng có thể chọn thay đổi hướng của chữ bằng cách chọn vào Text Box, hoặc Shape đang dùng => sau đó vào thẻ Format => chọn vào Text Direction => và chọn vào hướng mà bạn muốn.
#2. Dùng WordArt để xoay chữ trong Word
+ Bước 1: Vào Insert => rồi nhấn vào WordArt => chọn kiểu chữ nghệ thuật bất kỳ => Sau đó viết nội dung.
+ Bước 2: Để xoay nội dung trên WordArt => chọn vào nội dung rồi rê chuột lên mũi tên xoay tròn giữ và xoay theo hướng bạn muốn.
Hoặc bạn muốn lật ngang, dọc thì bạn chọn vào nội dung => sau đó chọn vào Tab Format, di chuyển đến mục Rotate bấm vào mũi tên xổ xuống => chọn vào góc mà bạn muốn xoay.
#3. Cách xoay chữ trong bảng Word
Các kiểu xoay chữ ở trên không thể áp dụng cho bảng biểu được nên chúng ta phải dùng cách khác.
Sau khi đã kẻ bảng và thiết kế nội dung để xoay chữ trong bảng chúng ta thực hiện những bước sau:
Thực hiện: Quét chọn/ bôi đen nội dung muốn xoay => sau đó vào Tab Layout (hoặc Page Layout) => rồi nhấn chuột vào mục Text Direction => chọn hướng mà bạn muốn xoay.
Kết quả:
Lưu ý: Các bạn cứ chọn vị trí tương ứng trong hình thì chữ lập tức sẽ xoay như vậy
Ngoài ra, bạn cũng có thể lật chữ bằng cách bôi đen chữ => sau đó nhấn phải chuột => rồi nhấn vào Text Direction.
Hiển thị hộp thoại Text Direction - Tabel Cell để chúng ta lựa chọn hướng chữ.
#4. Lời Kết
Như vậy là trong bài viết này mình đã hướng dẫn cho các bạn rất chi tiết về cách xoay chữ trong Word rồi ha, đây là những thao tác đơn giản nhưng cực kỳ quan trọng, yêu cầu các bạn phải nắm rõ mới thành thạo được cách sử dụng Word.
Hi vọng bài viết sẽ hữu ích với bạn. Chúc các bạn thành công !
CTV: Ngọc Cường – Blogchiasekienthuc.com
 Blog Chia Sẻ Kiến Thức Máy tính – Công nghệ & Cuộc sống
Blog Chia Sẻ Kiến Thức Máy tính – Công nghệ & Cuộc sống