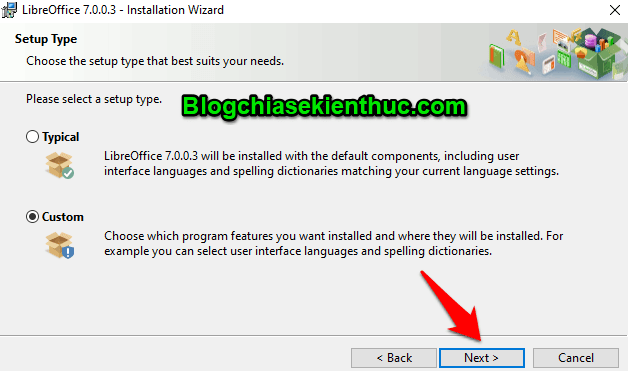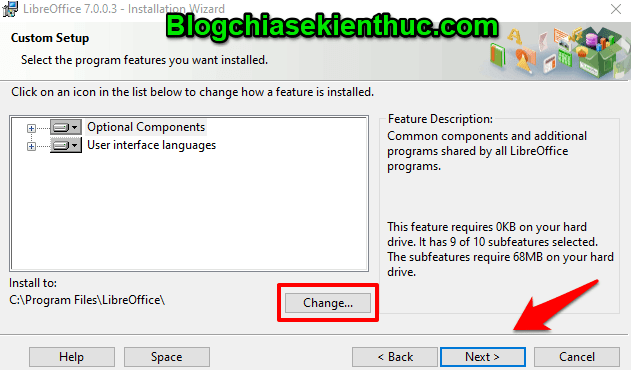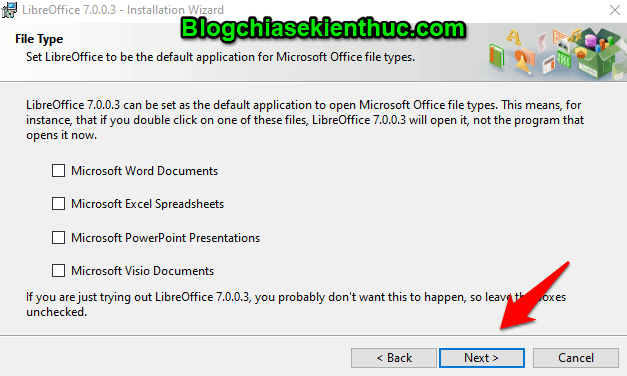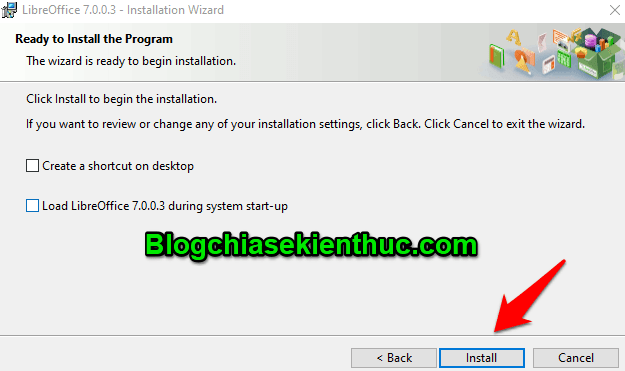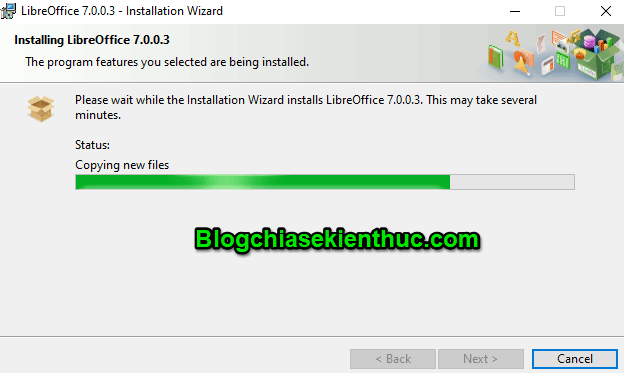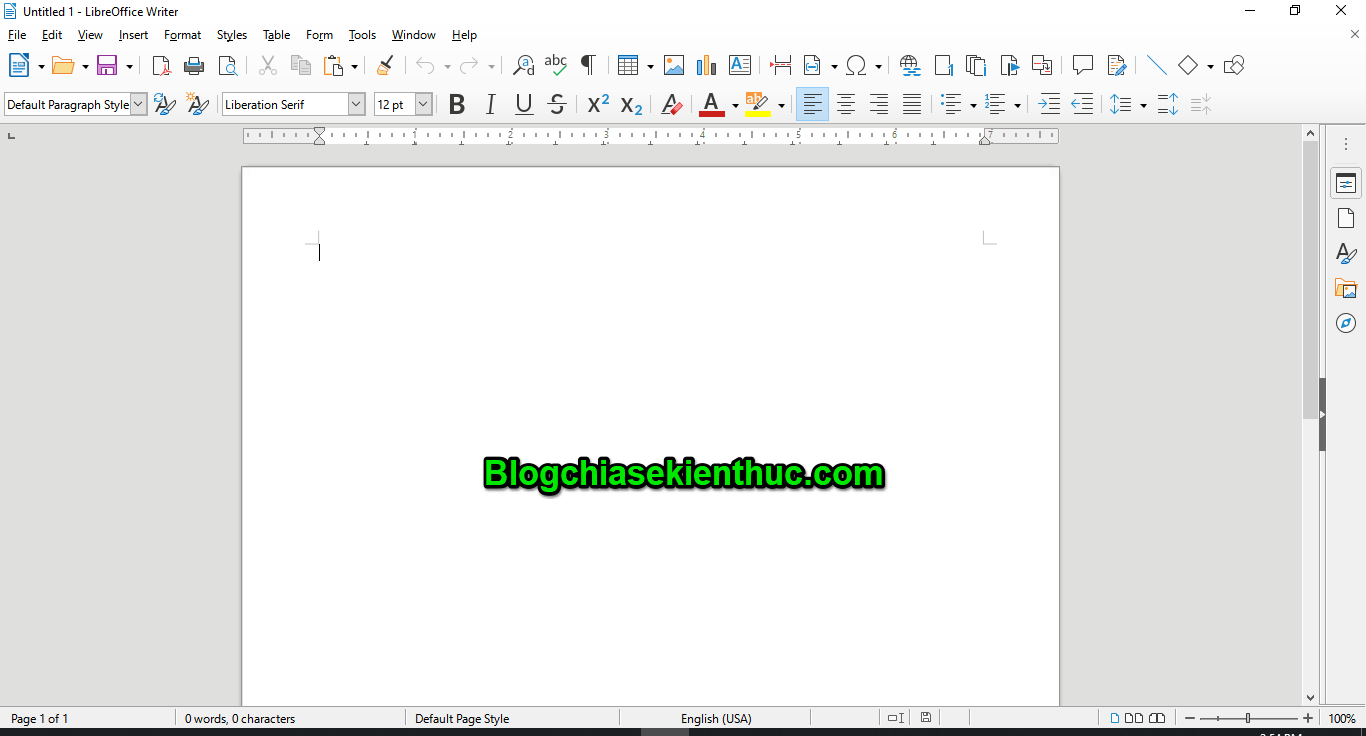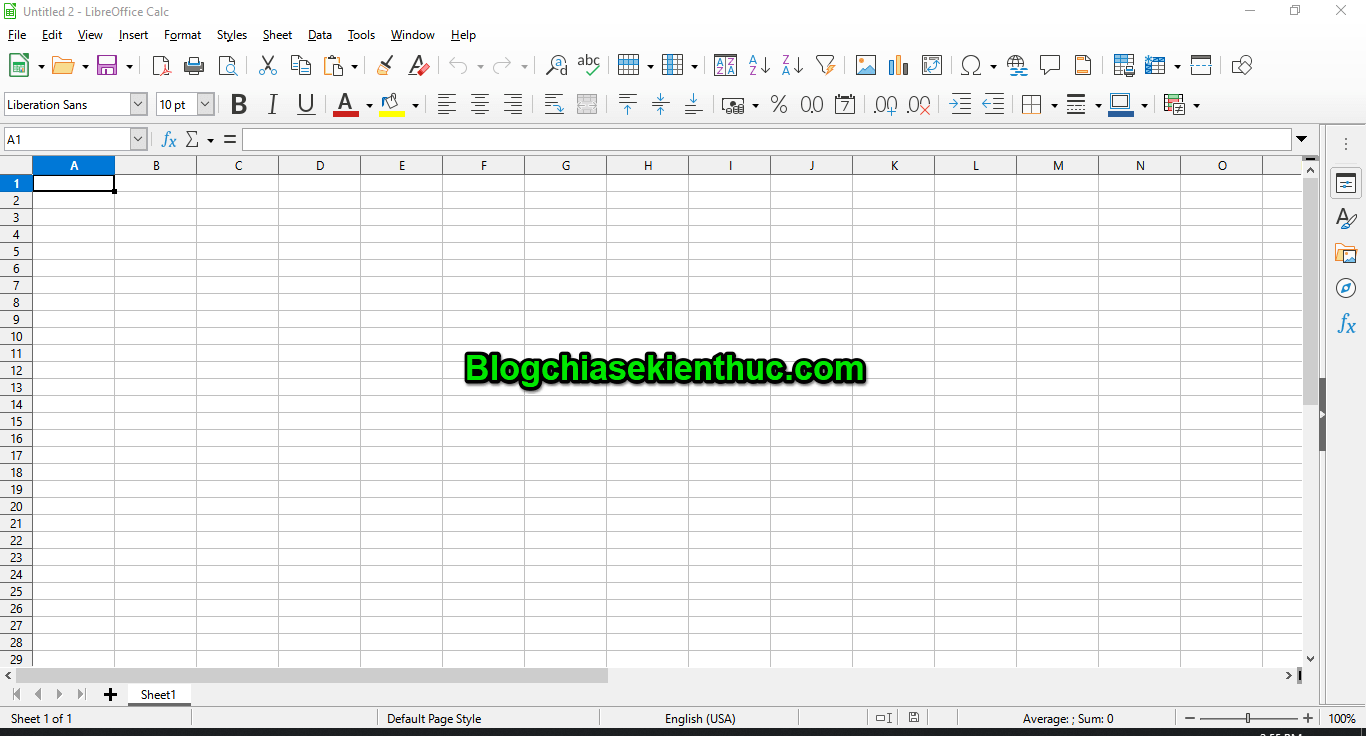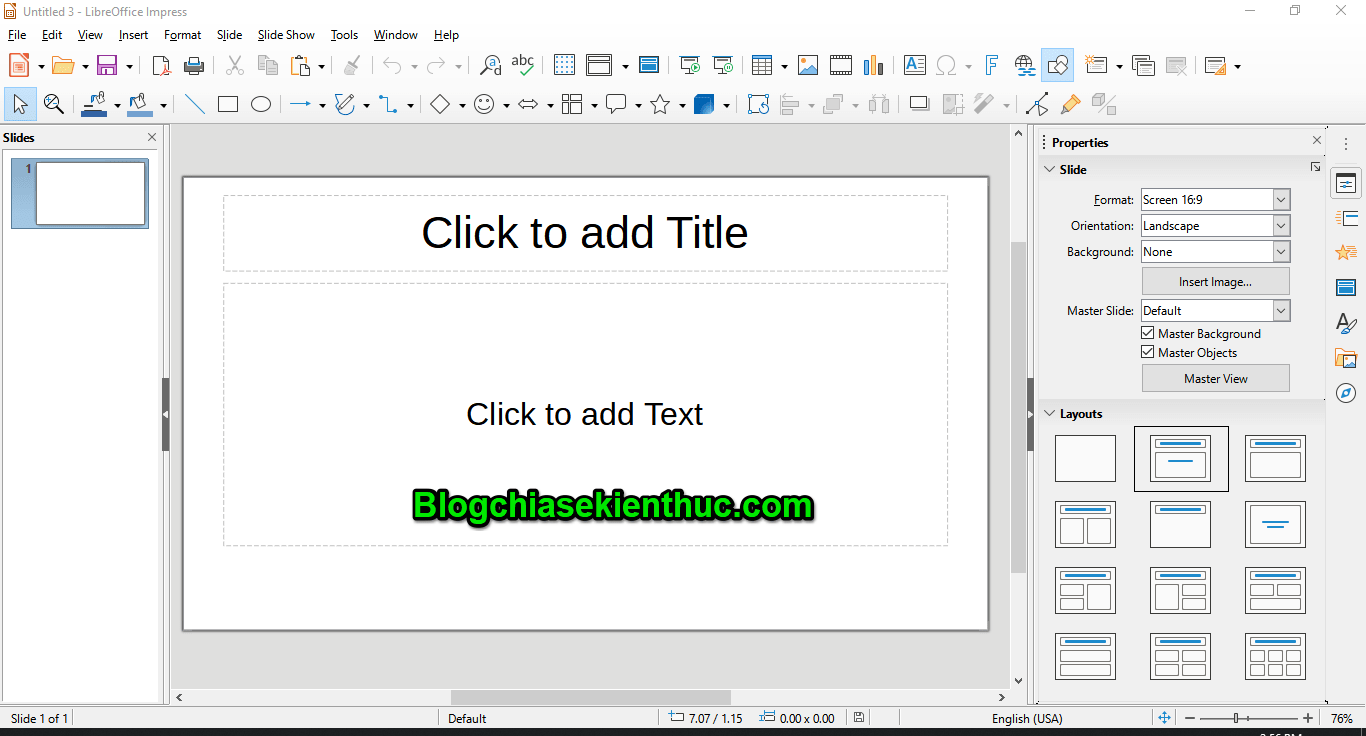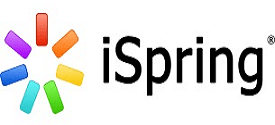Bộ ứng dụng văn phòng là một trong những ứng dụng/ phần mềm cực kỳ quan trọng trên máy tính, và có thể nói là nó không thể thiếu đối với rất nhiều người dùng máy tính hiện nay.
Thông thường, khi nhắc đến bộ ứng dụng văn phòng thì nhiều bạn chỉ biết và quan tâm tới bộ Office của Microsoft mà thôi.
Vâng, đó cũng là điều hiển nhiên, bởi vì OFFICE là một trong những bộ ứng dụng văn phòng tuyệt vời và nổi tiếng nhất trên thế giới mà.
Nhưng ngoài Microsoft Office ra thì LibreOffice cũng là một bộ ứng dụng văn phòng khá nổi tiếng đấy các bạn ạ.
Cũng không phải tự nhiên mà LibreOffice được hệ điều hành Linux lựa chọn là ứng dụng văn phòng mặc định đâu.
LibreOffice cũng có những ứng dụng tương tự như Word, Excel, PowerPoint, hay là Access, … của Microsoft Office.
Nếu như bạn không có điều kiện để mua Microsoft Office bản quyền, và bạn lại không muốn sử dụng phần mềm lậu thì có lẽ LibreOffice sẽ là một lựa chọn thực sự tốt dành cho bạn đấy.
Điều đặc biệt của bộ ứng dụng này là nó rất đơn giản, dễ cài đặt và dễ sử dụng.
Và điều đặc biệt hơn nữa là nó miễn phí 100%, LibreOffice là phần mềm mã nguồn mở chứ không như Microsoft Office, chính vì thế bạn có thể sử dụng nó trọn đời mà không phải nghĩ ngợi gì cả.
Hướng dẫn cài đặt LibreOffice trên Windows
+ Bước 1: Bạn truy cập vào trang chủ tại đây để tải về bộ ứng dụng này về máy tính.
Để tải về thì bạn chọn loại hệ điều hành tương ứng với máy bạn đang sử dụng => sau đó nhấn DOWNLOAD để tải về.
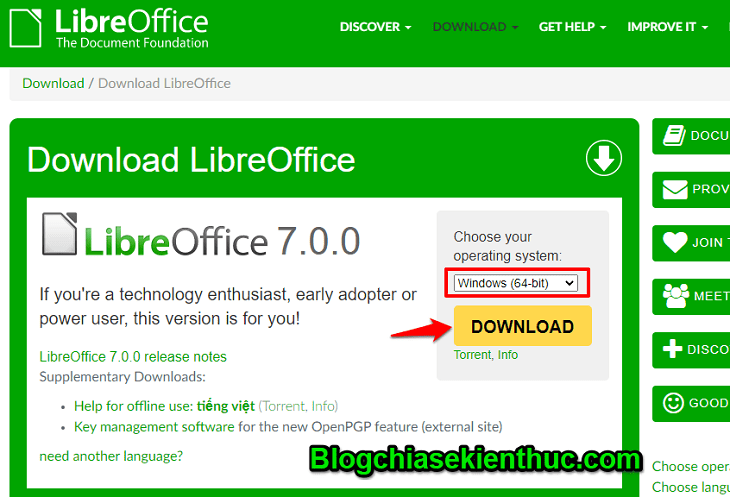
+ Bước 2: Sau khi tải xong chúng ta tiến hành cài đặt. Bạn nhấn đúp chuột vào File vừa tải về => sau đó nhấn Next.
+ Bước 3: Chúng ta chọn Custom để cài đặt tùy ý thay vì chế độ cài đặt mặc định Typical => sau đó nhấn Next.
+ Bước 4: Bạn chọn đường dẫn tới phân vùng ổ cứng mà bạn muốn cài ở mục Change. Mặc định nó sẽ cài vào ổ C. Cái này tùy bạn nhé, mình thì sẽ giữ nguyên mặc định.
+ Bước 5: Đến bước này, nếu bạn nào muốn sử dụng LibreOffice làm ứng dụng mặc định để thay thế cho Microsoft Office thì hãy tích vào 4 ô (tương ứng với 4 ứng dụng).
Khi tích vào các ô ứng dụng đó thì có nghĩa là khi bạn mở một file nào đó lên thì nó sẽ được mở bằng bộ công cụ của Libre. Nếu như bạn chỉ cài để trải nghiệm thử thì không cần tích vào nhé.
+ Bước 6: Nếu bạn muốn tạo Shortcut trên màn hình Desktop thì tích vào Create a shortcut on desktop, và nếu bạn muốn cho LibreOffice khởi động cùng Windows thì tích vào Load LibreOffile…
=> Sau đó nhấn Install để bắt đầu quá trình cài đặt.
Đợi cho quá trình cài đặt hoàn tất và sử dụng thôi.
Đây là giao diện chính của LibreOffice Writer (tương ứng Word của Microsoft Office)
Đây là giao diện chính của LibreOffice Calc (tương ứng Excel của Microsoft Office)
Đây là giao diện chính của LibreOffice Impress (tương ứng PowerPoint của Microsoft Office)
Ngoài ra còn có các ứng dụng khác như Math, Base, Draw,.. thì các bạn tự tìm hiểu thêm nhé. Hầu hết các chức năng đều khá giống với Microsoft Office.
Lời Kết
Ok, như vậy là mình đã hướng dẫn xong cho các bạn cách cài đặt bộ ứng dụng văn phòng LibreOffice trên Windows một cách vô cùng đơn giản rồi nhé.
Hi vọng bạn sẽ thích bộ ứng dụng văn phòng hoàn toàn miễn phí này. Và đừng quên comment lại ý kiến cũng như những trải nghiệm của bạn về phần mềm này để anh em cùng thảo luận thêm nhé. Chúc các bạn thành công !!!
Đọc thêm:
- [WPS Office] Bộ ứng dụng văn phòng miễn phí, thay thế MS Office
- 4 cách thay đổi giao diện bộ ứng dụng văn phòng LibreOffice
- Arcane Office: Bộ ứng dụng văn phòng Online (nền tảng BlockChain)
CTV: Phan Minh Sang – Blogchiasekienthuc.com
 Blog Chia Sẻ Kiến Thức Máy tính – Công nghệ & Cuộc sống
Blog Chia Sẻ Kiến Thức Máy tính – Công nghệ & Cuộc sống