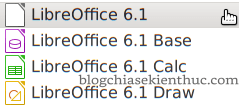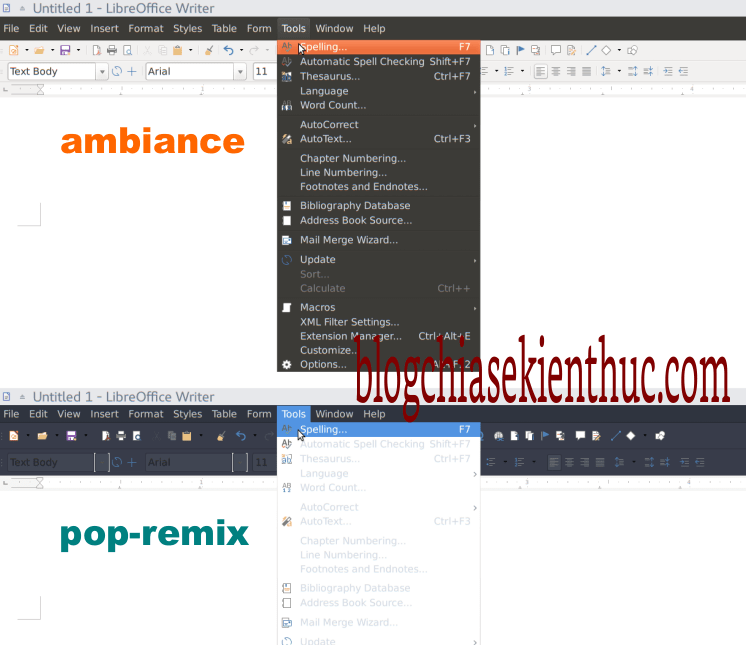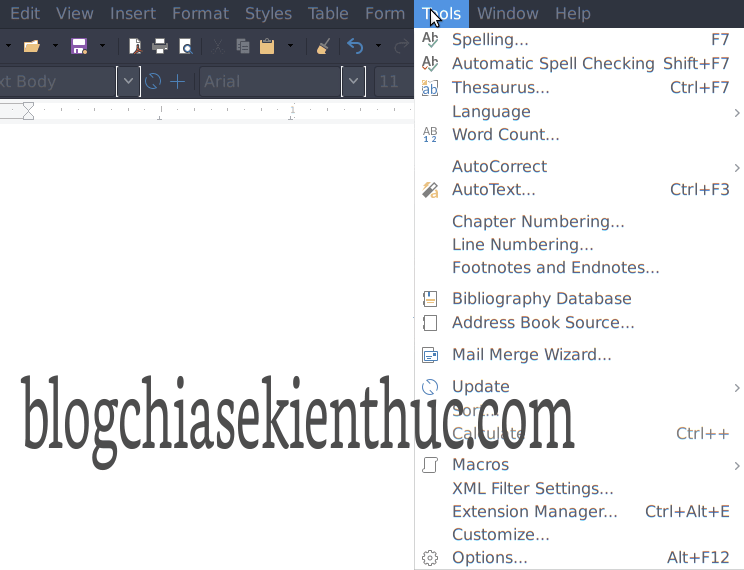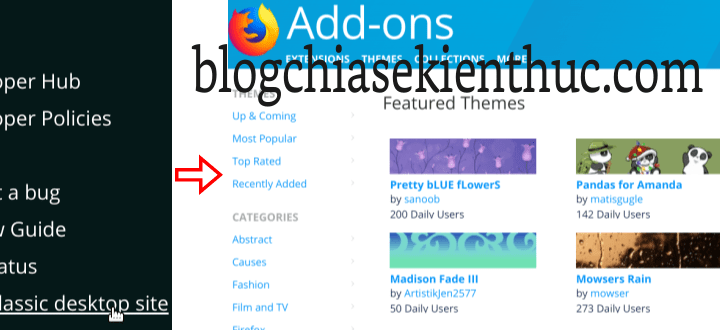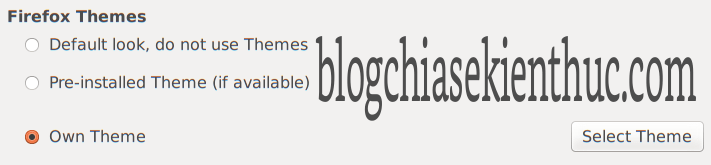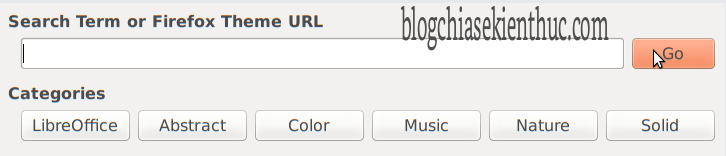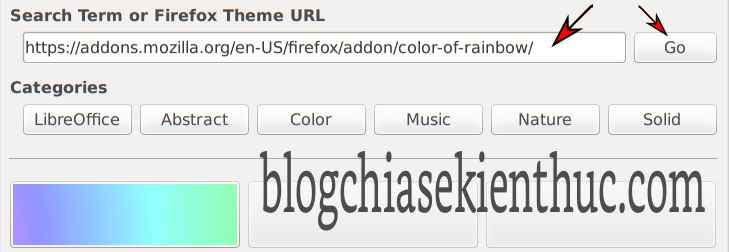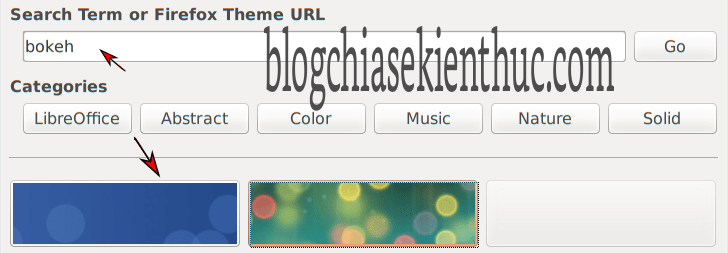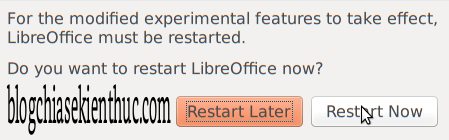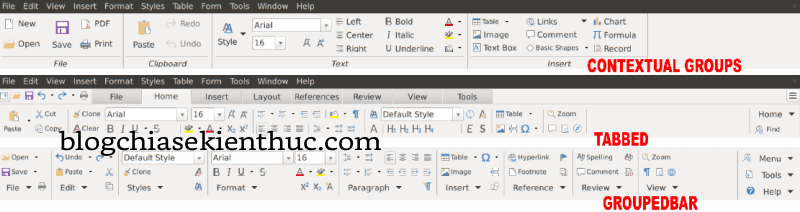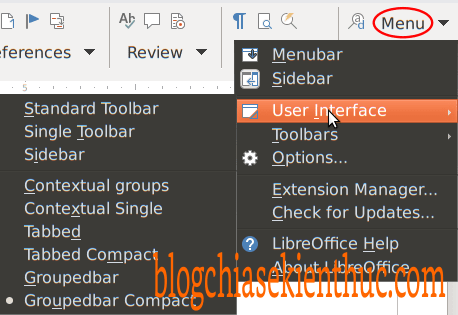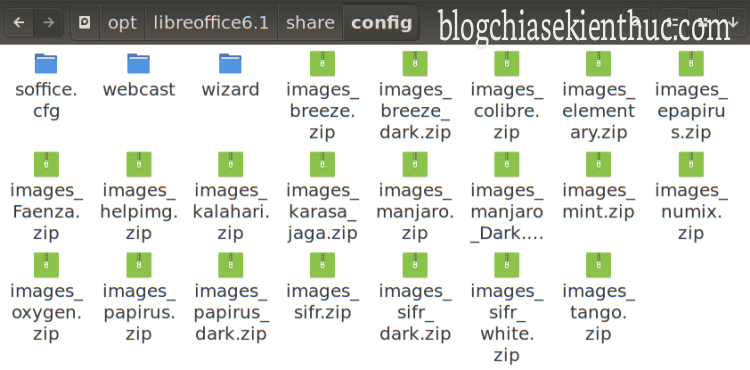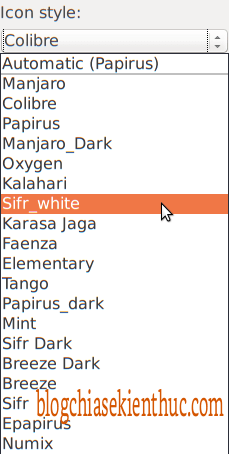Áp dụng cho hệ điều hành Linux
LibreOffice là bộ phần mềm văn phòng được cài mặc định trên Linux, và hiện nay đã có thêm nhiều cải tiến thú vị như xuất bản định dạng Epub (từ phiên bản 6.0), hay bộ icon mới Colibre (phiên bản 6.1).
Tuy nhiên, theo đánh giá cá nhân của mình về phần giao diện người dùng thì chưa thật sự được thân thiện cho lắm, mà điều này rất cần thiết trong nhu cầu sử dụng hằng ngày.
Chính vì thếmà trong bài viết này sẽ đưa ra một số cách để bạn có thể tự tay cải thiện lại giao diện của LibreOffice được bắt mắt hơn. Nhưng trước tiên bạn hãy mở chương trình lên, ở đây mình thực hiện ở phiên bản 6.1.3.2.
Trang chủ phần mềm: www.libreoffice.org/download/download/
Mục Lục Nội Dung
Cách 1: Lựa chọn Theme phù hợp với LibreOffice
Theme ở đây là theme sử dụng chính trong máy, ta thay đổi chúng bằng Appearance, GNOME/Unity Tweak Tool…
Bạn mở LibreOffice Writer rồi nhìn qua màu sắc của thanh menu khi máy đang dùng theme Ambiance và Pop-Remix, ta thấy chúng có sự khác nhau.
Khi mà với Pop-Remix thì menu có nền trắng, màu chữ trên menu sẽ in mờ, khi rê chuột tới thì mới hiện rõ ra, còn với theme Ambiance sẽ luôn cho menu nền đen cùng chữ luôn luôn trắng.
Ngoài ra còn có sự khác nhau về màu sắc ô chọn.
Vậy nên nếu không thích kiểu hiển thị này thì bạn có thể chọn theme kia để dùng, hoặc tải thêm nhiều theme khác bổ sung cho máy mình (tìm ở https://www.opendesktop.org/browse/cat/381/ord/latest/ hoặc tìm trên github theo từ khóa như GTK theme nha các bạn).
Cách cài đơn giản là xả nén vào thư mục ở đường dẫn /home/bom/.themes.
Nhưng một số theme lại có cách cài riêng mà bạn cần đọc hướng dẫn ở trang chủ người tạo theme đó hoặc đọc tập tin README.MD đi kèm theo file nén.
Thêm 1 ví dụ với theme Arc.
Cách 2: Sử dụng kho theme của Firefox
Nếu là người sử dụng Firefox bấy lâu thì bạn chắc chắn biết về kho theme cực kỳ đa dạng mà người dùng trình duyệt web này chia sẻ trên trang https://addons.mozilla.org/en-US/firefox/themes/
Vậy bạn có biết là chúng ta có thể sử dụng bất kỳ theme có trên đây để trang trí cho LibreOffice chưa ?
Note: Nó không thay đổi màu của thanh menu khi ta rê vào và màu menu chuột phải.
Thực hiện: Rất đơn giản thôi vì nó tương tự với khi bạn lấy theme cho Firefox, bạn vào link trên và gõ từ khóa bất kỳ (ví dụ như “rain”, “bokeh”…).
Hoặc thông qua từng chủ đề (“Abstract”, “Holiday”, “Music”…) để chọn cho mình 1 theme ưa thích. Sau đó, sao chép đường dẫn của trang theme (ví dụ: https://addons.mozilla.org/en-US/firefox/addon/color-of-rainbow/ )
Note: Để nhận được nhiều kết quả hơn trong một trang thì bạn nên chọn chế độ
View classic desktop site(lựa chọn nằm ở cuối trangFirefox Themes).
Mở LibreOffice Writer (hay Calc, Impress… đều được vì chúng dùng chung theme) và lần lượt vào Tools => Options => LibreOffice => Personalization.
Khi đó bạn sẽ thấy những tùy chọn sau:
Ta chọn Own Theme để tiếp tục (còn Default look, do not use themes là lựa chọn khi nào bạn muốn mọi thứ trở lại như cũ), sẽ thấy hiện ra như sau:
Bạn dán link theme lúc nãy vào khung Search Term or Firefox Theme URL => rồi bấm Go.
Hoặc có thể gõ từ khóa tìm kiếm ở đây cũng được.
Hoặc bạn có thể lựa chọn ngẫu nhiên theo 6 chủ đề ở đây.
Khi hình ảnh hiện ra, bạn bấm vào rồi chọn OK 2 lần, và chiêm ngưỡng kết quả.
Note: Việc tìm kiếm khá chậm. Hãy kiên trì, tốt nhất là dán link thay vì tìm bằng từ khóa.
Không phải đường dẫn đến bất kỳ theme nào cũng lấy được, khi đó sẽ hiện lỗi như thế này.
Cách 3: Thay đổi cách sắp xếp thanh công cụ
LibreOffice mặc định có (tối đa) 3 lựa chọn là Standard toolbar, Single toolbar và Sidebar.
Nay ta sẽ có thêm nhiều lựa chọn hơn bằng cách vào Tools => Options => LibreOffice => Advanced => Optional Features. Bạn chọn Enable experimental features => chọn OK.
Một thông báo hiện ra, bạn hãy chọn Restart Now và đợi nó mở lại.
Thử mở một chương trình bất kì, bạn vào menu View => chọn User Interface thì bạn sẽ thấy danh sách có thêm nhiều hơn.
Mỗi chương trình có số lượng cách sắp xếp khác nhau. Trong đó Standard toolbar là lựa chọn mặc định. Ta hãy xem ở một số lựa chọn sẽ cho kết quả như thế nào.
Chú ý là ở lựa chọn Groupedbar và Groupedbar Compact thì thanh menu sẽ biến đổi thành nút Menu nằm trên góc phải bên trên màn hình.
Note: Những thiết lập này còn trong thử nghiệm, có thể xảy ra lỗi khi sử dụng.
Cách 4: Thay đổi icon
Đây là 1 số icon dùng riêng cho LibreOffice mình sưu tập được, bạn có thể tải về tại đây !
Sau đó, bạn xả nén và dùng quyền admin để chép những file này vào thư mục:
/opt/libreoffice6.1/share/config
Mình dùng Nautilus để quản lí file nên sẽ mở Terminal => nhập gksu nautilus => nhập mật khẩu để thực hiện quyền admin.
Nếu có đang mở LibreOffice thì cần tắt, chạy lại mới có hiệu lực. Giờ bạn vào Tools => Options => LibreOffice => View => chọn Icon style. Giờ thì chọn kiểu icon bạn thích thôi.
Icon Papirus sẽ cho giao diện thế này.
Icon Papirus_dark sẽ hợp với menu nền đen.
Note: Bạn có thể tự tìm icon khác để sử dụng, nhưng phải đặt tên file zip theo dạng images_name.zip, hoặc images_name_name.zip. Nếu để tên khác thì chương trình sẽ không nhận dạng được.
Dưới đây là ví dụ khi kết hợp 4 cách trên.
Không nhất thiết phải sử dụng hết 4 cách mà chỉ cần 1-2 cách cũng có thể tạo ra giao diện ổn nhất theo ý muốn của bạn. Theo mình, đôi khi chỉ cần sáng và nhìn rõ chữ trên menu là đã được.
Lời kết
Trên đây là 4 cách thay đổi giao diện cho bộ ứng dụng văn phòng LibreOffice. Bạn có thể tha hồ chọn các mẫu theme mà bạn thích để có thể thỏa mái hơn khi làm việc.
Hi vọng bài viết hữu ích với bạn. Chúc các bạn thành công !
CTV: Thuận – Blogchiasekienthuc.com
 Blog Chia Sẻ Kiến Thức Máy tính – Công nghệ & Cuộc sống
Blog Chia Sẻ Kiến Thức Máy tính – Công nghệ & Cuộc sống