Vâng, việc tính toán số Âm và số Dương trên bảng tính Excel đối với các bạn làm về chuyên ngành kế toán là rất quan trọng. Ở trong bài hướng dẫn lần trước thì mình đã hướng dẫn các bạn cách tách số Âm và số Dương trên Excel bằng hàm IF một cách rất chi tiết và dễ hiểu rồi.
Và để hỗ trợ các bạn tốt hơn trong việc hoàn thiện bảng tính, bảng báo cáo với nhiều điều kiện đặc thù khác nhau thì ngày hôm nay….
.. mình sẽ tiếp tục chia sẻ đến các bạn một thủ thuật liên quan đến số Âm và số Dương khác nữa, đó là cách đếm và tính tổng giá trị số Âm, số Dương có trên Excel bằng hàm COUNTIF và hàm SUMIF một cách cụ thể nhất nhé.
Đọc thêm:
- Hàm Excel đổi lịch Dương sang lịch Âm và ngược lại
- Cách đếm và tính tống các số chẵn, số lẻ có trên Excel
Mục Lục Nội Dung
#1. Cách đếm số Âm và số Dương có trong Excel bằng hàm COUNTIF
+ Bước 1: Thực hiện đếm số Âm.
Đầu tiên bạn mở file Excel cần xử lý lên => tại đây bạn click vào ô trích xuất giá trị số Âm.
+ Bước 2: Bây giờ chúng ta sẽ sử dụng hàm Countif để đếm số lần lặp lại của một giá trị.
=COUNTIF( quét chọn vùng điều kiện; điều kiện) => sau đó nhấn F4 để cố định công thức => Enter để thực thi.
Áp dụng vào ví dụ để đếm các số nhỏ hơn 0 trong vùng từ B3:D9 ta được:
=COUNTIF($B$3:$D$9;“<0”)
Và đây là kết quả sau khi chúng ta đã áp dụng công thức thành công.
+ Bước 3: Đếm số Dương.
Với cách đếm số Dương thì bạn cũng nhập công thức tương tự thôi, chỉ khác ở phần điều kiện, thay vì “<0”), thì bây giờ bạn hãy đổi lại điều kiện là “>0”) => rồi Enter.
Công thức để đếm số Dương là: =COUNTIF( quét chọn vùng điều kiện; điều kiện >0)
Áp dụng vào ví dụ ta có được hàm như sau:
=COUNTIF($B$3:$D$9;“>0”)
Để đếm được kết quả số Dương có trên bảng tính như hình bên dưới..
#2. Cách tính tổng số Âm số Dương bằng hàm SUMIF
+ Tính tổng các số Âm có trên bảng tính
Tương tự như cách tính số lượng số Âm và Dương bằng hàm COUNTIF. Với cách tính tổng các bạn cũng thực hiện các yêu cầu tương tự bằng hàm SUM và IF, (tức là hàm tính tổng có điều kiện).
Công thức tính hàm tổng có điều kiện: =SUMIF(Vùng bảng tính, Điều Kiện)
Các bạn nhớ sử dụng phím F4 để cố định Vùng bảng tính lại nhé => sau đó nhấn Enter để thực hiện.
Áp dụng vào ví dụ ta sẽ có được công thức hàm: =SUMIF($B$3:$D$9;“<0”)
Sau khi nhấn Enter thì ta sẽ có được kết quả tổng giá trị của các số Âm trên bảng tính như hình dưới.
+ Tính tổng các số Dương có trên bảng tính
Tiếp theo để tính tổng giá trị số Dương, thì bạn cũng sử dụng công thức tương tự như vậy thôi, chí thay điều kiện từ “<0” sang “>0” là được.
Cụ thể, ta sẽ có được công thức như sau: =SUMIF($B$3:$D$9;“>0”)
Kết quả có được như hình bên dưới.
#3. Lời Kết
Okay, như vậy là mình vừa hướng dẫn rất chi tiết với các bạn thủ thuật nhỏ trong việc sử dụng hàm COUNTIT và hàm SUMIF để đếm và tính tổng số Âm, số Dương trên Excel, theo điều kiện đã cho rồi nhé.
Đến đây thì bài viết của mình cũng xin được tạm dừng. Hi vọng mẹo nhỏ này sẽ hữu ích với các bạn. Chúc các bạn thành công !
CTV: Lương Trung – Blogchiasekienthuc.com
 Blog Chia Sẻ Kiến Thức Máy tính – Công nghệ & Cuộc sống
Blog Chia Sẻ Kiến Thức Máy tính – Công nghệ & Cuộc sống
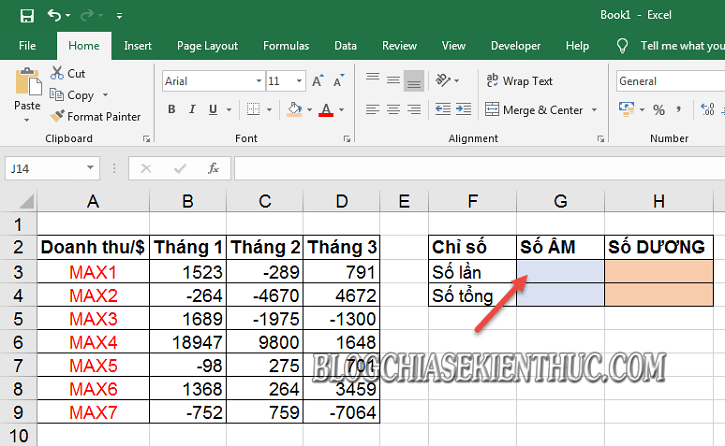
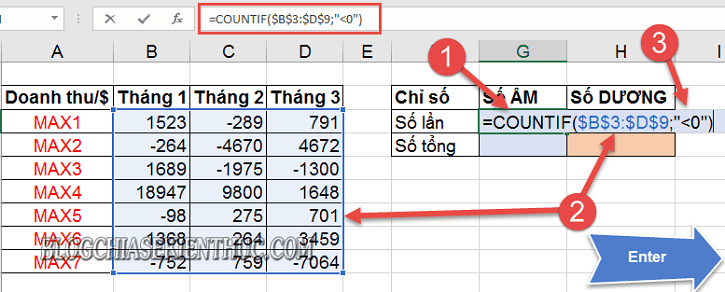
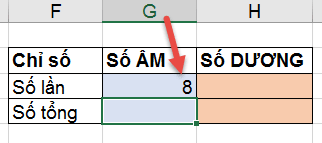
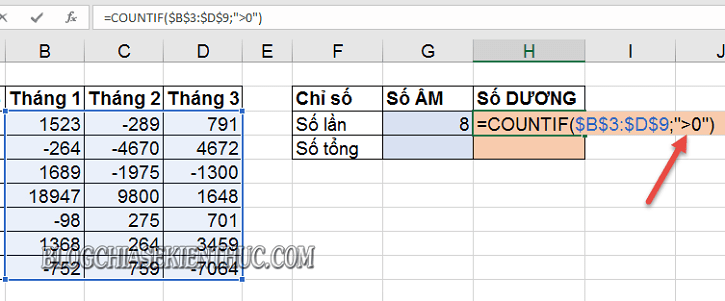
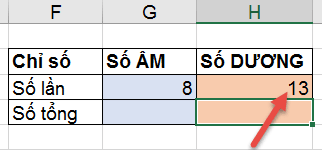
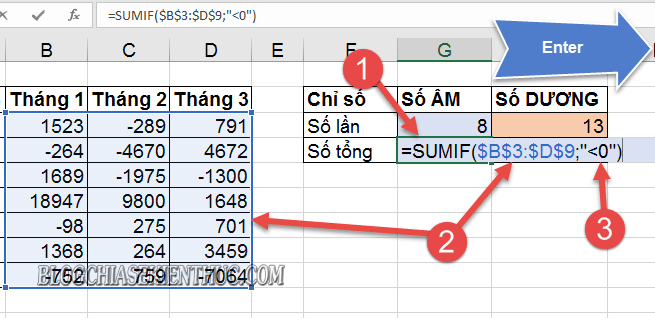

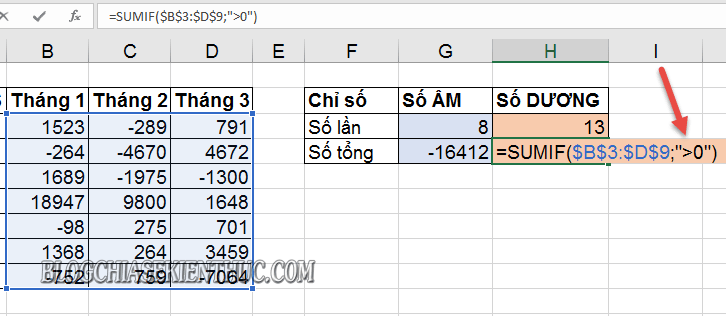
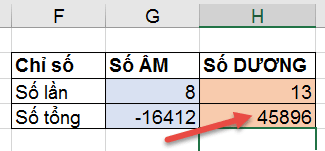







Dạ, do máy tính em cài đặt customize format–> list separator là dấu chấm, khi tạo hàm đánh dấu , hoặc ; nó báo sai …hic… Cảm ơn Add về những bài viết hữu ích nhé!
OK, cám ơn bạn đã thông tin lại, dành cho anh em nào chưa biết nhé: Hướng dẫn chuyển dấu chấm thành dấu phẩy trong Excel
Anh ơi, cho em hỏi chút, em có cột excel, trong đó có chứa cả số âm và số dương. Em chỉ muốn cộng các số dương, em đã làm như bài hướng dẫn, nhưng vẫn không làm được. Công thức cứ báo lỗi. Mong anh giúp em với. Cảm ơn anh
Nó báo lỗi gì vậy bạn nhỉ?
=SUMIF($T$286:$T$290;“>0”). Nó báo lỗi phần $T$290 nháy chuột và tối màu, công thức ko nhảy
À, em tìm được nguyên nhân rồi, Tks anh nhé!
Chia sẻ cách Fix đi bạn 😀