Teamviewer là một phần mềm/ ứng dụng giúp bạn có thể điều khiển được máy tính người khác từ xa một cách dễ dàng nhất.
Và đương nhiên, cũng có phần mềm TeamViewer phiên bản dành cho Android để bạn có thể điều khiển một chiếc máy tính từ xa chỉ bằng chiếc điện thoại thông minh.
TeamViewer là một phần mềm trả phí nhưng không hẳn là bạn phải trả phí mới dùng được.
Một số bạn do không biết cách tùy chọn ở bước cài đặt dẫn đến dùng bản trả phí, hoặc bị chặn không thể sử dụng dược. Chính vì thế trong bài viết này blogchiasekienthuc.com sẽ chia sẻ với các bạn cách để sử dụng Teamviewer miễn phí trọn đời !
Đọc thêm:
- Hướng dẫn cách bảo mật Teamview để sử dụng an toàn
- Sửa lỗi “Truy cập máy chủ TeamView bị từ chối !”, lỗi Teamview hết hạn
Làm thế nào để sử dụng TeamViewer miễn phí trọn đời?
+ Bước 1: Trước tiên, nếu như bạn chưa có phần mềm TeamViewer thì bạn hãy tải về trước đã.
Trang chủ: teamviewer.com
Link download từ trang chủ: Vào đây !
NOTE: Bạn nên thường xuyên nâng cấp TeamViewer lên phiên bản mới nhất để đảm bảo tính bảo mật nhé.
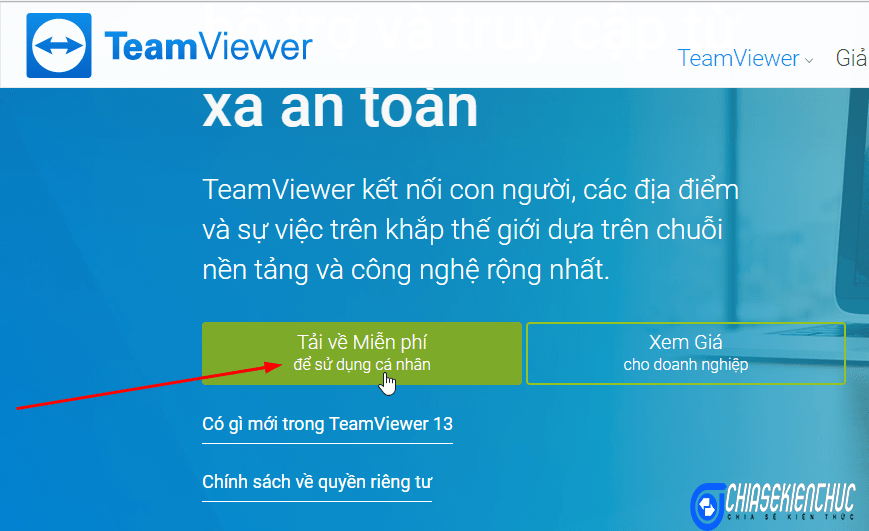
+ Bước 2: Sau khi tải xong bạn hãy chạy file thực thi *.exe => cửa sổ cài đặt hiện lên như hình bên dưới.
+ Bước 3: Đây mới là bước quan trọng này.
Các bạn đừng vội nhấn vào nút Accept – Finsish nha, mà hãy để ý xuống phần How do you want to use TeamViewer? => bạn hãy tick vào ô Personal / Non-commercial ( Dùng với mục đích các nhân).
=> Khi tích vào ô này thì TeamViewer của bạn sẽ được miễn phí trọn đời.
Còn nếu bạn để nguyên, Company / Commercial ( Doanh Nghiệp / Dùng với mục đích thương mại ) bạn chỉ được dùng thử, sau đó bạn sẽ phải trả tiền thì mới được sử dụng tiếp, giá thì khá chát đấy :3 Sau khi thiết lập xong thì bạn nhấn vào Accept - Finish.
+ Bước 4: Quá trình cài đặt diễn ra, bạn đợi 1 chút để nó hoàn thành nhé.
+ Bước 5: Đã xong !
Đây là giao diện chính của phần mềm TeamViewer, bạn có thể dễ dàng nhìn thấy dòng chữ Free License ( Non-commercial use ) – Bản quyền miễn phí !.
Các thành phần chính có trên giao diện của TeamViewer mà bạn cần quan tâm đó là:
*** Allow Remote Control (ID và mật khẩu của bạn)
- YOUR ID : 123712738 – ID Để người khác kết nối đến PC của bạn.
- YOUR PASSWORD : 1234abc – Mật khẩu để người khác kết nối PC của bạn.
*** Control Remote Computer (nhập ID và mật khẩu của máy tính cần điều khiển)
- Partner ID : ID của người bạn muốn kết nối đến.
Cách sử dụng thì không thể đơn giản hơn, Admin cũng có bài hướng dẫn khá chi tiết rồi nên mình sẽ không hướng dẫn lại nữa. Bạn có thể xem lại bài hướng dẫn cách sử dụng Teamviewer nếu chưa biết nhé.
Lời kết
Vâng, như vậy là chỉ với những tùy chỉnh đơn giản là bạn đã có thể cài đặt và sử dụng phần mềm TeamViewer với bản quyền miễn phí trọn đời rồi đấy ! .
Một số bạn ở đây có lẽ đã biết rồi nhưng cũng không ít bạn vội vàng cài đặt mà không để ý đến bước này đâu. Còn ở trên mạng thì có nhiều bài hướng dẫn bẻ khóa để có được bản PRO, nhưng nếu không thật sự cần thiết thì bạn hãy hạn chế sử dụng các phương pháp bẻ khóa phần mềm nhé. Xem lý do ?
Hi vọng bài viết sẽ hữu ích với bạn. Chúc các bạn thành công !
CTV: Lực Phạm – Blogchiasekienthuc.com
 Blog Chia Sẻ Kiến Thức Máy tính – Công nghệ & Cuộc sống
Blog Chia Sẻ Kiến Thức Máy tính – Công nghệ & Cuộc sống

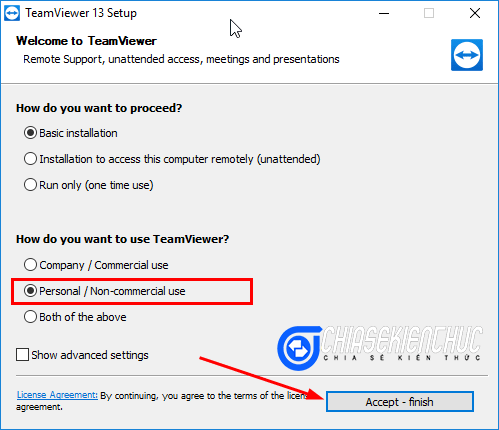
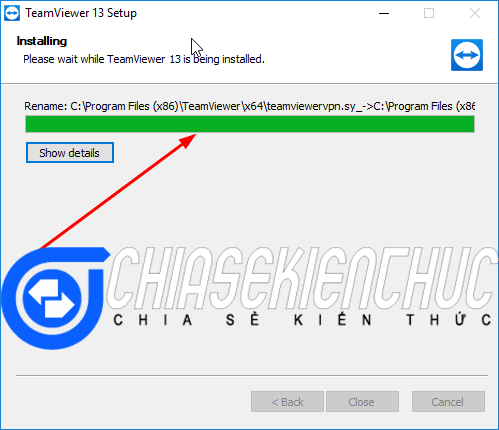
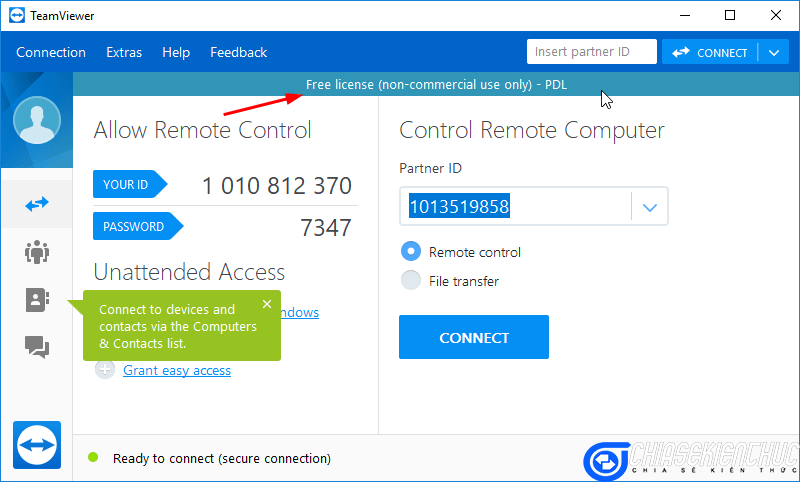

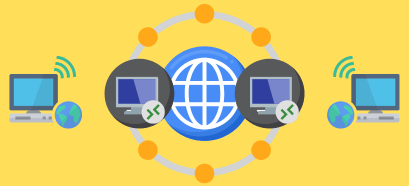
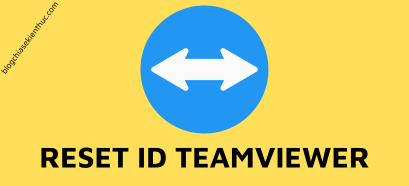

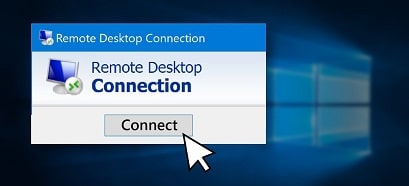
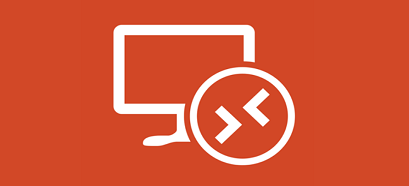

Bản quyền này dùng nhiều liệu có bị giới hạn 5 phút ko ad?
Bản miễn phí gới hạn các tính năng nâng cáo, mình dùng theo hình thức cá nhân đúng nghĩa, chưa bao giờ bị lỗi 5 phút cả.
Mình là dân đi support qua Teamviewer nên mình rất rõ, cài bằng cách nào đi nữa thì dùng lâu cũng bị giới hạn 5 phút thôi, chỉ có Reset ID mới sử dụng tiếp được. Mong bạn xem xét lại.
Mình nghĩ bên họ sẽ Set những trường hợp nào được coi là sử dụng cá nhân, những người nào sử dụng cho mục đích thương mại thông qua thời gian sử dụng.
Nếu như bạn sử dụng vượt quá khung” được cho là người dùng cá nhân” thì họ sẽ tính vào việc dùng Teamviewer cho thương mại.
Chính vì thế nếu bạn dùng quá nhiều trong một ngày thì nó sẽ coi bạn là một người dùng thương mại, đang sử dụng Teamviewer để kiếm tiền. Mình dùng với mục đích CÁ NHÂN ĐÚNG NGHĨA, dùng khá ít nên chưa bị bao giờ cả.
mình vừa mở ra, bị out ngay. chưa đc 5 phút. bạn có cách nào ko chỉ mình với
Chán ông, hướng dẫn ấm ớ. Còn lỗi 5ph thì ko phải là lỗi, đơn giản là vì dùng “quá nhiều”, ai làm CS thì sẽ chắc chắn dính cái này. Còn tầm ông chắc chẳng mấy khi phải đi support nên mới “ko bị bao giờ”. Dùng ResetID như bạn trên nói là chuẩn rồi.
@STP: Vâng, đúng rồi à. Với giọng điệu đó mình nghĩ bạn rất giỏi
Những kiến thức Pro của bạn mình đã có bài hướng dẫn từ năm 2015 rồi ạ:
https://blogchiasekienthuc.com/thu-thuat-hay/truy-cap-may-chu-teamview-bi-tu-choi.html
Làm theo bác cài tool kia xong ăn con mã độc luôn bác chơi kỳ v :))))
Cảm ơn anh về bài viết. Cho em hỏi về phần mềm TeamViewer phiên bản dành cho Android, đó là phần mềm nào ạ, và cách dùng ra sao. Em cảm ơn ạ.
Đây nhé bạn, bạn có thể vào đây để tải Teamviewer dành cho Android, iOS, BlackBerry, Microsoft nhé:
https://www.teamviewer.com/vi/download/mobile-apps/
Hù hù, mình làm Teamview nhiều lắm rồi tác giả Kiên Nguyễn giựt tít bài này cho vui chứ từ 2 năm nay, bản Free nó cứ Lác liên tục nhé, chạy tối đa đến 20 lần khởi động là hoạt động còn 5 phút thôi, Out ngay phải xóa bỏ và cài Version khác nhỏ hơn hoặc chạy portable thì mới mong trơn chu. Teamview đã siết chặt cái vụ free này hơn rồi, nên sử dụng có ý thức, thay vì như dân việt của ta hiện nay…
Sao mik tải teamviewer trên điện thoại về nhập mã của máy tính thì nó hiện Lỗi chưa sẵn sàng là sao ạ
BẠn kiểm tra lại phiên bản, cập nhật hết lên phiên bản mới nhất xem sao.
Bạn ơi cho hỏi mĩnh cũng cài teamview14 nhưng sao nó cho dùng thử kết nối 2 máy tính có 7 ngày vậy
Phan mem Teamview cr@ck full key tải tại đây ae nhé: https://sum.vn/Phan-mem-Teamview-crck-full-key
ad cho mình hỏi mình lỡ cài nhầm bản dùng thử rồi, nhưng giờ gỡ ra cài bản miển phí cũng k được, mình đổi mac dùng rs id các thứ rồi mà vẫn chưa được, ad có cách nào giúp mình với ạ
Nếu bạn dùng nhiều thì có thể sử dụng thử các cách trong bài viết này xem sao: https://blogchiasekienthuc.com/thu-thuat-hay/truy-cap-may-chu-teamview-bi-tu-choi.html
Cảm ơn Ad rất nhiều
Thanks ad <3