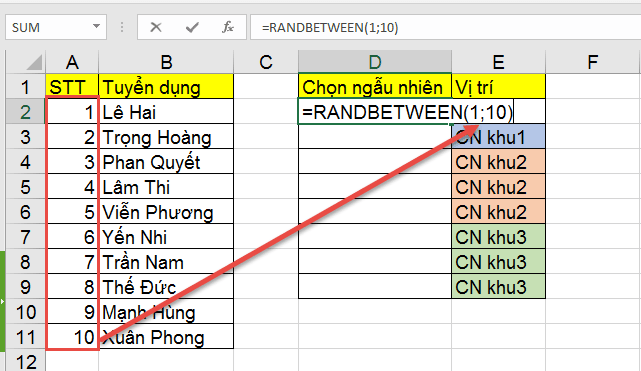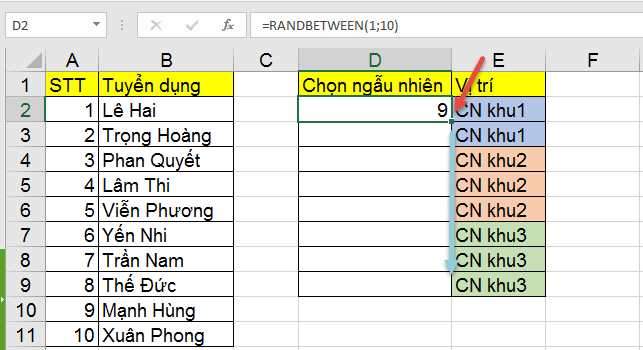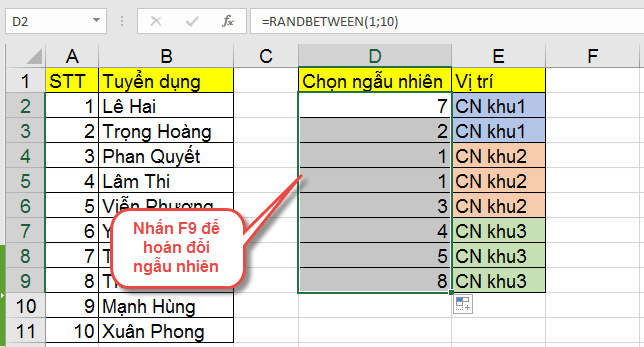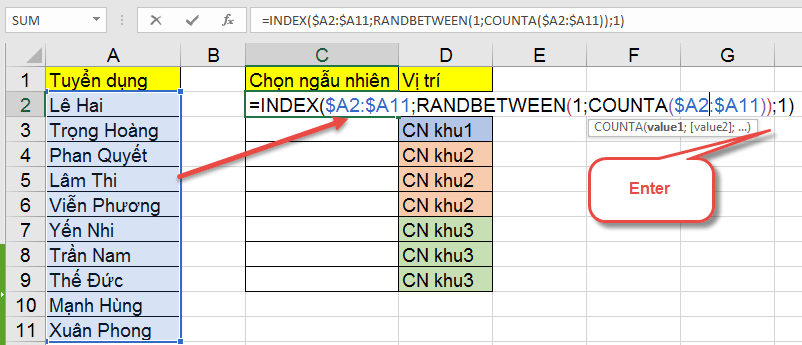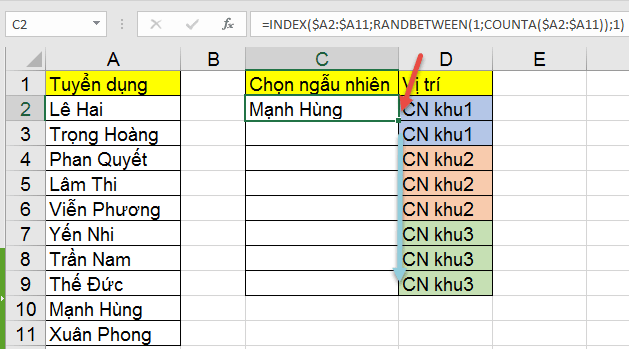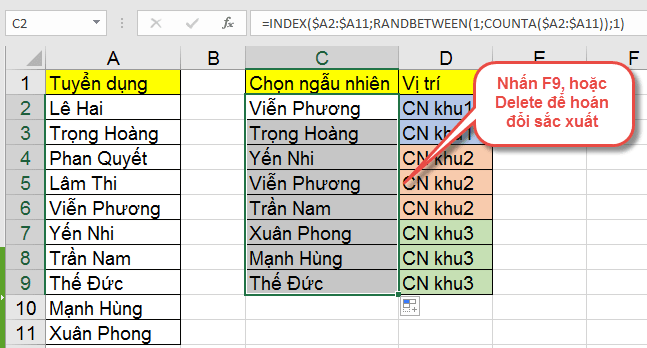Khi sử dụng Excel chúng ta thường áp dụng các cách tính giá trị tuyệt đối, chứ ít khi dùng tới cách tính giá trị tương đối hoặc ngẫu nhiên.
Nói như vậy không có nghĩa là trong chuyên ngành kế toán, hay là văn phòng, bạn sẽ không gặp phải những trường hợp tính xác suất ngẫu nhiên đâu nhé.
Trong bài viết về Excel ngày hôm nay, mình sẽ được chia sẻ tới các bạn cách phân bổ giá trị ngẫu nhiên trên một danh sách sẵn có, điều này hỗ trợ cho việc tạo xác suất trên các giá trị tương ứng của bảng tính Excel được dễ dàng và tiện lợi.
Đọc thêm:
- Cách thu gọn bảng tính Excel với thanh cuộn SCROLL BAR
- Hướng dẫn sử dụng 13 hàm Excel cơ bản và thường dùng nhất
- Cách xếp hạng trong Excel, sử dụng hàm RANK (có ví dụ chi tiết)
Mục Lục Nội Dung
#1. Dùng hàm RANDBETWEEN chọn giá trị ngẫu nhiên theo số
+ Bước 1: Đầu tiên, bạn mở file Excel của mình lên. Tại đây, bạn kích chuột vào ô mà bạn muốn xuất giá trị.
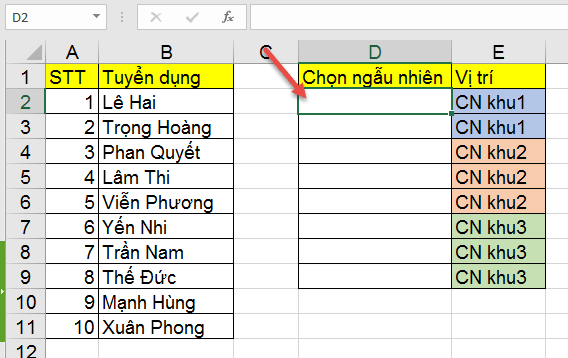
+ Bước 2: Và nhập công thức hàm sau đây => rồi nhấn Enter để thực thi.
=RANDBETWEEN(phạm vi số nguyên từ số nhỏ nhất đến số lớn nhất cần chọn ngẫu nhiên)
Ví dụ: =RANDBETWEEN(1;10)
+ Bước 3: Sau đó Fill kết quả hàm RANDBETWEEN xuống danh sách để áp dụng với tất cả các ô còn lại.
+ Bước 4: Cuối cùng ta được kết quả ngẫu nhiên. Tại đây bạn nhấn phím F9 hoặc Fn + F9 để thay đổi xác suất hiển thị nếu muốn.
#2. Dùng hàm RANDBETWEEN lựa chọn giá trị ngẫu nhiên theo ký tự chữ
Ngoài việc lọc các số ngẫu nhiên trong phạm vi giá trị đã cho. Bạn có thể áp dụng thêm các hàm khác như INDEX, và COUNTA kết hợp với RANDBETWEEN để lọc chuỗi ký tự ngẫu nhiên trên bảng tính Excel của mình.
Tác dụng của các hàm cụ thể như sau:
- COUNTA: Hàm này sẽ thực hiện đếm những ô có dữ liệu trong một phạm vi nhất định nào đó.
- INDEX: Hàm này giúp trả về giá trị của một phần trong bảng, hoặc trong mảng được chọn bởi các chỉ số hàng hoặc cột.
Bằng cách nhập công thức hàm => rồi nhấn Enter, để thực thi:
=INDEX($A2:$A11;RANDBETWEEN(1;COUNTA($A2:$A11));1)
Sau đó bạn Fill kết quả ô công thức trên xuống toàn bộ danh sách để áp dụng với các ô tính còn lại.
Cuối cùng ta được kết quả phân bổ giá trị ký tự ngẫu nhiên. Tại đây, để hoán đổi ngẫu nhiên các giá trị bạn nhấn phím F9 (Fn + F9), hoặc phím Delete để đặt lại xác suất ngẫu nhiên (nếu cần).
#3. Lời kết
Okay, như vậy là mình vừa hướng dẫn rất chi tiết với các bạn cách sử dụng hàm RANDBETWEEN trong việc phân bổ giá trị số nguyên, và ký tự ngẫu nhiên trong bảng tính Excel một cách đơn giản rồi nhé. Cách làm này sẽ hỗ trợ các bạn trong việc thiết lập xắc suất cho các giá trị bảng tính Excel.
Đến đây bài hướng dẫn cách phân bổ giá trị ngẫu nhiên trên file Excel bằng hàm RANDBETWEEN của mình cũng xin được tạm dừng. Hi vọng thủ thuật này sẽ hữu ích với các bạn.
Chúc các bạn thành công !
CTV: Lương Trung – Blogchiasekienthuc.com
 Blog Chia Sẻ Kiến Thức Máy tính – Công nghệ & Cuộc sống
Blog Chia Sẻ Kiến Thức Máy tính – Công nghệ & Cuộc sống