Trong quá trình sử dụng Excel, có nhiều lúc bạn chỉ muốn xem dữ liệu của một số cột hoặc hàng nào đó thôi thì phải làm thế nào?
Theo cách thông thường mà nhiều bạn vẫn hay làm, để thực hiện Ẩn/Hiện một hoặc nhiều cột/hàng thì bạn sẽ chọn cột hoặc hàng đó rồi chọn Hide/(Unhide) đúng không?
Vâng, đó là một thao tác khá thủ công, rất mất thời gian và thiếu tính chuyên nghiệp.
Chính vì thế trong bài viết này mình xin hướng dẫn các bạn cách dùng Checkbox để thực hiện việc Hiện/Ẩn dữ liệu nhanh hơn và chuyên nghiệp hơn rất nhiều.
Đọc thêm:
- Giới hạn giá trị nhập trong Excel – Kiểm soát dữ liệu nhập vào #2
- Tạo List danh sách sổ xuống trong Excel – Kiểm soát dữ liệu nhập vào #1
Mục Lục Nội Dung
I. Sử dụng Checkbox như thế nào?
Thực hiện: Trước tiên ta phải gán lên Sheet 1 Checkbox, bạn làm như sau:
Vào tab Developer => chọn Insert => chọn chọn Checkbox sau đó ấn giữ chuột trái và vẽ lên Sheet chứa dữ liệu ở vị trí nào bạn muốn.
#1. Cách dùng Checkbox
+ Bước 1: Chọn Design Mode => chọn Checkbox => ấn Properties trên tab Developer (hoặc chuột phải trên Checkbox => chọn Proterties)
Trong cửa sổ Properties.
- Dòng Caption: Đổi tên
Checkbox1thànhView/Hide(hoặc tên nào bạn muốn). - Dòng LinkedCell: Đánh địa chỉ ô bất kỳ
$B10(Ô này không nằm với những ô chứa dữ liệu cần ẩn nhé) - ForeColor: Thay màu chữ trên Checkbox
+ Bước 2: Xong rồi bạn nhấn OK để thực hiện.
+ Bước 3: Bỏ chọn Design Mode, lúc này khi ấn vào Checkbox (lúc này đã đổi tên thành View/Hide), ô B10 sẽ có giá trị lần lượt là TRUE và FALSE
Lưu ý:
- Các bạn nhớ chọn
Design Moderồi mới vàoProtertiesđể đổi tên và gán giá trị ô. - Bỏ chọn
Design Mode, khí ấn vàoView/Hidemới thấy giá trịTRUEvàFALSE
#2. Cách làm ẩn và hiện giá trị của ô trong Excel
Bây giờ mình muốn ẩn giá trị cột Tên Cha/mẹ (Khi cần thì hiện lên để xem, không cần thì ẩn đi) ta làm như sau:
+ Bước 1: Chọn vùng dữ liệu chứa Tên Cha/Mẹ => chọn tab Home => chọn tiếp Conditional Formating => chọn New Rule
+ Bước 2: Hộp New Formating Rule
- Chọn: Use a formula to determine which cells to format
- Format values…: Nhập công thức
=$B$10=FALSE - Format…: Định dạng font chữ màu trắng
- Ấn Ok, Ok để hoàn tất.
+ Bước 3: Giờ thì bạn hãy nhấn vào View/Hide để xem kết quả nào:
Lưu ý:
- Nếu không muốn thấy chữ
TRUE/FALSEta có thể cho chữ này màu trắng. - Để xóa Checkbox: Vào chế độ
Designrồi chọnDeletenhé.
II. Lời kết
Bây giờ thì bạn đã có thể làm ẩn và hiện dữ liệu trên Excel chỉ với 1 cái click chuột rồi đấy.
Đây chỉ là một ví dụ minh họa cho việc sử dụng Checkbox mà thôi, mình nghĩ bạn có thể ứng dụng nó vào rất nhiều công việc khác nữa. Bạn hãy sáng tạo với Checkbox và cảm nhận sự tiện dụng của nó nhé.
Hi vọng bài viết sẽ hữu ích với bạn. Chúc các bạn thành công !
Cộng tác Viên: Nguyễn Xuân Ngọc
 Blog Chia Sẻ Kiến Thức Máy tính – Công nghệ & Cuộc sống
Blog Chia Sẻ Kiến Thức Máy tính – Công nghệ & Cuộc sống

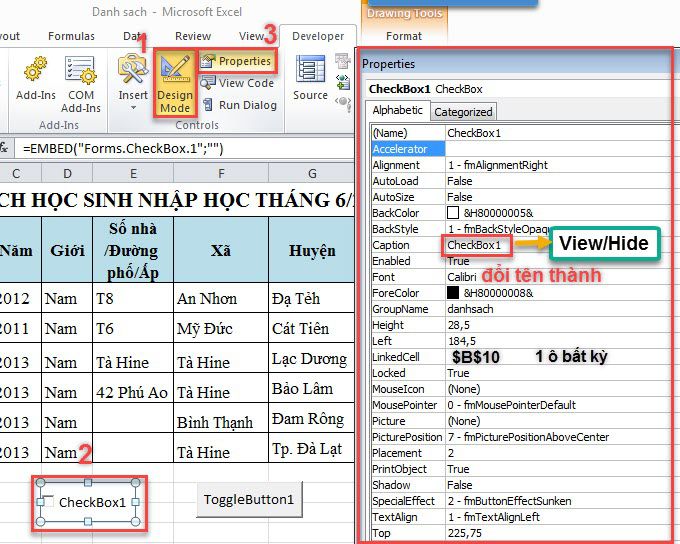


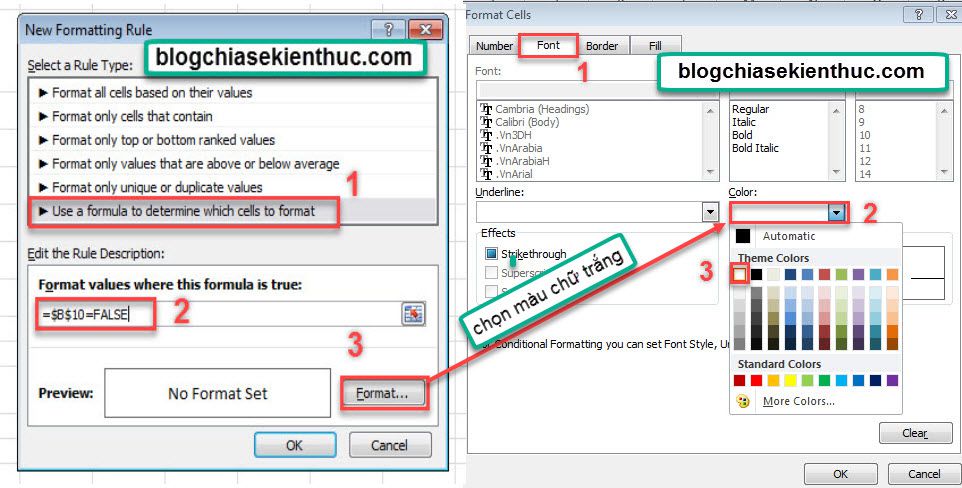
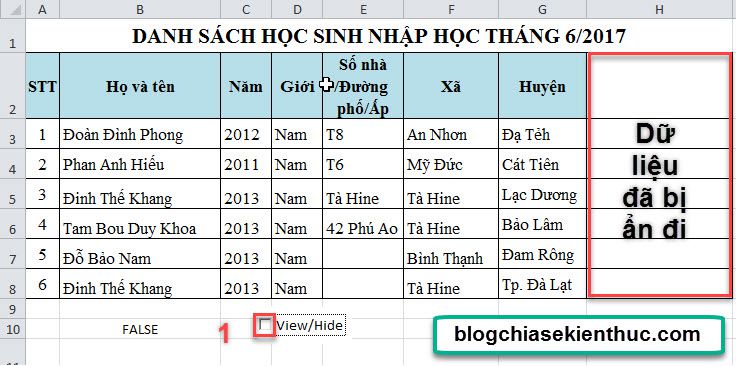







Làm thế nào để làm mất chữ checkbox trong ô tick. thank all!