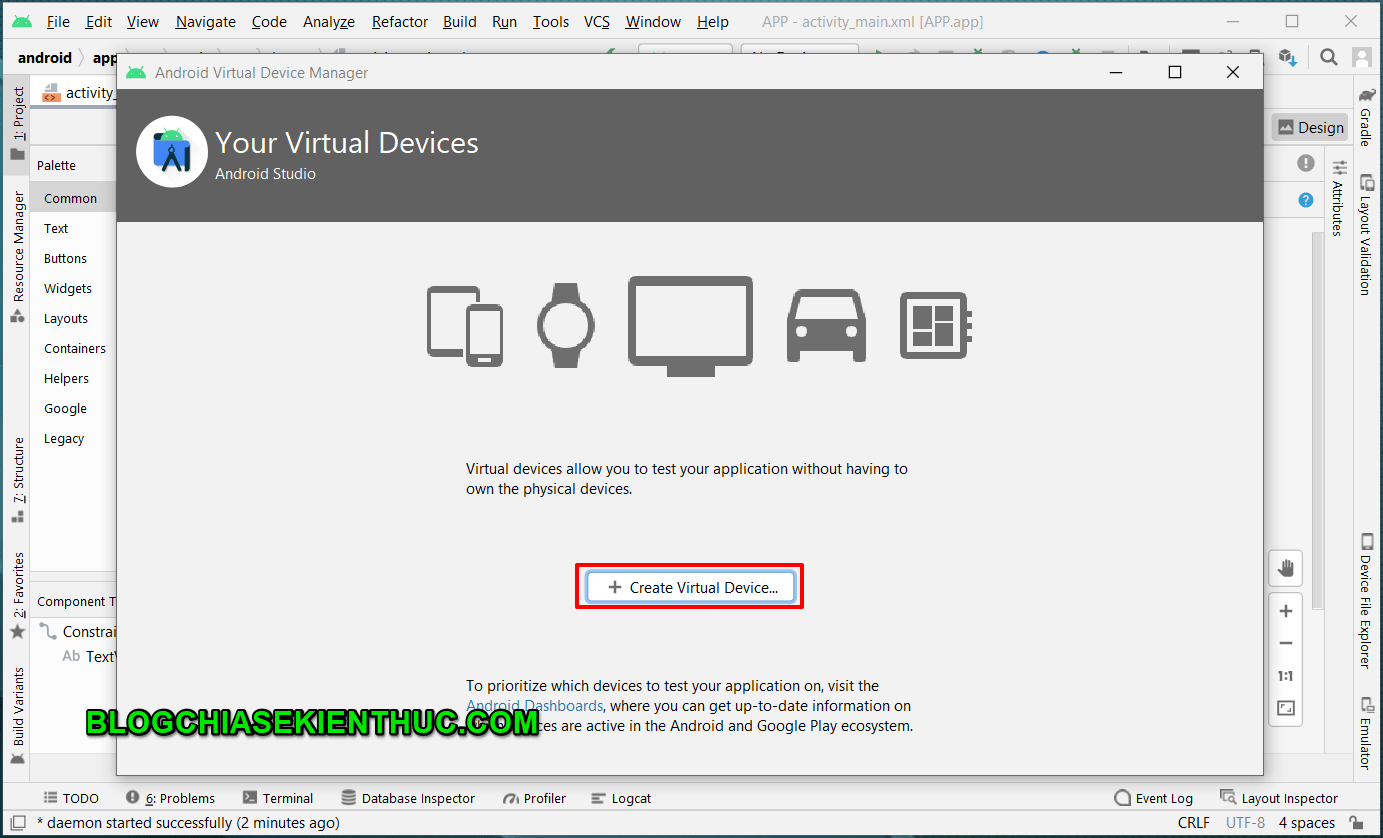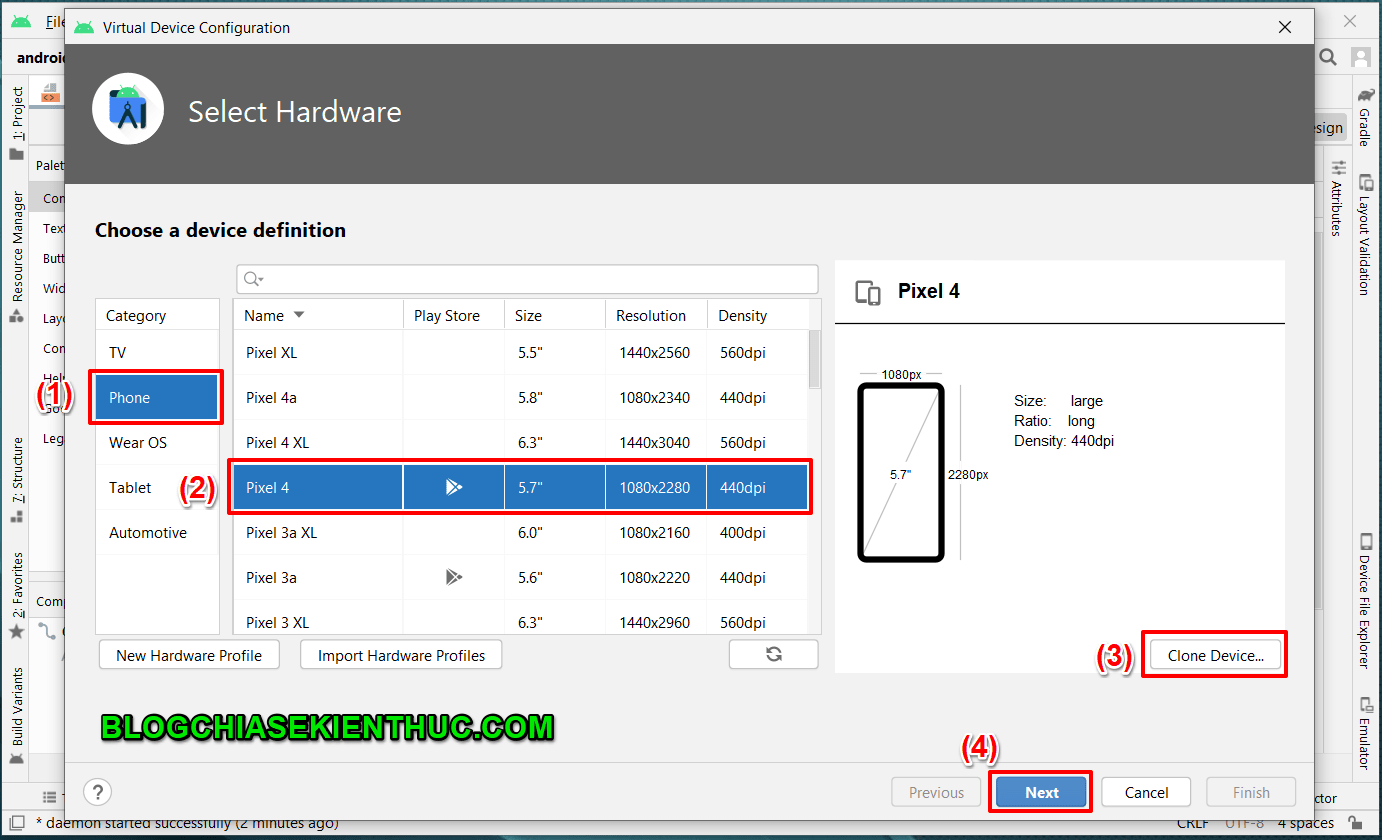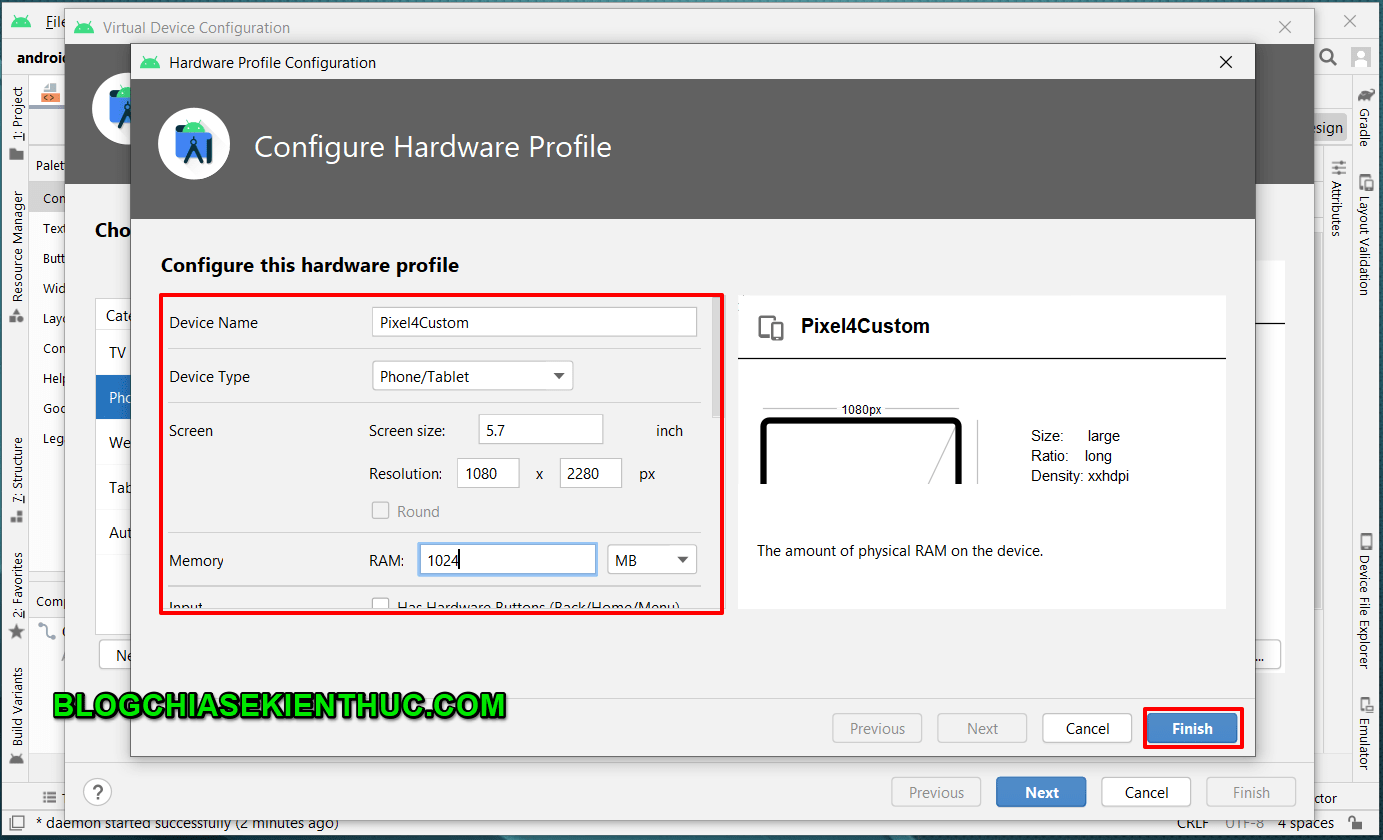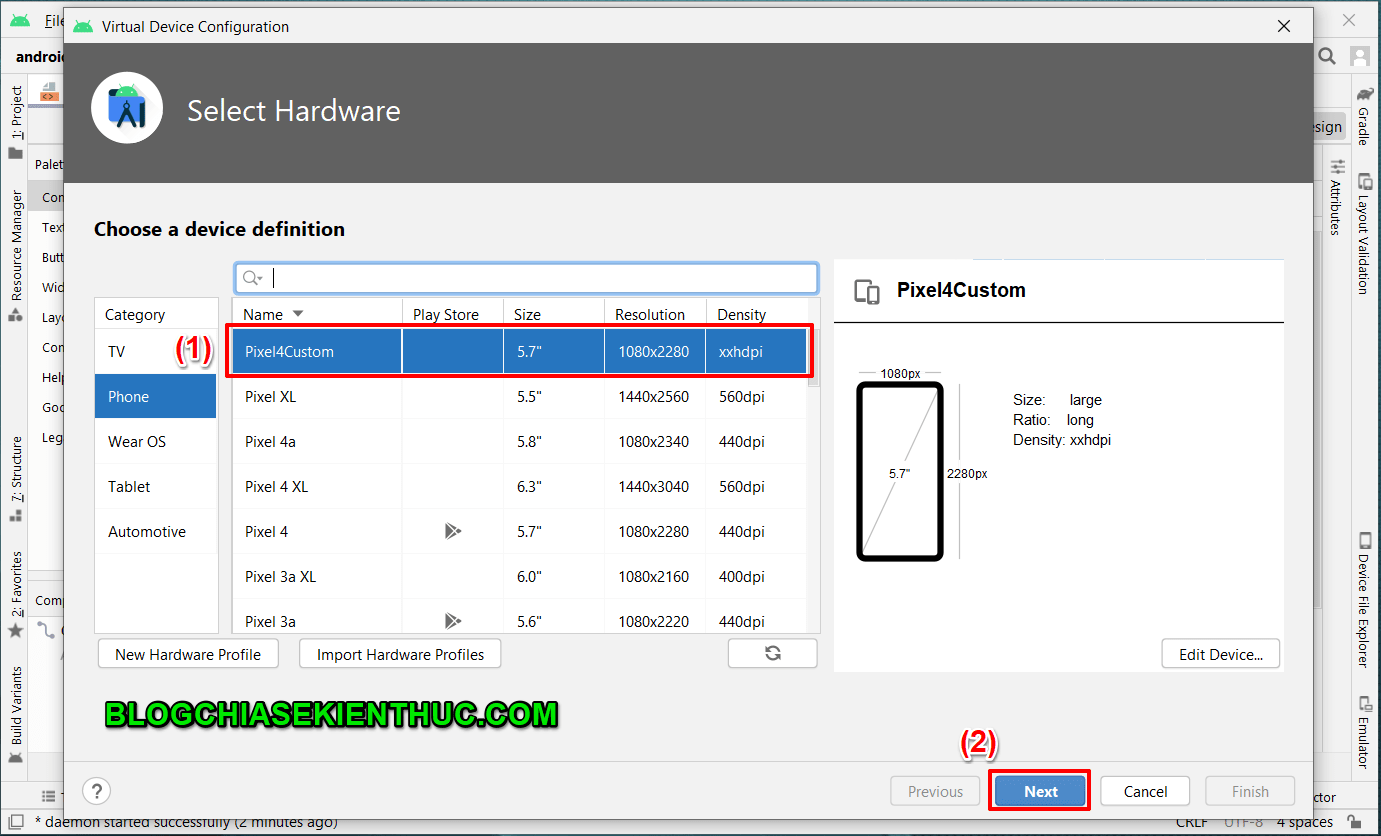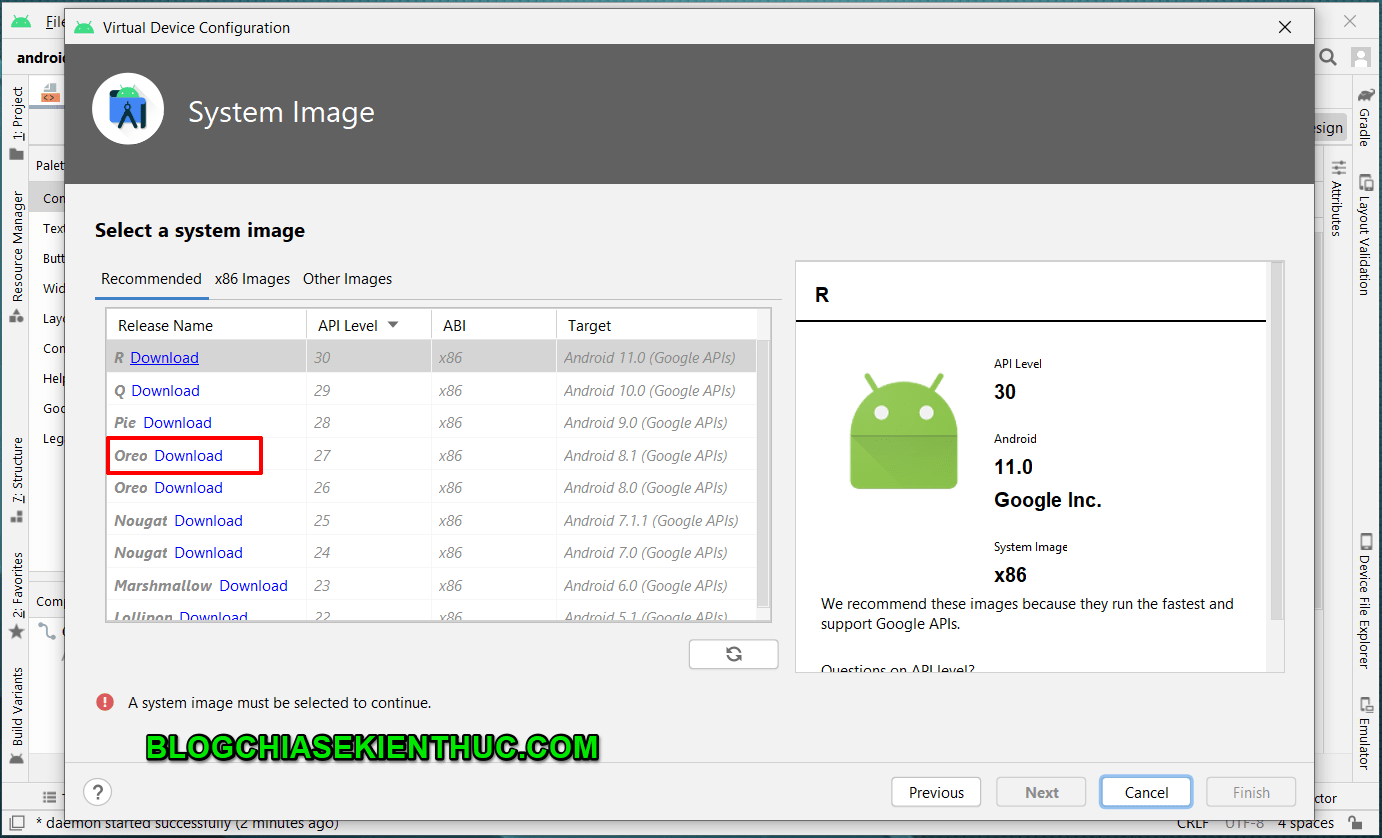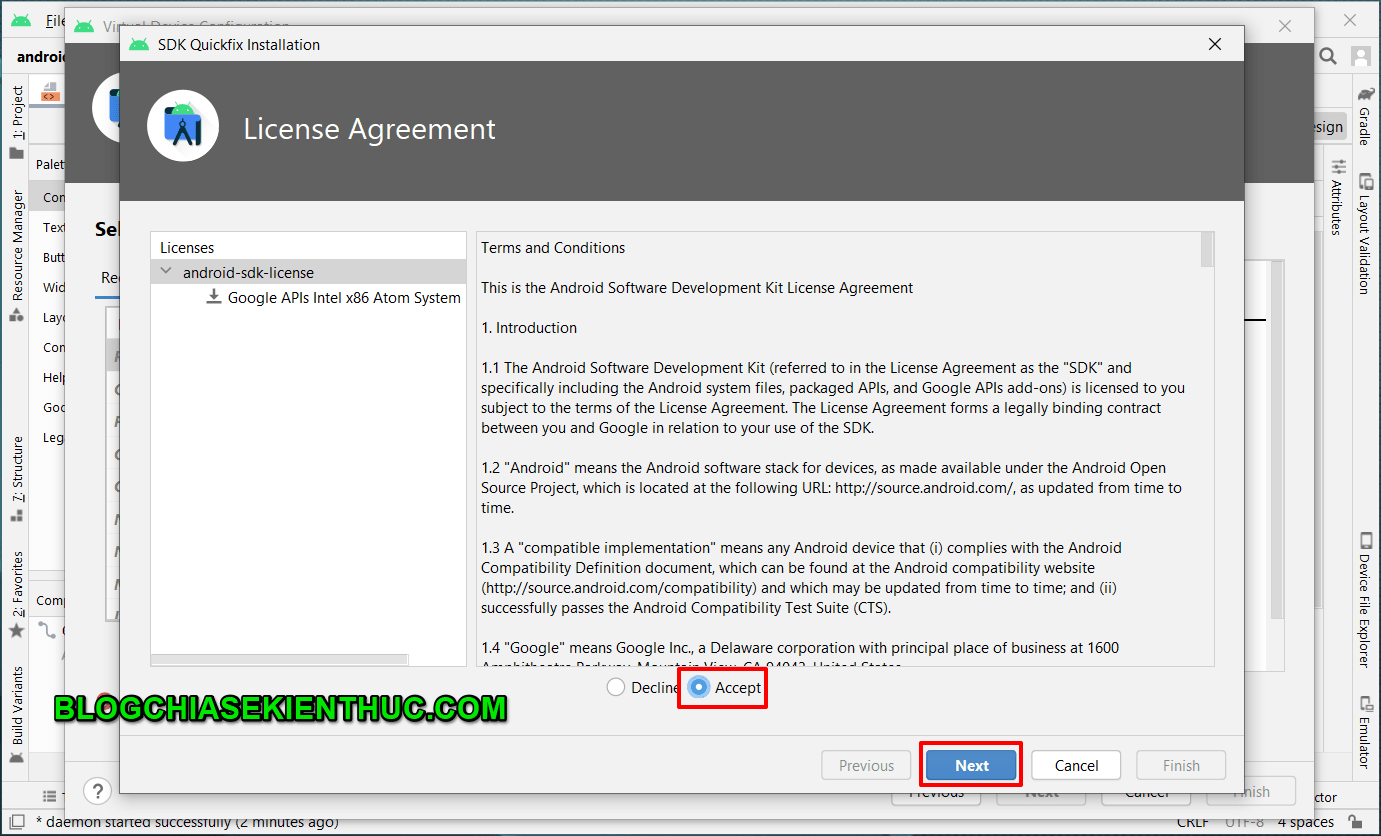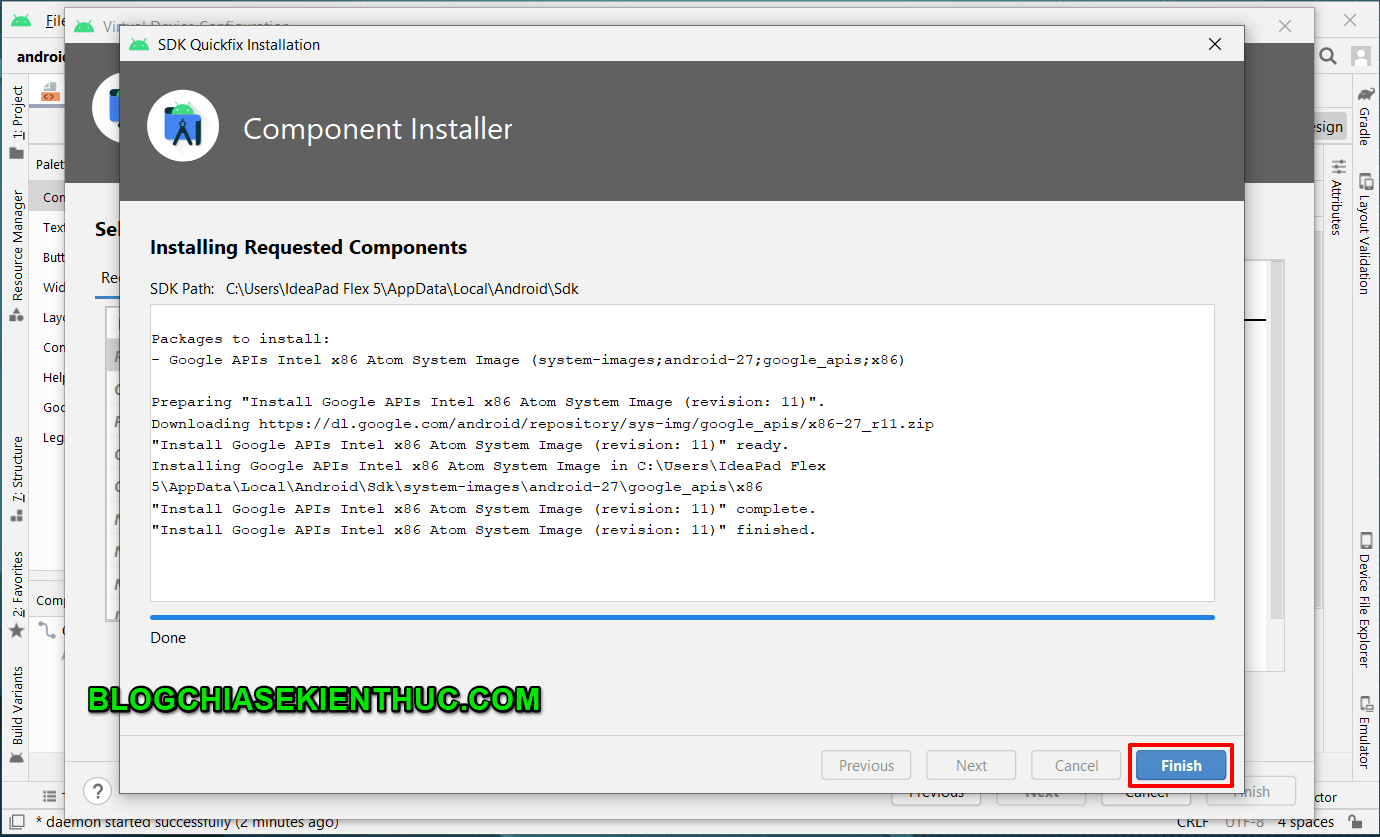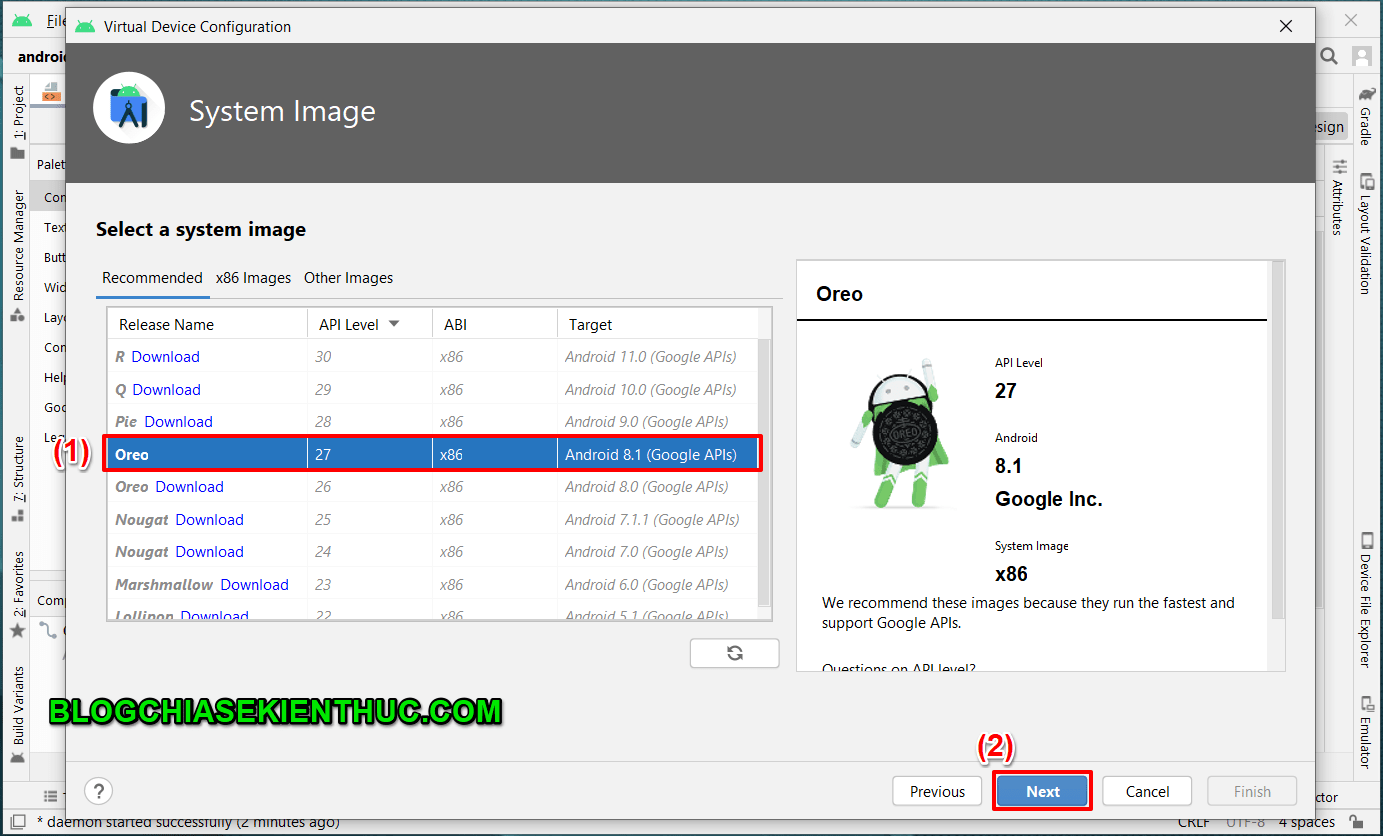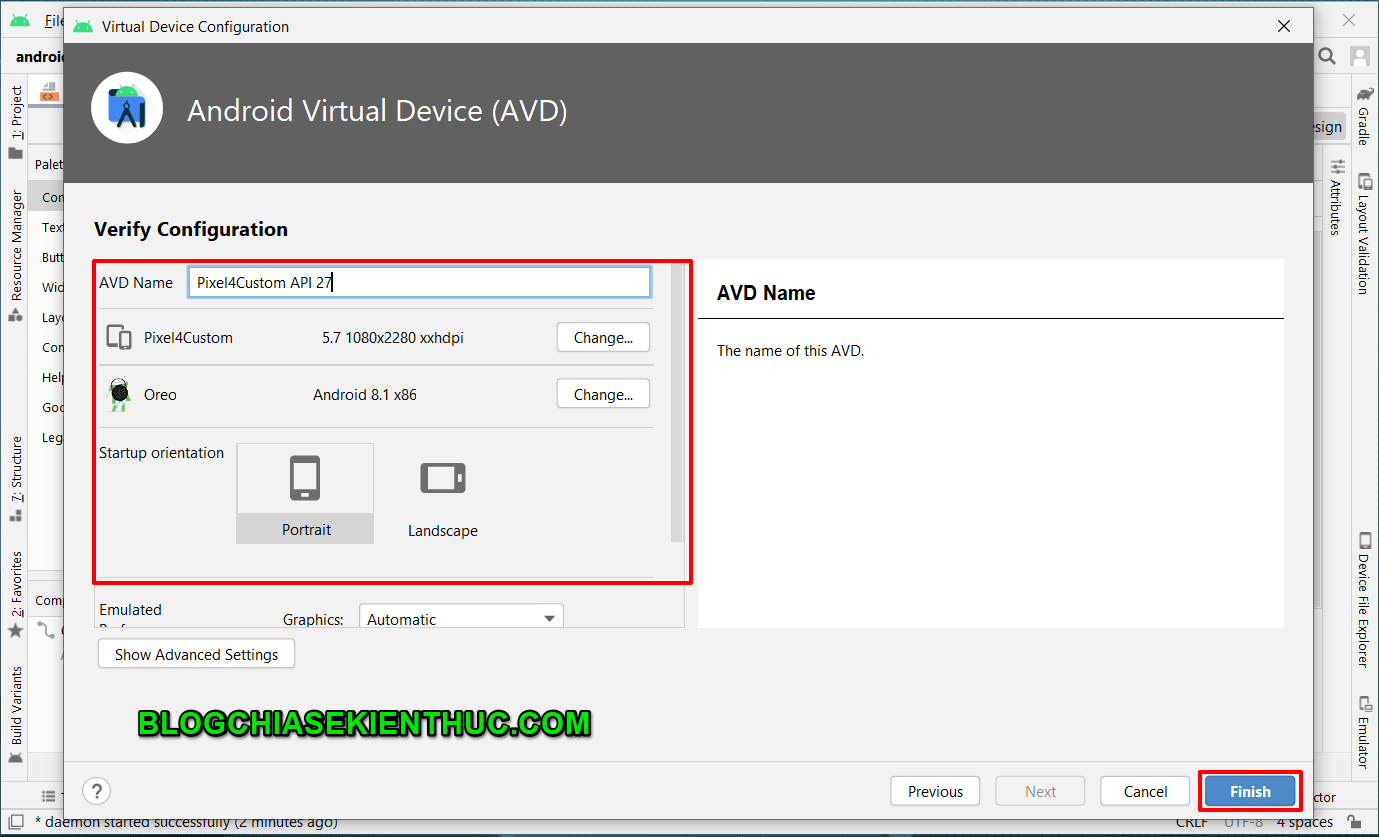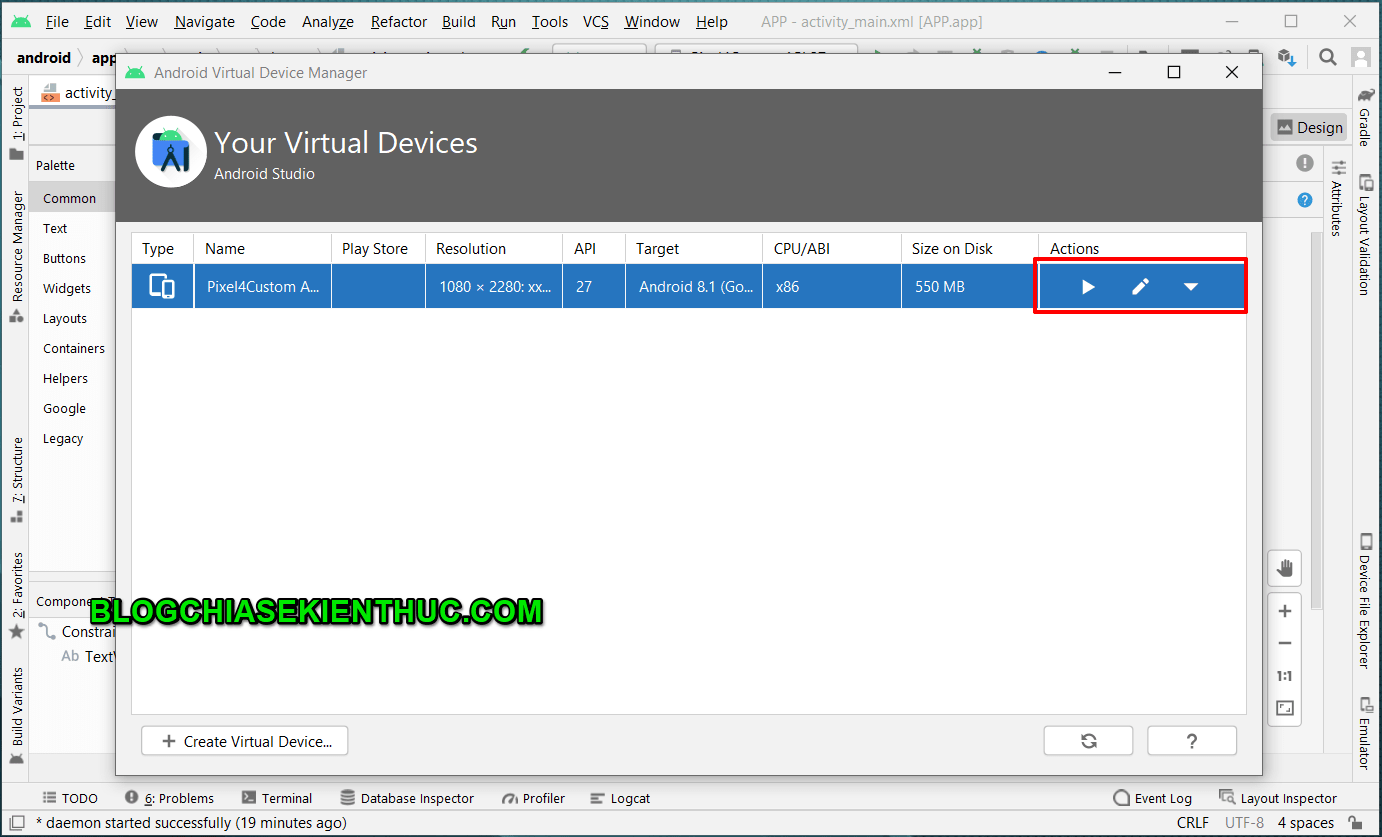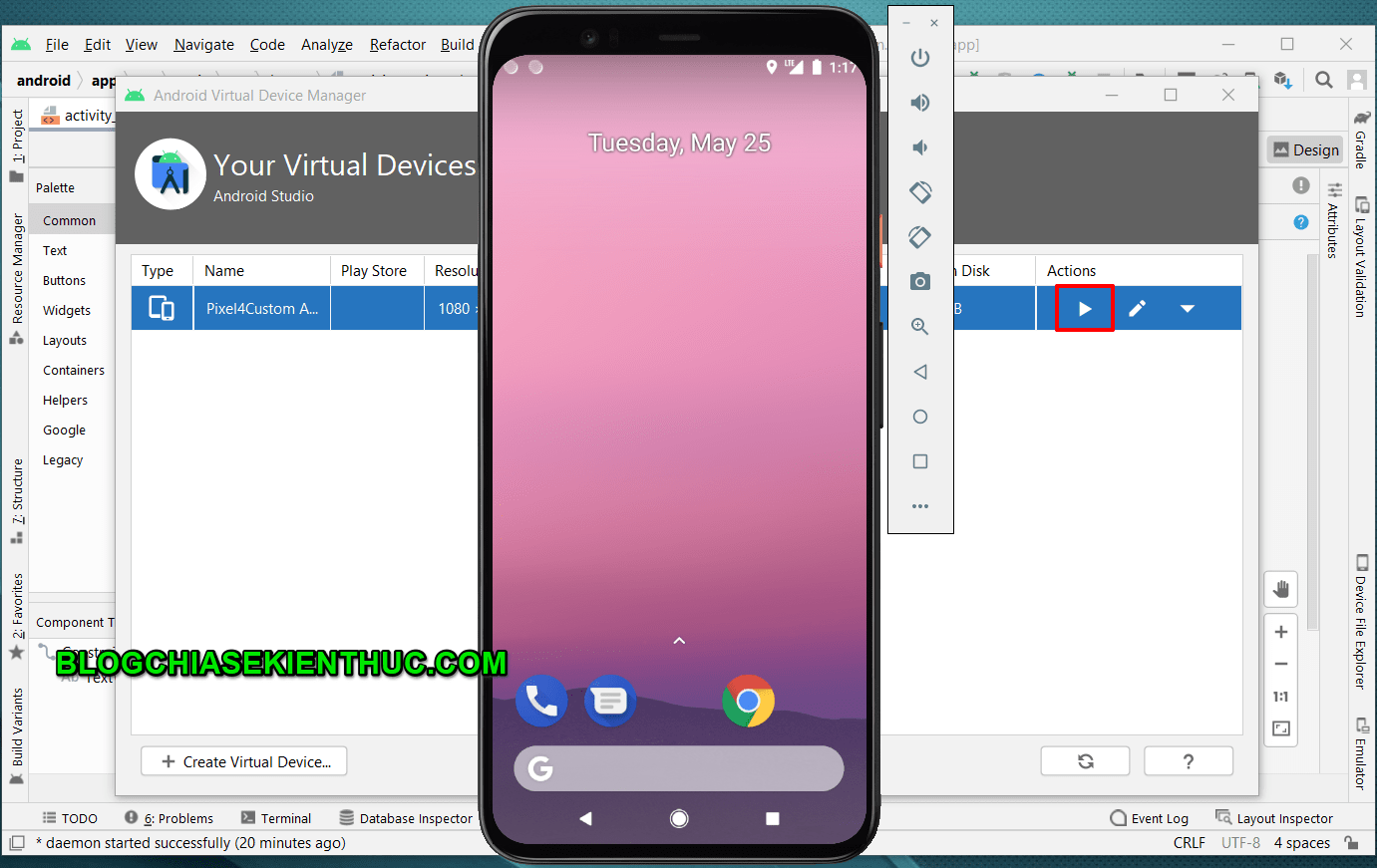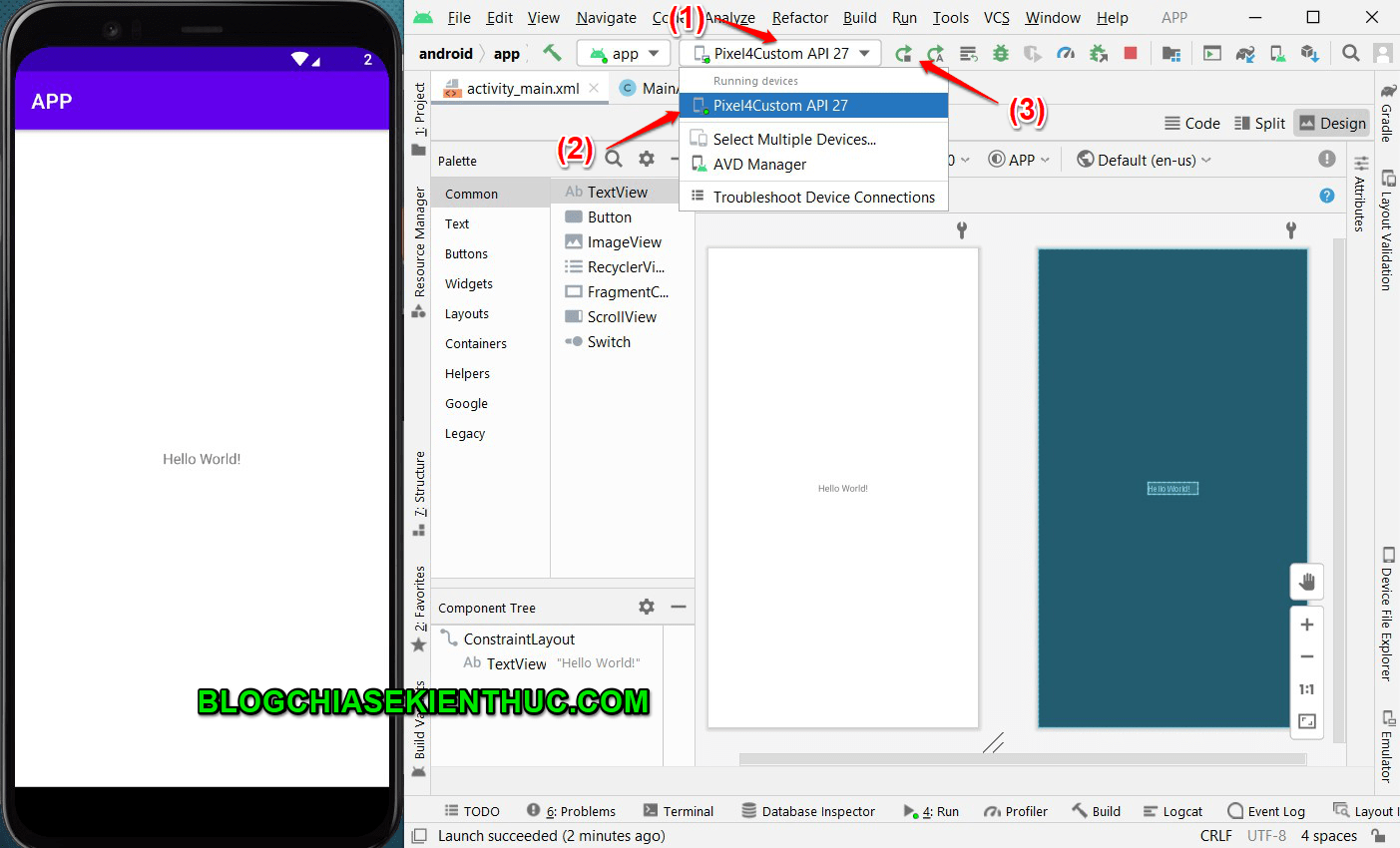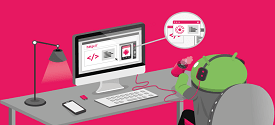Chào các bạn, nói đến lập trình ứng dụng di động thì không thể không nhắc đến lập trình Android được đúng không ạ. Nhưng việc sử dụng một chiếc điện thoại thật để test ứng dụng đôi khi lại không thực sự phù hợp cho lắm.
Nguyên nhân là vì ứng dụng chúng ta viết ra phải tương thích với nhiều mẫu điện thoại khác nhau và nhiều phiên bản hệ điều hành khác nhau…
Chính vì thế sử dụng điện thoại thật để test là một phương án không khả thi cho lắm, và mình tin là cũng không ai làm như vậy cả.
Vâng, để khắc phục được điều đó thì người ta đã phát triển ra một công cụ gọi là máy ảo để mô phỏng lại một chiếc smartphone thật. Các bạn hoàn toàn có thể chạy thử các ứng dụng do các bạn viết ra trên đó, y như trên một chiếc máy thật vậy.
Và ở trong bài viết này mình sẽ cùng với các bạn cài đặt và tạo máy ảo bằng công cụ Android Studio – công cụ lập trình ứng dụng Android hàng đầu hiện nay.
Lưu ý: Nếu bạn nào chưa cài Android Studio thì có thể tham khảo bài viết sau của mình: Android Studio: Phần mềm hỗ trợ lập trình ứng dụng Android
Mục Lục Nội Dung
#1. Cài đặt phần mềm Android Studio
+ Bước 1: Đầu tiên các bạn tạo một ứng dụng Hello World đơn giản như bài viết trước mình đã hướng dẫn.
=> Sau đó, để tạo một máy ảo mới bạn click vào biểu tượng chiếc điện thoại ở góc trên bên phải như hình bên dưới.
+ Bước 2: Một hộp thoại sẽ được mở ra => các bạn bấm vào Create Virtual Device… để bắt đầu tạo máy Android ảo.
+ Bước 3: Bước tiếp theo này các bạn sẽ có các lựa chọn về thiết bị (TiVi, Phone, Wear OS, Table…). Ở đây mình sẽ chọn Phone (điện thoại smartphone).
=> Sau đó bạn hãy lựa chọn một thiết bị trong danh sách các loại điện thoại với một vài thông số cơ bản. Nếu bạn nào muốn chọn mặc định thì bấm Next luôn.
Còn nếu bạn không thích hoặc do máy tính thật có cấu hình hơi yếu thì có thể chọn Clone Device… để tạo ra một máy ảo với các thông số phù hợp.
+ Bước 4: Ở đây mình chọn Clone Device nên sẽ có một hộp thoại như hình bên dưới để mình có thể sửa đổi các thông số sao cho phù hợp với nhu cầu.
=> Các bạn có thể tùy chỉnh tên máy ảo, loại thiết bị, kích thước màn hình, dung lượng RAM…
+ Bước 5: Sau khi chọn các thông số kỹ thuật ở bước trên xong và bấm Finish thì màn hình tìm kiếm ban đầu sẽ có tên một thiết bị mới.
=> Các bạn chọn vào thiết bị (bấm chuột vào là được) => rồi bấm Next để chuyển sang bước tiếp theo.
Thực chất thì mỗi một mẫu máy điện thoại Android sẽ đều hỗ trợ một số các phiên bản hệ điều hành (Android) nhất định.
Các bạn sẽ phải chọn các phiên bản sao cho phù hợp với phần đa các thiết bị hiện đang được sử dụng để tránh tình trạng không tương thích.
Giả sử ở đây mình download Oreo (API 27, Android 8.1) nhé !
Để download được thì các bạn tích chọn Accept => rồi bấm Next để bắt đầu download.
Do dung lượng khá lớn nên quá trình download có thể mất tầm 3-5 phút (tùy thuộc vào tốc độ và độ ổn định Internet của các bạn). Sau khi download xong các bạn bấm Finish.
+ Bước 6: Quay lại màn hình trước chúng ta thấy phiên bản Android Oreo đã được download thành công. Các bạn bấm Next để sang bước tiếp theo.
Ở bước này các bạn sẽ xác nhận hoặc có thể thay đổi một số thông số => rồi bấm Finish như hình bên dưới.
#2. Chạy ứng dụng trên máy ảo Android Studio
Mở máy ảo bạn vừa cài lên thì có thể thấy 3 nút cơ bản đó là: Start (Chạy), Edit (sửa) và Options (tùy chỉnh) – sắp xếp từ trái qua phải. Các bạn bấm vào biểu tượng tam giác (đầu tiên) để chạy máy ảo lên.
Đây chính là mô phỏng của chiếc máy ảo ảo các bạn chọn.
Sau khi đã khởi động máy ảo rồi thì các bạn có thể chạy Project trong Android Studio lên. Lưu ý các bạn phải chọn máy ảo trước như hình bên dưới.
Chương trình sẽ được nạp được vào máy ảo và chạy lên như một ứng dụng trên máy thật.
Lưu ý đó là Android Studio + máy ảo chính là một “cỗ máy” ngốn RAM nên nếu bạn nào mà máy tính cấu hình thấp (ít RAM, chip yếu) thì không nên dùng Android Studio nha.
Máy mình 8GB RAM mà chạy mỗi Aneroid Studio + máy ảo đã gần hết mất rồi.!
Đọc thêm:
- Cách tạo máy ảo Android bằng phần mềm Genymotion
- Cách tạo máy tính ảo bằng phần mềm VirtualBox chi tiết nhất
#3. Lời kết
Vậy là trong bài viết này mình đã cùng các bạn cài đặt thành công máy ảo Android trên công cụ Android Studio để phục vụ cho việc việc lập trình các ứng dụng di dộng rồi đó.
Trên thực tế thì Android Studio là một công cụ khá nặng và tiêu hao tài nguyên máy tính thật khá nhiều, vậy nên các bạn hãy cân nhắc nhé.
Nếu cấu hình máy tính không thực sự đủ tốt thì không nên sử dụng công cụ này thường xuyên (có thể gây ra crash hoặc lag máy) trong quá trình sử dụng.
Okay, xin chào vào hẹn gặp lại các bạn trong các bài viết tiếp theo.
CTV: Nguyễn Đức Cảnh – Blogchiasekienthuc.com
 Blog Chia Sẻ Kiến Thức Máy tính – Công nghệ & Cuộc sống
Blog Chia Sẻ Kiến Thức Máy tính – Công nghệ & Cuộc sống