Ổ cứng máy tính là một thành phần thiết yếu và không thể nào thiếu trong một máy tính PC, Laptop…
Ổ cứng chứa hệ điều hành mà chúng ta sử dụng, cho phép ta lưu trữ dữ liệu ở trên đó và chỉ cần ổ cứng gặp lỗi, hoặc hỏng hóc thì coi như dữ liệu của chúng ta cũng đi theo luôn.
Thế nên, việc kiểm tra ổ cứng thường xuyên để phát hiện lỗi để có phương pháp giải quyết kịp thời là điều cực kỳ cần thiết.
Hệ điều hành Windows 10 sẽ không cảnh báo người dùng khi ổ cứng vẫn đang hoạt động, vậy cho nên là trong bài viết này mình xin chia sẻ cho các bạn một phần mềm giúp phát hiện lỗi ổ cứng, kiểm tra tốc độ đọc/ghi của ổ cứng và rất nhiều chức năng khác nữa nhé !
Mục Lục Nội Dung
I. Kiểm tra tốc độ đọc/ ghi của ổ cứng với phần mềm IsMyHdOK
Nói qua một chút: IsMyHdOK là một phần mềm miễn phí trên hệ điều hành Windows, cho phép người dùng kiểm tra tình trạng ổ cứng của mình (HDD và SSD), kèm theo khá nhiều công cụ hữu ích khác nữa.
Và nó cũng đã nhận được rất nhiều phản hồi tích cực từ phía người dùng, điều này cho thấy phần mềm này hoạt động khá hiệu quả.
Thực hiện:
+ Bước 1: Đầu tiên, bạn hãy truy cập vào trang download của IsMyHdOK tại đây / link dự phòng => và chọn phiên bản phù hợp để tải về phần mềm này.
Note: Tập tin ZIP bên trên là dành cho cả Windows 32-bit và 64-bit, còn cái dưới thì chỉ Windows 64-bit mới dùng được. Còn nếu bạn nào chưa biết mình đang dùng Windows nền tảng nào thì thì xem bài viết cách xem hệ điều hành là 32-bit hay 64-bit nhé.
+ Bước 2: Tải về => giải nén tập tin ZIP và tiến hành chạy IsMyHdOK_x64.exe lên. Nếu có thấy màn hình Windows Defender Smartscreen cảnh báo thì bạn chọn là More detail… => Run anyway là được.
+ Bước 3: Bây giờ bạn chạy tập tin **.exe lần đầu lên thì bạn sẽ thấy màn hình điều khoản sử dụng của phần mềm như ảnh dưới.
Chọn I accept the agreement => và chọn Next là bạn có thể bắt đầu sử dụng phần mềm rồi.
#1. Kiểm tra Read/ Write ổ cứng với IsMyHdOK
Mở phần mềm lên thì bạn sẽ thấy giao diện như hình bên dưới, sẽ có 4 kiểu kiểm tra cho bạn lựa chọn, đó là :
- Quick Test (~15s)
- Short test (~30s)
- Long test (~60s)
- Và cuối cùng là Very Long Test (~4 mins).
=> Bạn bấm vào Short test (~15s) ngay dưới phần lựa chọn ổ cứng để chọn lại cho phù hợp.
Nếu muốn test kỹ thì bạn có thể chọn kiểu Very Long Test để có kết quả chính xác nhất. Tất nhiên thời gian phần mềm phân tích sẽ lâu hơn so với các lựa chọn còn lại (thời gian dự kiến là 4 phút)
Nếu bạn có nhiều ổ cứng khác thì bấm vào đó để chọn lại ổ cứng muốn kiểm tra. Ở đây mình sử dụng HDD để test và chọn kiểu test là Quick Test (~15s) => xong xuôi bấm Start để bắt đầu quá trình kiểm tra và chờ đợi kết quả thôi.
Và kết quả sẽ được hiển thị ngay bên dưới luôn, bạn nghiên cứu rồi đưa ra đánh giá cho ổ cứng của mình, ổ cứng của mình thì đã khá tệ rồi, Read / Write khá thấp :D.
#2. Hỗ trợ tính năng chụp ảnh màn hình máy tính
Thật ra mình thấy chức năng này hơi thừa nhưng mà không sao, người phát triển đã rất chu đáo đưa vào phần mềm chụp ảnh màn hình để tiện việc chụp ảnh và cho những người dùng không biết cách thực hiện cũng có thể chụp được kết quả chẩn đoán bệnh cho ổ cứng của bạn.
Việc chụp ảnh này giúp bạn dễ dàng hơn trong việc chia sẻ kết quả test của mình với bạn bè, hay người mà bạn nhờ từ vấn ổ cứng,…
Bạn bấm vào IsMyHdOK trên thanh điều hướng, sẽ có hai lựa chọn cho bạn là:
- Screenshot to File: Chụp ảnh và lưu vào File.
- Screenshot to MS-Paint: Chụp ảnh và đưa vào MS Paint để chỉnh sửa.
=> Bạn lựa chọn tính năng mà bạn muốn thôi.
#3. Những công cụ khác có trên IsMyHdOK
Như mình đã nói ngay từ đầu bài viết thì phần mềm này không chỉ có mỗi chức năng kiểm tra sức khỏe ổ cứng không thôi, IsMyHdOK còn cung cấp nhiều công cụ hữu ích khác nữa.
Để có thể sử dụng thì bạn hãy bấm vào System trên thanh điều hướng, tại menu này thì bạn sẽ có thể truy cập được các công cụ như là Task Manager, Disk Management, Disk Optimization, ….
II. Lời kết
Okay, như vậy là mình vừa hướng dẫn rất chi tiết cho các bạn cách sử dụng phần mềm kiểm tra tốc độ đọc/ghi của ổ cứng máy tính mang tên IsMyHdOK rồi nhé.
Một phần mềm tuy nhỏ gọn, dung lượng chỉ ngang với một tất ảnh chất lượng thấp nhưng lại rất hữu ích phải không các bạn, bạn có thể theo dõi tình trạng sức khỏe ổ cứng của mình để có những phương án dự phòng, đề phòng mất dữ liệu khi ổ cứng lỡ bị hỏng, hoặc đột tử.
Nếu bạn thấy nó hay thì đừng quên chia sẻ bài viết này cho bạn bè và mọi người cùng sử dụng nũa nhé. Chúc các bạn thành công !
CTV: Nguyễn Thanh Tùng – Blogchiasekienthuc.com
 Blog Chia Sẻ Kiến Thức Máy tính – Công nghệ & Cuộc sống
Blog Chia Sẻ Kiến Thức Máy tính – Công nghệ & Cuộc sống
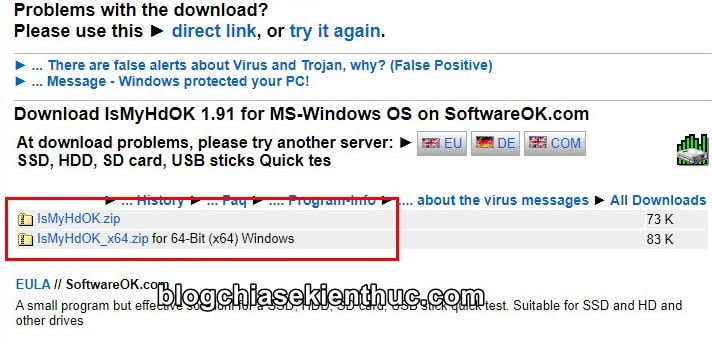
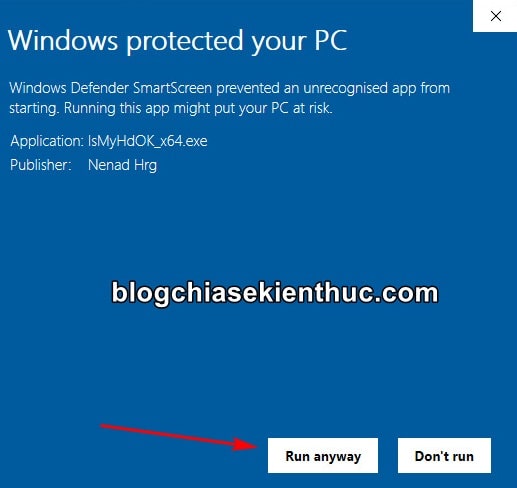
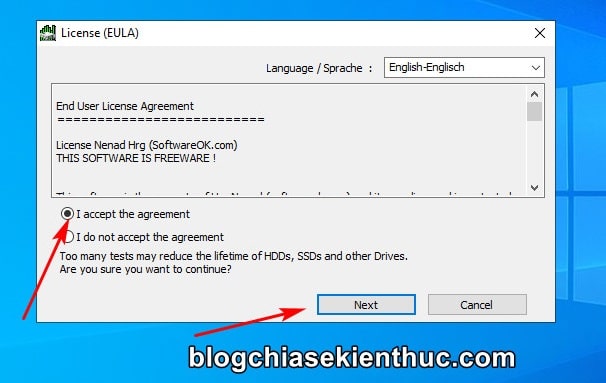
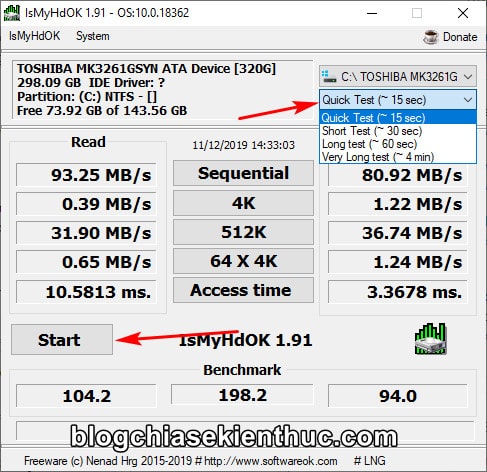
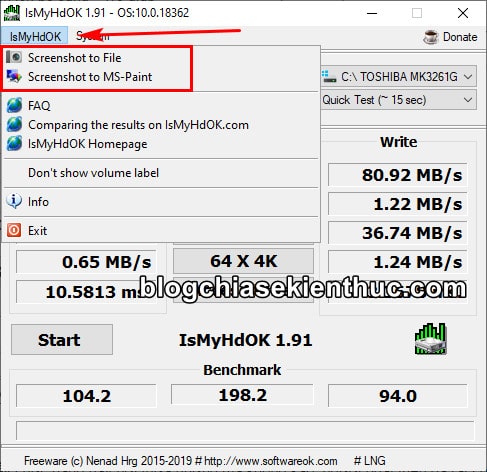
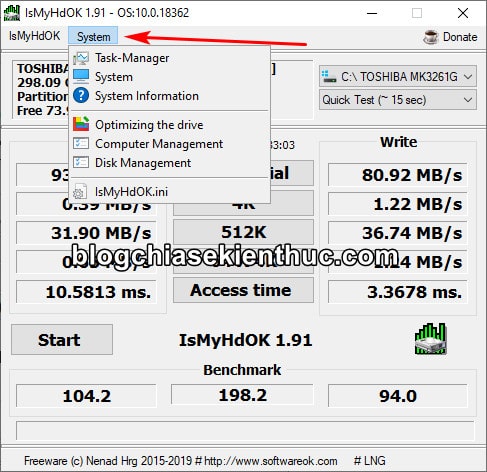







ad e dùng DLC boot để phá pass win7 , xong reset lại thì nó hiện ctrl + alt +del to log on và vẫn hiện ra ô nhập pass thì xử lí như nào a?