Trong bài viết trước mình đã hướng dẫn chi tiết cho các bạn cách chạy chữ quảng cáo trong Video rồi, qua bài viết đó thì mình tin là bạn đã biết cách làm chữ chạy phía dưới màn hình theo hướng từ phải qua trái hoặc là từ trái qua phải như trong các chương trình thời sự của VTV mà các bạn vẫn thường xem rồi đúng không.
Tuy nhiên chưa dừng lại ở đó, có bạn còn hỏi mình là cuối mỗi chương trình hoặc là cuối mỗi tập phim thì thường có dòng chữ chạy từ dưới lên trên (ví dụ như hình bên dưới) để hiện thị thông tin của ban tổ chức ví dụ như đạo diễn, diễn viên, nhà sản xuất… thì phải làm như thế nào ? Hay là trường hợp khi chạy chữ có những chỗ do Background (nền) của Video và chữ cùng màu nên không nhìn thấy gì cả thì phải giải quyết ra sao ?

Okey, để giải đáp những thắc mắc bên trên của các bạn thì trong bài này mình sẽ chia sẻ cho các bạn hướng giải quyết để khắc phục các trường hợp bên trên một cách ổn thỏa nhất.
Thực hiện: Trước tiên bạn mở phần mềm Camtasia Studio lên và thêm video vào bằng cách: Chọn Import media => chọn Video bạn muốn chỉnh sửa.
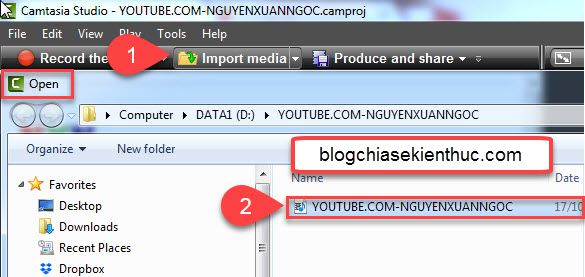
Đưa video cần chỉnh sữa vào thanh Timeline: Nhấp phải chuột vào video => chọn Add to Timeline at Playhead
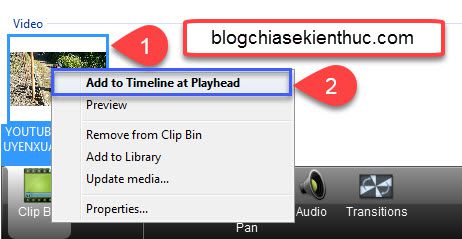
Mục Lục Nội Dung
1/ Cách làm chữ chạy từ dưới lên trên trong Video
So với cách làm chữ chạy từ Phải qua Trái hay từ Trái qua Phải thì cách chạy chữ từ Dưới lên Trên hoặc ngược lại sẽ có một số điểm khác biệt nhé các bạn.
– Bước 1: Thêm chữ vào Video (Nếu đọc ở bên dưới không hiểu thì bạn xem hướng dẫn chi tiết tại đây)
+ Các bạn vào Callouts => chọn Shape => trong phần Special: Chọn Text (Text đầu tiên có tên là Text 1 nhé)
+ Nhập nội dung cần chạy: Dòng chữ nên để như bên dưới để người xem dễ theo dõi, không nên để thành 1 hàng dài như chạy chữ từ phải qua trái hay từ trái qua phải nhé các bạn.
Đăng ký kênh
youtube.com/nguyenxuanngoc
để cập nhập
những video mới nhất
+ Bây giờ bạn hãy kéo Text đến thời điểm bắt đầu chạy:
– Bước 2: Làm chữ chạy trong Video
+ Đưa nội dung Text 1 (1) xuống bên Dưới phía bên ngoài màn hình (Đây là điểm đầu)
– Vào More (2), chọn Visual Properties (3)
+ Giao diện của Visual Properties như hình bên dưới.
+ Chọn Add animation: Ở Text 1 sẽ xuất hiện 1 dấu chấm tròn phía trước
+ Đưa Text 1 lên phía Trên (Đây là điểm cuối)
+ Kéo dấu tròn ở đầu Text 1 dài ra
Như vậy là xong, giờ bạn chạy thử để xem tốc độ chữ chạy nhé.
Lưu ý:
– Cách làm chữ chạy từ Trên xuống Dưới cũng tương tự, các bạn chỉ cần đặt vị trí ngược lại còn các thao tác khác vẫn giữ nguyên.
– Để chữ không bị giật giật khi chạy thì vị trí đặt giữa Điểm đầu và điểm cuối phải thẳng hàng với nhau (ngoại trừ chạy xéo góc)
– Bạn cũng có thể cho chữ chạy vị trí bất kỳ trên màn hình bằng cách thay đổi vị trí đặt giữa điểm đầu và điểm cuối khác nhau (Ví dụ từ góc trên phải xuống góc dưới trái chẳng hạn…)
2/ Cách bỏ hiệu ứng chữ chạy trong Video
Nếu không muốn chữ chạy nữa bạn chỉ cần thu mũi tên lại thành chấm tròn như trước khi kéo hoặc nhấp chuột phải vào mũi tên và chọn Delete là xong.
3/ Khắc phục hiện tượng chữ và Background (nền) Video cùng màu
Để có thể đọc được chữ khi mà màu nền Video và màu chữ giống nhau thì bạn có thể làm theo 1 trong 2 cách sau:
– Cách 1: Chỉnh màu chữ và màu nền khác nhau bằng cách cắt Text thành những đoạn ngắn và chọn màu cho khác với màu nền video.
Thực hiện:
+ Đưa thanh thời gian tới điểm cần cắt (1)
+ Ấn vào hình cái kéo (2)
+ Đưa tới điểm thời gian khác và làm tương tư: Ở ví dụ dưới mình cắt thành 3 đoạn và chọn 3 màu chữ khác nhau sao cho màu chữ nổi bật so với màu nền của video là được.
– Cách 2: Thay vì chọn Text các bạn chọn Hình chữ nhật có nền (Simple Rectangle) trong phần Shapes with Text
Thực hiện:
+ Vào Callouts (1) => tại khung Shape (2) bạn nhấn mũi tên đi xuống => trong phần Shapes with Text: Chọn Simple Rectangle (3)
+ Nhập chữ như bình thường.
Lưu ý: Cách làm nền cho chữ chỉ nên áp dụng cho chữ chạy từ ngang dưới màn hình thì sẽ đảm bảo tính thẩm mỹ của video
Lời kết
Okey, như vậy là mình đã hướng dẫn xong cho các bạn cách tạo hiệu ứng chữ chạy từ dưới lên trên trong Video hoặc chữ chạy từ trên xuống dưới trong một video với phần mềm Camtasia Studio rồi nhé. Đây chỉ là những điều cơ bản các bạn hãy tự khám phá thêm để có những trãi nghiệm thú vị với phần mềm này nhé
Hi vọng bài viết sẽ hữu ích với bạn, hẹn gặp các bạn trong bài sau nhé. Chúc các bạn thành công !
Đọc thêm các bài viết trong Serie hướng dẫn sử dụng Camtasia Studio toàn tập
CTV: Nguyễn Xuân Ngọc – Blogchiasekienthuc.com
 Blog Chia Sẻ Kiến Thức Máy tính – Công nghệ & Cuộc sống
Blog Chia Sẻ Kiến Thức Máy tính – Công nghệ & Cuộc sống
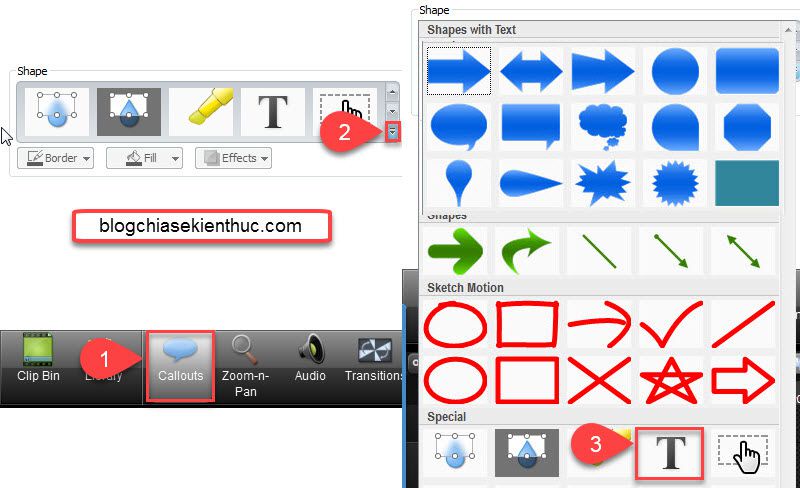
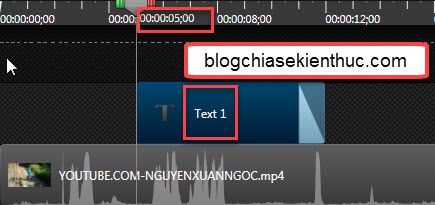
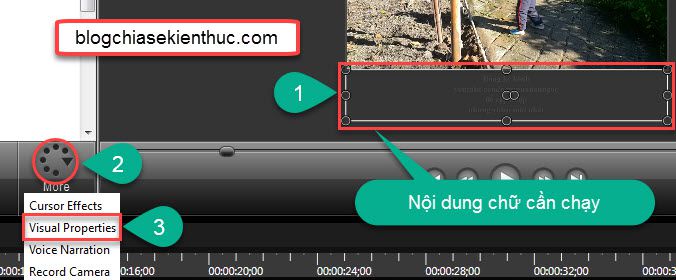
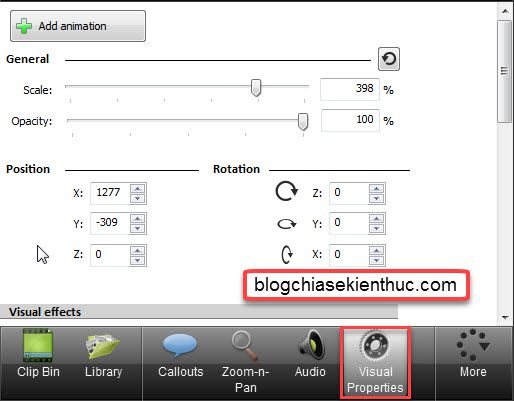
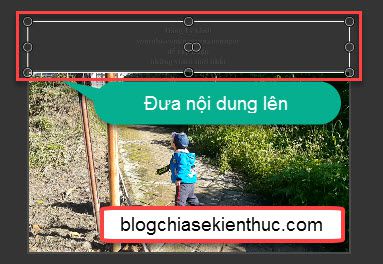
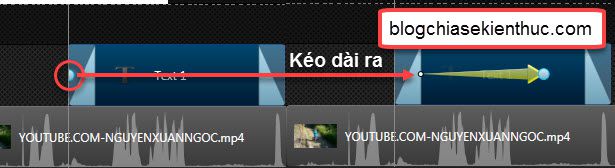

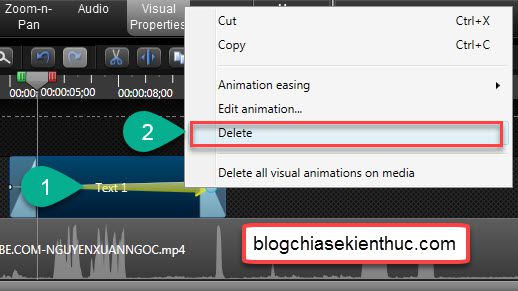
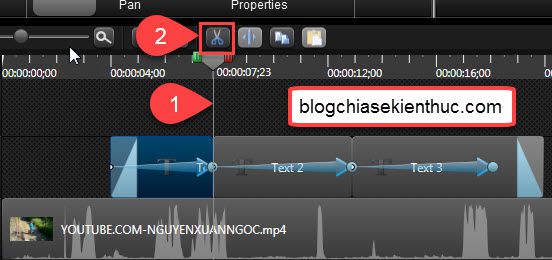
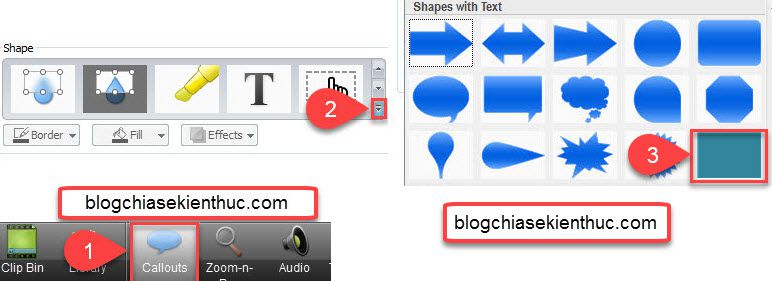







Ad có thể làm 1 video hướng dẫn cách xóa chữ và làm nền cho phần chữ chạy trong video như (phần chữ vietsub 1 bộ phiim) có được k ạ?
Rất hay, thanks Ad
Bạn nói đúng, bài viết rất hay