Hôm nay mình sẽ bật mí cho các bạn một thủ thuật đặc biệt của phần mềm Camtasia mà ít người sử dụng phần mềm này biết đến, mình tạm gọi nó là “Hiệu ứng gương lật”. Mình đặt tên như vậy bởi vì giống như khi bạn soi gương sẽ tạo ra một hình ảnh trái ngược và thủ thuật này sẽ tạo ra một video cực kỳ độc đáo.
Mình sẽ minh họa bằng một hình ảnh phía dưới cho các bạn dễ hiểu nhé: Mình sẽ nhân bản video lên và cho nó ngược với video ban đầu, kết quả là mình sẽ có 2 video đối nghịch nhau.
Đọc thêm:
- Cách sử dụng hiệu ứng con trỏ chuột khi làm Video với Camtasia
- Tạo chữ chạy trong video và khắc phục chữ và video trùng màu
- Cách làm mờ hoặc làm nổi bật đối tượng trong Video với Camtasia
Để làm được điều này thì đầu tiên bạn mở phần mềm Camtasia Studio lên và thêm video vào bằng cách: Chọn Import media => chọn Video.
Mục Lục Nội Dung
1/ ĐƯA VIDEO XUỐNG THANH TIMELINE
– Đưa video vào thanh Timeline bằng cách:
- Nhấp phải chuột vào video trong tab
Clip Bin. - Chọn
Add to Timeline at Playhead.
2/ CÁCH TẠO HIỆU ỨNG GƯƠNG CHO VIDEO
+ Bước 1: Đánh dấu điểm đối xứng của Video.
Để video đối xứng nhau, trước tiên ta phải đánh dấu điểm cần đối xứng (Trong video này mình sẽ chọn điểm giữa của khung video) bằng cách dùng Shape Line trong Callout để đánh dấu điểm này.
– Chọn công cụ Line bằng cách:
- Vào
Callouts. - Chọn Line trong mục
Shape.
– Đưa đường xanh vào vị trí ở giữa màn hình để đánh dấu (Có thể xóa đi khi đã chỉnh sửa xong Video)
– Trong thanh Timeline kéo thời gian của đường màu xanh này bằng với thời gian của video.
+ Bước 2: Lật ngược Video qua điểm đối xứng.
– Chọn Video trong Track 1.
– Chọn công cụ Toggle Crop Mode để các chấm tròn xung quanh khung video chuyển thành cấm vuông.
– Đặt chuột vào hình vuông giữa ở bên phải và kéo vào giữa màn hình (Tới chỗ có đường màu xanh).
– Nhấp chuột vào lại công cụ Toggle Crop Mode để các chấm vuông chuyển sang chấm tròn.
– Đặt chuột vào hình tròn giữa ở bên trái và kéo lật qua bên phải. Các bạn để ý sẽ thấy rằng video đã được lật ngược và nằm ở phía bên Phải.
+ Bước 3:
– Thêm 1 video nữa vào thanh Timeline: Nhấp phải chuột vào video trong tab Clip Bin và chọn Add to Timeline at Playhead: Video mới thêm vào nằm trong Track 3.
– Nhấp chọn video trong Track 3.
– Nhấp chuột vào công cụ Toggle Crop Mode để các chấm tròn chuyển sang chấm vuông.
– Đặt chuột tại vị trí chấm vuông bên phải và kéo vào giữa để video này nằm ở bên Trái (Vì video trước đã nằm ở bên Phải).
– Kết quả sau khi kéo xong.
-Các bạn hãy chạy thử video để xem kết quả, nếu các bạn làm không ra được như hình bên trên nghĩa là bạn đã làm sai bước nào đó rồi nhé.
Lưu ý:
– Có thể chọn điểm đối xứng bất kỳ tùy thuộc vào nội dung của từng video
– Sau khi đã làm xong hiệu ứng gương, có thể xóa đường màu xanh ở giữa màn hình.
– Phải đảm bảo thứ tự các bước như hướng dẫn, việc thay đổi thứ tự các bước sẽ không cho ra kết quả nhé.
3/ XEM VIDEO HƯỚNG DẪN CHI TIẾT
Lời kết
Okay ! Như vậy là mình đã hướng dẫn xong cho các bạn cách tạo ra hiệu ứng gương trong video rồi, thêm một chút sáng tạo nữa và kết hợp với các hướng dẫn ở những bài viết khác trong Serie quản lý video với phần mềm Camtasia thì các bạn có thể tạo ra được những video thú vị và hấp dẫn đó.
Hi vọng bài viết sẽ hữu ích với bạn, hẹn gặp các bạn trong bài sau nhé. Chúc các bạn thành công !
CTV: Nguyễn Xuân Ngọc – Blogchiasekienthuc.com
 Blog Chia Sẻ Kiến Thức Máy tính – Công nghệ & Cuộc sống
Blog Chia Sẻ Kiến Thức Máy tính – Công nghệ & Cuộc sống

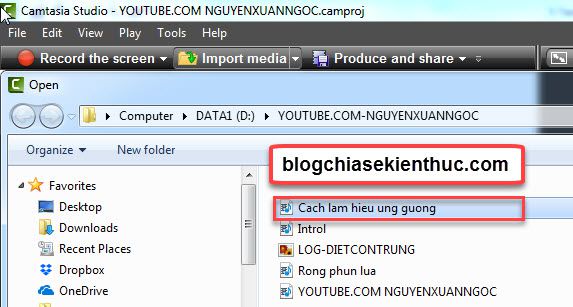
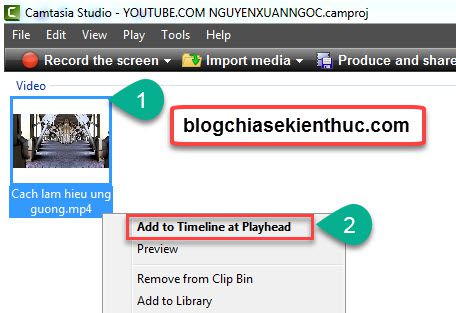
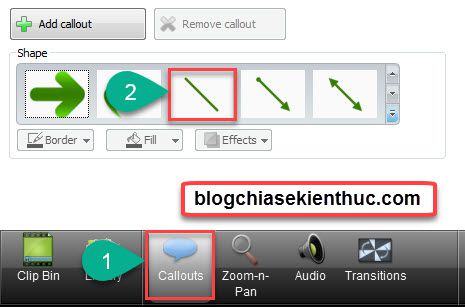
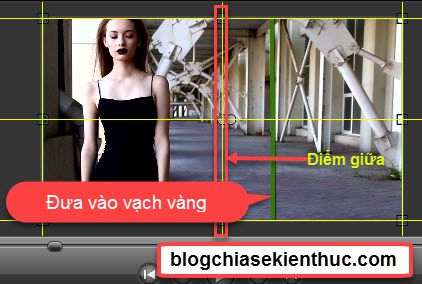
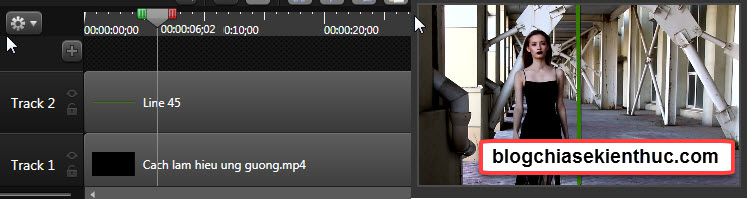
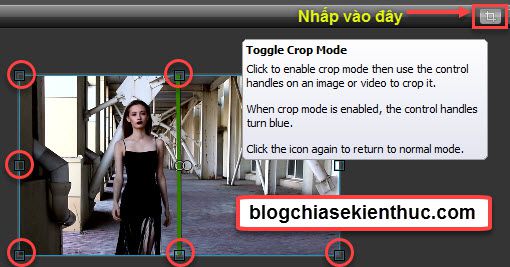
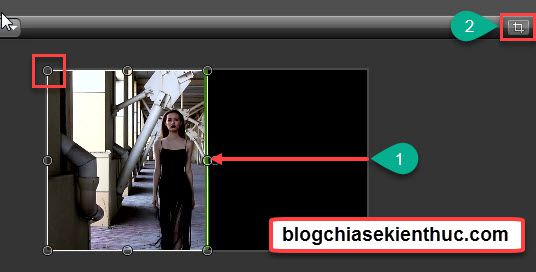

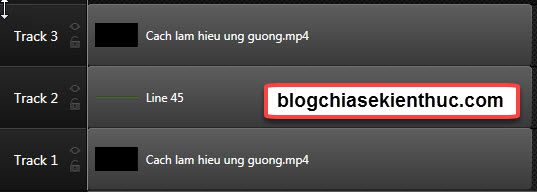









Ad ơi mình muốn chèn hiệu ứng lửa vào video khác thì thế nài
https://www.youtube.com/watch?v=B8UQPVTZOyA
Anh ơi cho em hỏi 1 chút sao trong clip này em thấy anh ấy dùng cách nào có thể tạo 1 bản sao giống hệt mình hay vậy ạ?
hay quá, giờ mới biêt cái này