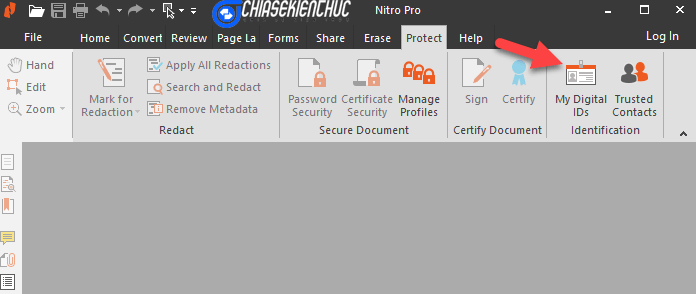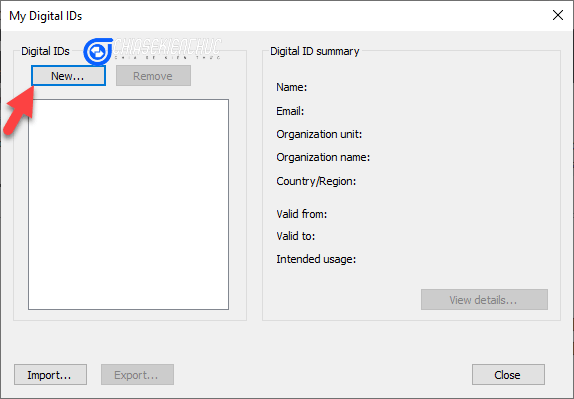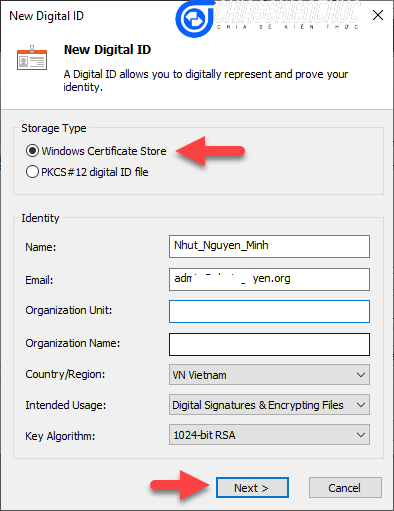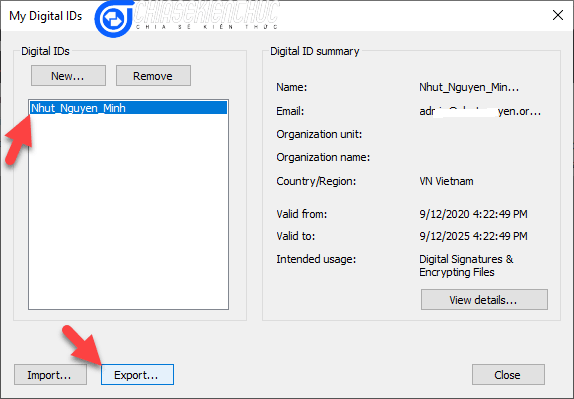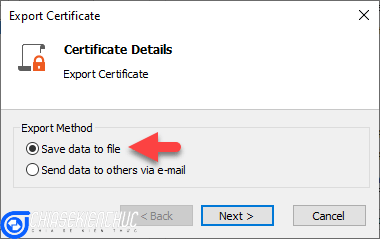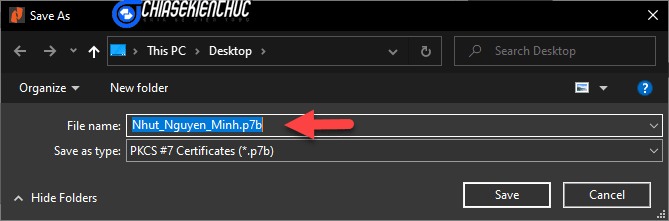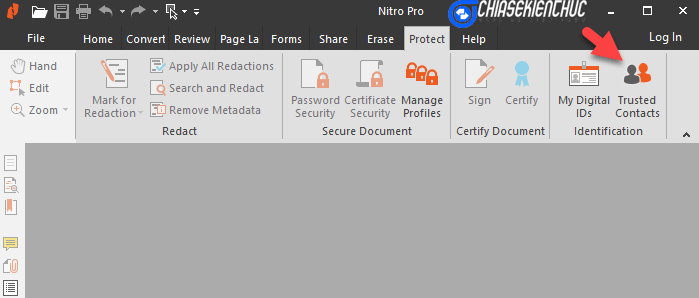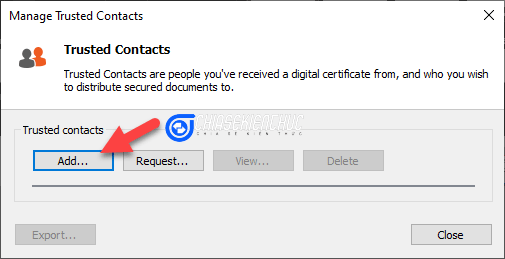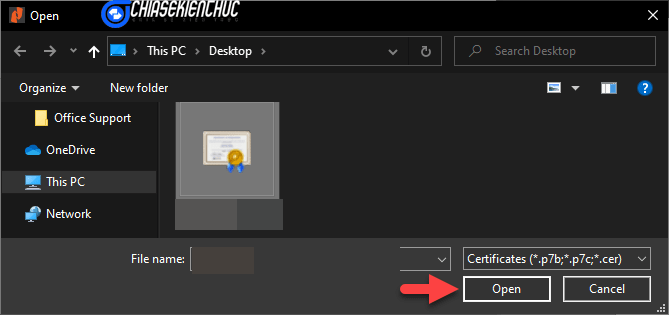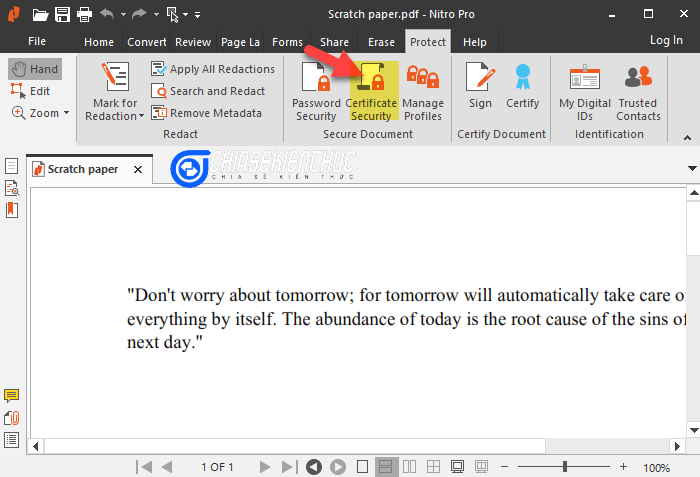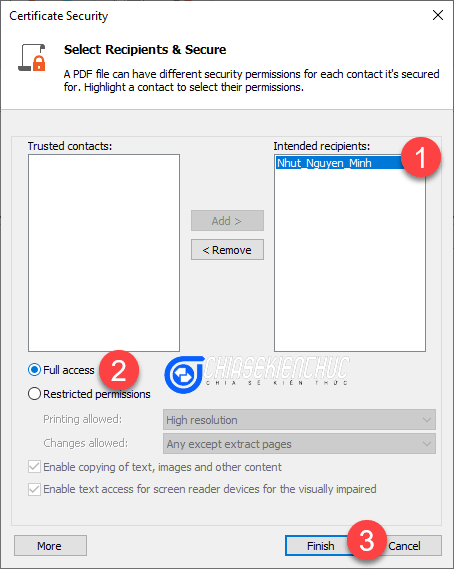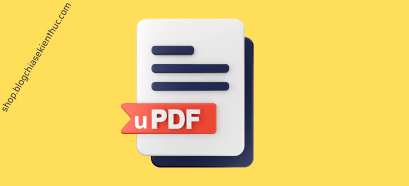Như các bạn đã biết sử dụng mật khẩu là một trong những phương pháp phổ biến nhất để bảo vệ tệp tin PDF của bạn. Với mật khẩu đủ mạnh thì độ an toàn của phương pháp này cũng khá là cao.
Tuy nhiên, ngoài cách đặt mật khẩu cho file PDF ra thì chúng ta còn có một phương pháp bảo vệ an toàn hơn nữa, thậm chí mình có thể nói là an toàn nhất tính đến thời điểm hiện tại, đó là bảo vệ file bằng Digital ID.
Phương pháp này không thể bị hack bằng cách dò tìm mật khẩu được, vì bản thân file PDF được bảo vệ không có mật khẩu để mà hack 😀
Chỉ khi nào máy tính của bạn có Digital ID hợp lệ thì mới có thể mở được. Mà việc sao chép trái phép Digital ID này cũng khá là khó khăn.
Mục Lục Nội Dung
#1. Mình giả định tình huống như sau:
Để thuận tiện cho các bạn theo dõi, cũng như cho quá trình hướng dẫn của mình thì mình sẽ giả định có tình huống như sau:
Anh A và anh B đang hợp tác làm ăn với nhau. Anh A có một số tệp tin với định dạng PDF cần gửi cho anh B xem. Tuy nhiên, đây là những tệp tin rất quan trọng và không thể để lộ cho bên thứ 3 biết được.
Vì vậy anh A đã yêu cầu anh B gửi Digital ID cho mình, mục đích là để anh A mã hóa các tệp tin này trước khi gửi cho B. Tất nhiên là máy tính của anh A và anh B đều đang sử dụng phần mềm Nitro Pro.
Tải phần mềm Nitro Pro
Trang chủ: www.gonitro.com
Link download tại đây (bạn phải đăng ký để tải về nhé) !
NOTE:
Bạn có thể truy cập vào đây để tham khảo giá, bao gồm cả phiên bản dành cho Windows và MacOS.
Phần mềm hỗ trợ thanh toán qua Paypal, thẻ Visa hoặc thẻ MasterCad (bạn có thể sử dụng thẻ MasterCard ảo để thanh toán một cách dễ dàng).
#2. Cách tạo và xuất Digital ID (anh B thực hiện)
+ Bước 1: Mở phần mềm Nitro Pro lên => chọn tính năng Protect => sau đó chọn My Digital IDs.
+ Bước 2: Chọn New…
+ Bước 3: Hộp thoại New Digital ID xuất hiện, khi đó bạn hãy chọn và điền các thông tin như hình bên dưới sau đó chọn Next => chọn Finish.
- Tại Storage Type bạn chọn là
Windows Certificate Store. - Name tên (chỉ được sử dụng Tiếng Việt không dấu và không khoảng cách).
- Email thư điện tử của bạn, bạn hãy nhập địa chỉ Email của bạn vào đây.
- Organization Unit đơn vị trong tổ chức.
- Organization Name tên của tổ chức.
- Tại Country/Region chọn
VN Vietnam - Tại Intended Usage chọn
Digital Signatures & Encrypting Files - Tại Key Algorithm chọn
1024-bit RSA
+ Bước 4: Hộp thoại My Digital IDs sẽ tự động xuất hiện trở lại => bạn chọn Digital ID mà bạn muốn xuất => sau đó chọn Export….
+ Bước 5: Tiếp tục chọn Save data to file => chọn Next
+ Bước 6: Chọn thư mục lưu file xuất ra=> đặt tên cho cho tệp tin Digital ID => chọn Save để lưu lại.
Như vậy là Digital ID của bạn đã được tạo, đồng thời bạn cũng đã xuất nó ra ngoài sẵn sàng để chia sẻ. Tệp tin Digital ID sẽ có phần đuôi mở rộng là *.p7b
Ngoài ra, bạn cũng có thể tạo ra rất nhiều Digital ID khác nữa chứ không phải chỉ tạo được một Digital ID duy nhất bạn nhé.
#3. Mã hóa tệp tin PDF (anh A thực hiện)
Sau khi nhận được file Digital ID của anh B gửi, bây giờ anh A sẽ thực hiện theo các bước sau để bảo vệ toàn diện cho tệp tin PDF trước khi gửi nó cho B.
+ Bước 1: Khởi động Nitro Pro => chọn Protect => chọn Trused Contacts
+ Bước 2: Chọn Add…
+ Bước 3: Chọn tệp tin Digital ID (chọn chính xác cái do B gửi) => chọn Open
+ Bước 4: Chọn Close
Xong Bước 4 là chúng ta đã thêm được Digital ID vào Nitro Pro để chuẩn bị mã hóa.
Các bước này chỉ hiện với lần đầu tiên, những lần sau không cần thực hiện lại, trừ khi bạn cần mã hóa bằng một Digital ID khác
+ Bước 5: Mở tệp tin PDF cần bảo vệ bằng Nitro Pro => chọn Protect => chọn tiếp Certificate Security.
+ Bước 6: Hộp thoại Certificate Security xuất hiện, khi đó bạn hãy tùy chỉnh theo yêu cầu cụ thể của công việc => rồi chọn Finish.
- Chọn chính xác Digital ID trong
Trusted contacts=> chọnAdd > - Chọn Full access để cấp toàn quyền truy cập, hoặc chọn
Restricted permissionsđể phân quyền cụ thể.
=> Trong bài viết này mình sẽ chọn Full access
+ Bước 7: Nhấn tổ hợp phím Ctrl + S để lưu lại file PDF và gửi nó cho anh B là xong.
#4. Một số lưu ý khi sử dụng Digital ID để bảo vệ tệp tin PDF
- Sau khi mã hóa thì chỉ có anh B mới có thể xem được nội dung trong file PDF này. Anh A tuy là người mã hóa nhưng cũng không thể xem được. Anh A chỉ có thể xem tệp tin gốc của mình, tức là tệp tin chưa bị mã hóa.
- Chỉ có anh B mới có thể giải mã và phá bỏ lớp bảo vệ này.
- Nếu anh B không cẩn thận làm mất luôn Digital ID (vô tình xóa, Windows bị lỗi, ổ cứng bị lỗi, …) của tệp tin PDF này thì anh B cũng không thể xem được luôn. Vì thế, nếu quá cần thiết thì hãy sao lưu file Digital ID này đến vị trí an toàn nhé, ví dụ sao lưu trên các dịch vụ lưu trữ đám mây chẳng hạn.
#5. Lời kết
Vâng, như vậy là mình vừa hướng dẫn rất chi tiết với các bạn cách bảo vệ file PDF bằng Digital ID với phần mềm Nitro Pro rồi ha. Cách làm cũng rất đơn giản đúng không ạ 😛
Trước khi ngừng bút mình sẽ có một vài lời khuyên dành cho các bạn như sau:
- Sao lưu các tệp tin PDF trước khi mã hóa nếu đây là lần đầu tiên.
- Tuy phương pháp bảo mật này rất an toàn nhưng chúng ta không nên lạm dụng nó. Chỉ thực hiện với các tệp tin PDF thực sự quan trọng.
Xin chào tạm biệt và hẹn gặp lại các bạn trong những bài viết tiếp theo !
CTV: Nhựt Nguyễn – Blogchiasekienthuc.com
 Blog Chia Sẻ Kiến Thức Máy tính – Công nghệ & Cuộc sống
Blog Chia Sẻ Kiến Thức Máy tính – Công nghệ & Cuộc sống