Nitro Pro và Adobe Acrobat Pro DC là một trong những phần mềm tạo, chuyển đổi, chỉnh sửa, kí tên và bảo vệ file PDF hàng đầu thế giới.
Trong thời gian đầu mình rất phân vân không biết nên sử dụng phần mềm nào. Tuy nhiên, sau một thời gian tìm hiểu thì mình đã quyết định chọn Nitro Pro.
Lý do mình chọn phần mềm Nitro Pro là:
- Có giao diện sử dụng gần giống với giao diện của các ứng dụng trong bộ ứng dụng văn phòng MS Office (giữa Nitro Pro 13 và Microsoft Office 2019)
- Giá cả chỉ bằng một nửa so với Adobe Acrobat Pro DC.
- Nhiều ông lớn sử dụng Nitro Pro cho công việc của họ. Chẳng hạn như TOYOTA, Barclays, IBM, BAKER TILLY, Continental, Constellation, …
- Yêu cầu cấu hình hệ thống thấp hơn so với Adobe Acrobat Pro DC…
Nitro Pro là trình đọc file PDF, chỉnh sửa PDF, và hỗ trợ bạn thực hiện “mọi thứ” với các tệp tin PDF… Tuy nhiên, trong phạm vi ngắn gọn của bài viết này, mình chỉ hướng dẫn các bạn cách đặt mật khẩu cho File PDF với phần mềm Nitro Pro thôi nhé.
Các tính năng còn lại mình sẽ hướng dẫn cho các bạn trong những bài viết tiếp theo. Okay, ngay bay giờ chúng ta hãy cùng bắt đầu..
Mục Lục Nội Dung
I. Tải phần mềm Nitro Pro
Trang chủ: www.gonitro.com
Link download tại đây (bạn phải đăng ký để tải về nhé) !
NOTE:
Bạn có thể truy cập vào đây để tham khảo giá, bao gồm cả phiên bản dành cho Windows và MacOS.
Phần mềm hỗ trợ thanh toán qua Paypal, thẻ Visa hoặc thẻ MasterCad (bạn có thể sử dụng thẻ MasterCard ảo để thanh toán một cách dễ dàng).
II. Đặt mật khẩu cho tập tin PDF với Nitro Pro
Vâng, đối với cách bảo vệ tệp tin PDF bằng mật khẩu thì Nitro Pro cung cấp cho chúng ta 2 tùy chọn, đó là:
- Mật khẩu để mở tệp tin.
- Mật khẩu phân quyền.
#1. Đặt mật khẩu cho file PDF (mật khẩu để mở File)
Về việc tạo mật khẩu cho file PDF thì quá đơn giản, cái này ai cũng có thể hiểu nên mình không giải thích gì thêm.
Còn về mật khẩu phân quyền thì mình giải thích ngắn gọn như sau. Mật khẩu này sẽ được sử dụng khi chúng ta cho phép người khác xem tệp tin PDF nhưng không cho phép, hoặc hạn chế họ in, thay đổi, sao chép, …
Nói chung là sẽ giới hạn một số tính năng với file PDF mà bạn đã chia sẻ !
Các bước thực hiện cụ thể như sau:
+ Bước 1: Bạn hãy mở tệp tin PDF cần được bảo vệ bằng Nitro Pro => sau đó chọn Protect => chọn Password Security
+ Bước 2: Hộp thoại Password Security xuất hiện với giao diện như hình bên dưới.
- Bạn hãy tích vào ô
Require a password to open the document - Password: Nhập mật khẩu bạn muốn đặt vào ô này.
- Confirm Password: Xác nhận lại mật khẩu bên trên.
- Chọn Finish để kết thúc.
+ Bước 3: Nhấn tổ hợp phím Ctrl + S để lưu file lại là xong.
Như vậy là xong, từ đây về sau nếu muốn mở được file PDF này thì bạn cần phải nhập đúng mật khẩu. Ngoài ra, nếu đã sử dụng mật khẩu thì mật khẩu của bạn phải là một “pháo đài” chứ không phải là một “túp lều” bạn nhé 😀
#2. Đặt mật khẩu phân quyền cho PDF
Khái niệm về mật khẩu phân quyền mình đã trình bày bên trên rồi, vì vậy trong phần này mình chỉ tập trung vào hướng dẫn các bạn các bước thực hiện mà thôi.
+ Bước 1: Mở tệp tin PDF cần bảo vệ bằng Nitro Pro => chọn Protect => chọn tiếp Password Security.
+ Bước 2: Hộp thoại Password Security xuất hiện với giao diện như hình bên dưới:
- Bạn hãy tích vào ô Require a password to change security settings and access specific functions
- Password: Nhập mật khẩu bạn muốn đặt vào đây.
- Confirm Password: Nhập lại mật khẩu bên trên.
- Tại Print Allowed bạn chọn:
- None nếu bạn không cho phép in ấn.
- Low resolution: Cho phép in, nhưng với độ phân giải thấp.
- High resolution: Cho phép in bình thường, tức là in với độ phân giải cao.
- Tại Changes Allowed bạn hãy thiết lập như sau:
- None: Nếu không cho phép thay đổi.
- Creating, inserting, deleting and rotating pages: Nếu bạn cho phép tạo, chèn, xóa và xoay trang.
- Filling-in form fields and signing: Nếu bạn cho phép điền vào các trường biểu mẫu và tạo chữ kí điện tử.
- Commenting, filling-in form fields and signing: Nếu bạn cho phép nhận xét, điền vào các trường biểu mẫu và tạo chữ kí điện tử.
- Any except extract pages: Nếu bạn cho phép thay đổi tùy ý ngoại trừ trích xuất dữ liệu.
- Tích vào ô
Enable copying of text, images and other contentsẽ cho phép người khác sao chép nội dung (văn bản, hình ảnh, …) của tài liệu. - Tích vào ô
Enable text access for screen reader devices for the visually impairedsẽ cho phép các thiết bị đọc màn hình truy cập vào văn bản. Tính năng này nên được bật khi đó nếu tài liệu của bạn khi đến tay những người kiếm thị thì họ có thể “đọc được” - Chọn
Finishđể hoàn thành quá trình thiết lập.
+ Bước 3: Nhấn tổ hợp phím Ctrl + S để lưu lại file PDF.
#3. Quản lý mật khẩu file PDF với Nitro Pro
Trong nhiều trường hợp chúng ta cần bảo vệ rất nhiều file PDF, nhưng chỉ cần một (hoặc một vài) mật khẩu mở hoặc chỉ cần một (hoặc một vài) mật khẩu phân quyền.
Khi đó để tiết kiệm thời gian và tránh sai sót thì chúng ta có thể sử dụng tính năng Manage Profiles để giải quyết vấn đề trên.
Để có thể sử dụng tính năng Manage Profiles thì đầu tiên bạn cần phải tạo hồ sơ mật khẩu trước. Các bước thực hiện cụ thể như sau.
+ Bước 1: Khởi động phần mềm Nitro Pro lên => chọn Protect => chọn Manage Profiles.
+ Bước 2: Chọn New…
+ Bước 3: Hộp thoại New Securuty Profiles xuất hiện bạn hãy điền:
- Name tên (Tiếng Việt không dấu và không khoảng cách).
- Description mô tả (có thể để trống).
- Tại Secure documents bạn chọn là
Using passwords security
=> Chọn Next để tiếp tục.
+ Bước 4: Thực hiện tương tự như Bước 2 của phần thứ #1, hoặc phần thứ #2 tùy thuộc vào yêu cầu công việc cụ thể.
Trong bài viết này mình sẽ thực hiện theo phần thứ nhất (tức là đặt mật khẩu cho file PDF) và được kết quả như hình bên dưới.
Chọn Close để đóng cửa sổ thiết lập.
+ Bước 5: Mở tệp tin PDF cần bảo vệ => sau đó mở rộng tính năng trong phần Password Security ra => chọn hồ sơ mật khẩu đã tạo.
+ Bước 6: Chọn OK => nhấn tổ hợp phím Ctrl + S là xong.
Hiện tại mình đã mở cửa Blog Chia Sẻ Kiến Thức Store ! – bán phần mềm trả phí với mức giá siêu rẻ – chỉ từ 180.000đ (bản quyền vĩnh viễn Windows 10/11, Office 365, 2021, 2016… và nhiều phần mềm bản quyền khác). Bảo hành full thời gian sử dụng nhé !
#4. Xóa bỏ mật khẩu File PDF
+ Bước 1: Mở tệp tin PDF muốn xóa bỏ mật khẩu => nháy chuột phải vào tài liệu chọn Document Properties … hoặc nhấn tổ hợp phím Ctrl + D
+ Bước 2: Chọn Tab Security => tại Security method chọn No security => chọn OK => chọn OK => nhấn tổ hợp phím Ctrl + S.
Chú ý trong trường hợp mật khẩu mà bạn cần xóa là mật khẩu phân quyền thì bạn cần nhập mật khẩu để xác minh nhé bạn.
III. Lời kết
Vâng, như vậy là mình đã hướng dẫn rất chi tiết với các bạn cách đặt mật khẩu cho file PDF theo cách thông thường, và đặt mật khẩu phân quyền cho file PDF để hạn chế in ấn, chỉnh sửa… với phần mềm Nitro Pro rồi nhé.
Tất cả những gì có liên quan đến việc bảo vệ tệp tin PDF bằng mật khẩu đều đã được mình hướng dẫn rất cụ thể trong bài viết này rồi đấy.
Tính đến thời điểm hiện tại, với điều kiện mật khẩu đủ mạnh thì đây là một trong những phương pháp bảo vệ an toàn hàng đầu cho file PDF của bạn.
Xin chào tạm biệt và hẹn gặp lại các bạn trong những bài viết tiếp theo !
Đọc thêm:
- 5 thủ thuật sử dụng file PDF hữu ích mà bạn nên biết
- Cách gỡ bỏ mật khẩu file PDF, xóa bỏ Password file PDF nhanh
- Bảo mật file PDF bằng cách mã hóa, chống copy, in ấn và chỉnh sửa !
CTV: Nhựt Nguyễn – Blogchiasekienthuc.com
 Blog Chia Sẻ Kiến Thức Máy tính – Công nghệ & Cuộc sống
Blog Chia Sẻ Kiến Thức Máy tính – Công nghệ & Cuộc sống
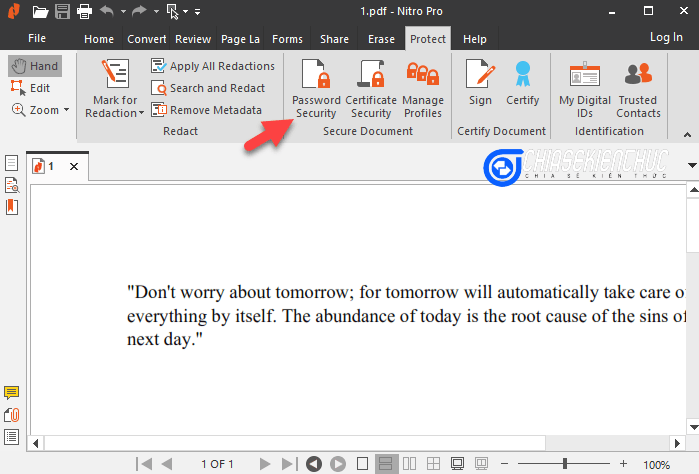
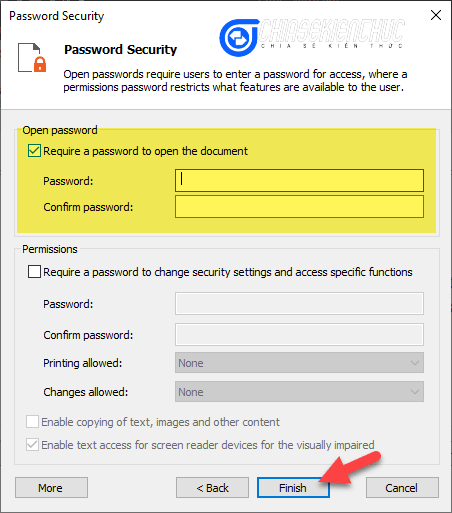
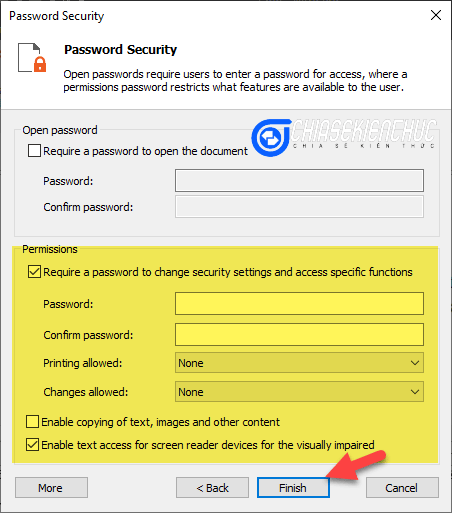
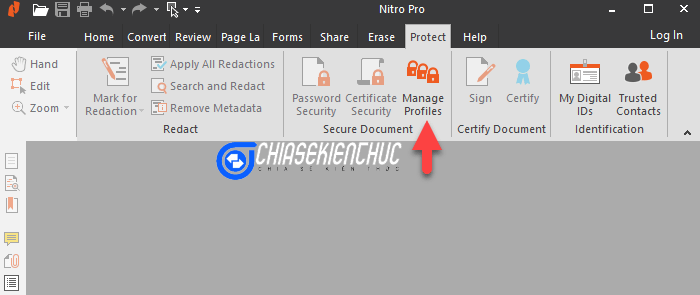
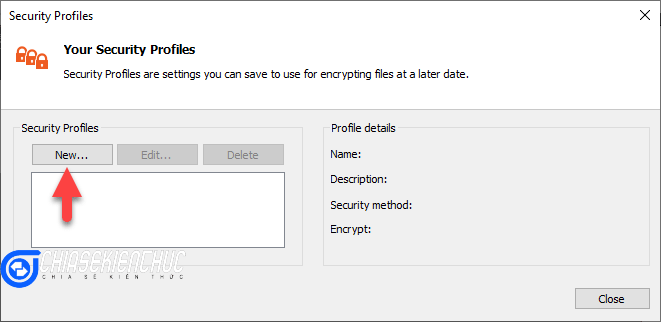
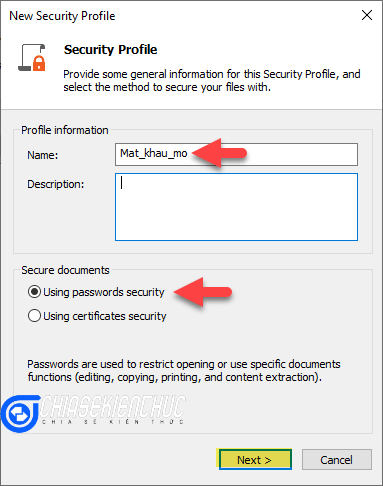

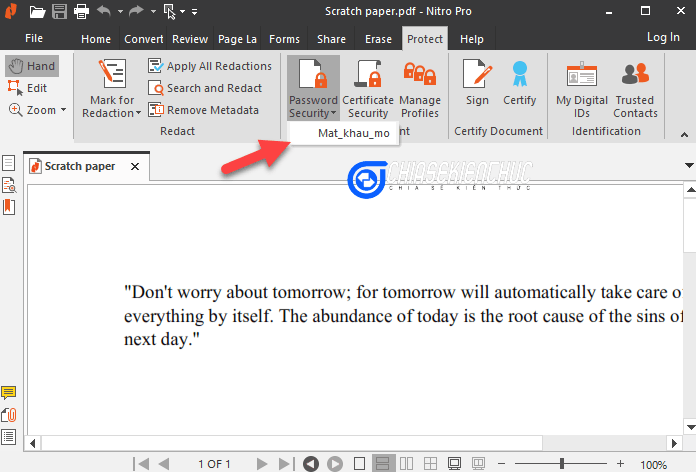
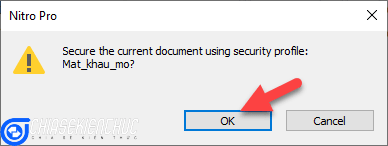

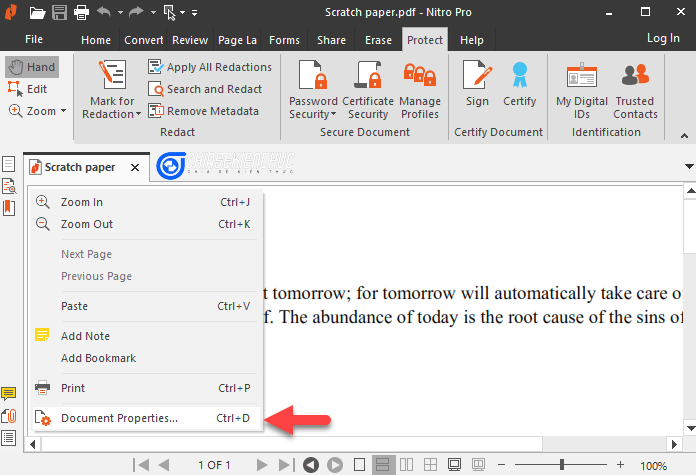
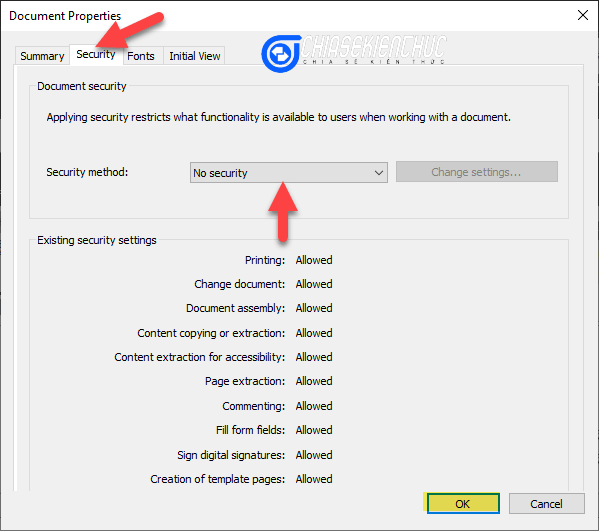



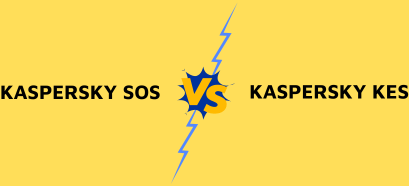
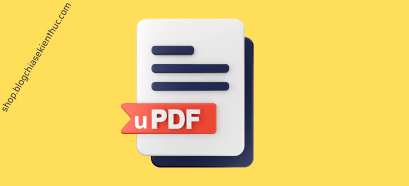


MÌnh làm được rồi nè! cảm ơn bài viết của ad. vậy mà lâu nay mò mãi không ra.hehe