Cũng giống với ổ cứng máy tính, USB của bạn sau một thời gian sử dụng sẽ bị phân mảnh dẫn đến lỗi hoặc là giảm hiệu suất làm việc, giảm tốc độ sao chép file, lỗi khi tạo USB BOOT.… và thậm chí là có thể bị hỏng luôn.
#1. Nguyên nhân USB bị phân mảnh?
Nói chung là nó cũng khá giống với ổ cứng thôi, nguyên nhân có thể là do:
- Bạn thực hiện ghi, xóa quá nhiều lần.
- Do Format USB quá nhiều: Cái này thì những bạn kỹ thuật viên sẽ làm thường xuyên luôn 😀 , do phải tạo usb cứu hộ hoặc test thử các bản USB BOOT mới thì việc Format lại USB là không thể tránh khỏi được.
Thực ra thì mình cũng ít khi chống phân mảnh cho USB lắm, nhưng hôm nay đang sử dụng USB BOOT thì tự nhiên bị thông báo với lỗi File for drive emulation must be in one contiguous disk area.
Nguyên nhân thì chắc các bạn cũng biết rồi đó là do dữ liệu trên USB của mình đang bị phân mảnh, chính vì thế mình mới thực hiện chống phân mảnh và đã boot lại được bình thường.
#2. Cách chống phân mảnh cho USB
2.1. Áp dụng cho Windows XP và Windows 7
Để chống phân mảnh cho USB trên Windows XP và Windows 7 thì chúng ta sẽ sử dụng một tính năng có sẵn trên Windows đó chính là Defragment.
Không cần phải sử dụng đến công cụ thứ 3 để can thiệp, bạn chỉ cần sử dụng tính năng có săn trên Windows này là đã rất tốt rồi. Giờ thì bắt đầu làm nào ….
Thực hiện:
+ Bước 1: Kết nối USB với máy tính => Truy cập vào Computer/ This PC => nhấn chuột phải vào USB mà bạn muốn chống phân mảnh => chọn Properties như hình bên dưới.
+ Bước 2: Cửa sổ Properties hiện ra => bạn chuyển qua tab Tools => nhấn vào Check now.... để check lỗi USB.
Tiếp theo bạn hãy tích vào 2 lựa chọn đó là:
- Automatically fix file system errors
- Scan for and attempt recovery of bad sectors
=> Sau đó bạn nhấn Start để bắt đầu quét lỗi và fix lỗi cho USB.
+ Bước 3: Quay trở lại cửa sổ Properties => bạn nhấn vào Defragment now.... để mở tính năng chống phân mảnh ổ cứng.
Một cửa sổ hiện ra, bạn hãy nhấn vào ổ đĩa USB => sau đó nhấn vào Defagment disk để bắt đầu chống phân mảnh cho USB.
2.2. Áp dụng cho Windows 8, 8.1, 10 và Windows 11
Trên Windows 8 trở lên thì tính năng chống phân mảnh cho USB bị vô hiệu hóa nên chúng ta không thể sử dụng được.
Chính vì vậy nếu như bạn đang sử dụng Windows 8 trở lên thì chúng ta sẽ sử dụng một phần mềm có tên là Defraggler.
+ Bước 1: Sau khi các bạn tải về hãy tiến hành cài đặt vào máy tính và mở lên để bắt đầu sử dụng.
+ Bước 2: Kết nối USB với máy tính.
+ Bước 3: Tại giao diện chính của phần mềm thì bạn hãy nhấn chọn ổ USB mà bạn muốn chống phân mảnh => sau đó nhấn vào Phân tích để kiểm tra xem USB có bị phân mảnh nhiều không.
Sau khi quét xong bạn có thể xem kết quả phân tích ở phần Trạng thái. Sau đó bạn nhấn vào Chống phân mảnh chương trình thực hiện chống phân mảnh cho USB nhé.
#3. Lời kết
Như vậy là mình đã hướng dẫn rất chi tiết cho các bạn cách chống phân mảnh cho USB rồi đó. Nếu như bạn cũng đang gặp lỗi với USB thì hãy thực hiện chống phân mảnh ngay cho USB bằng hướng dẫn của mình bên trên nhé.
Nếu như bạn còn biết phần mềm hay công cụ nào thực hiện tốt việc này thì hãy chia sẻ ở phía dưới bài viết nhé. Hi vọng bài viết sẽ hữu ích với bạn, chúc các bạn thành công !
Kiên Nguyễn – Blogchiasekienthuc.com
 Blog Chia Sẻ Kiến Thức Máy tính – Công nghệ & Cuộc sống
Blog Chia Sẻ Kiến Thức Máy tính – Công nghệ & Cuộc sống
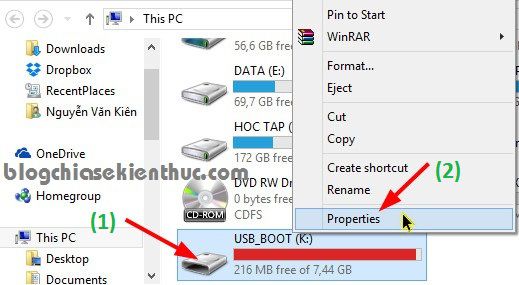
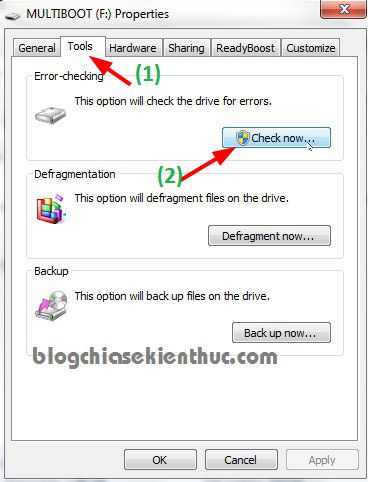
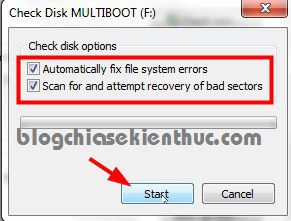
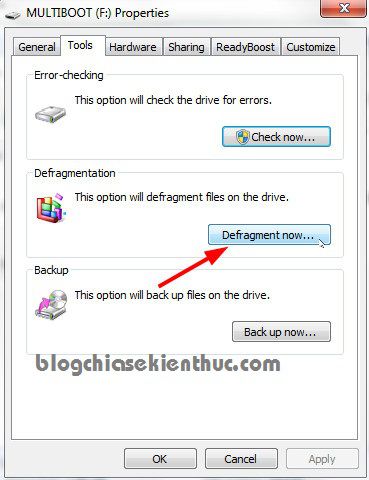
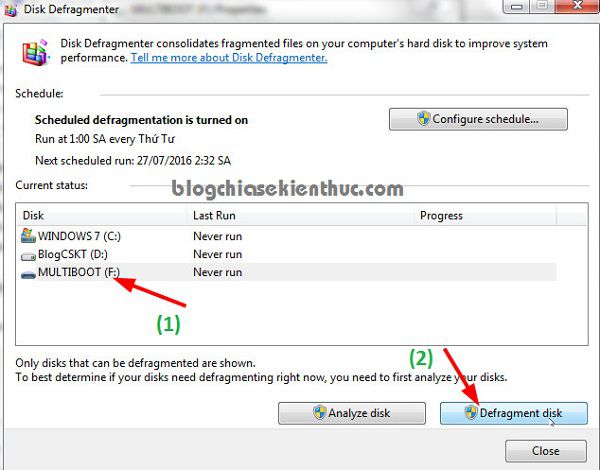
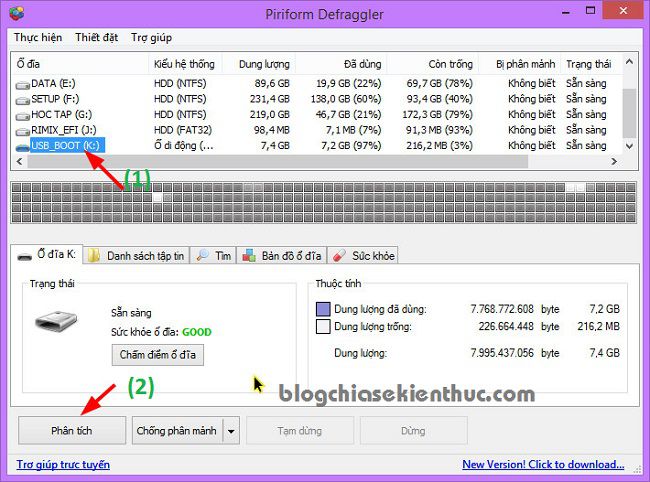
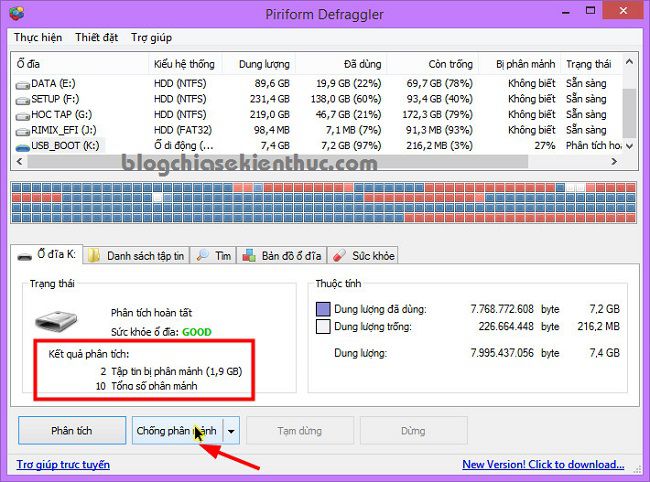







SSD không cần chống mà USB lại fải chống là sao nhỉ? Không fải 2 thằng này là anh em ruột sao?
usb sao lại so sánh với ssd được hả bạn ?
Nó cùng là bộ nhớ thể cứng mà
nhưng usb là hàng cấp thấp còn ssd là cấp cao hơn nếu bạn mún minh hoạ :3