Vâng, trong quá trình làm việc thì chắc hẳn đã có những lúc bạn rất cần lấy các file ảnh có trong file PDF rồi đúng không?
Vậy bạn đã biết cách làm nào là đơn giản và nhanh chóng nhất chưa ?
Thực ra, có rất nhiều phần mềm và công cụ hỗ trợ cho việc trích xuất hình ảnh trong file PDF, tuy nhiên mình không muốn giới thiệu với các bạn những cách làm mất thời gian.
Ví dụ như sử dụng phần mềm Adobe Acrobat, hay dùng Photoshop….
Đây đều là những cách rất tốn thời gian bởi đơn giản vì không phải máy tính nào cũng có sẵn những phần mềm chuyên dụng này.
Chính vì thế trong bài viết này mình sẽ chia sẻ với các bạn 2 cách làm đơn giản nhất để có thể tách lấy hình ảnh trong file PDF.
Bạn không cần phải cài đặt thêm bất kỳ một phần mềm nào mà vẫn có thể hoàn thành được công việc của bạn, và tất nhiên là nó rất hiệu quả và chính xác.
Mục Lục Nội Dung
Chia sẻ 2 cách lấy hình ảnh trong file PDF nhanh nhất
OK, giờ chúng ta sẽ đi vào nội dung chính của bài viết luôn nhé. Mình sẽ giới thiệu cách sử dụng công cụ trực tuyến trước, và mình cũng hay dùng cách này nhất.
#1. Cách trích xuất hình ảnh trong file PDF bằng công cụ trực tuyến
+ Bước 1: Bạn truy cập vào trang web này ! Tiếp theo bạn nhấn vào nút + Chọn file hoặc bạn cũng có thể kéo thả file PDF vào nút đó.
+ Bước 2: Lúc này file PDF đang được tải lên trang web, và ngay sau khi tải xong nó sẽ bắt được thực hiện công việc của mình. Đó là trích xuất hình ảnh có trong file PDF.
+ Bước 3: Vâng, và cuối cùng bạn Tải tập tin có chứa hình ảnh về là xong…
NOTE:
Ngoài cách sử dụng trang web trực tuyến của PDF Candy để trích xuất hình ảnh từ file PDF ra thì trang web này cũng hỗ trợ phần mềm PDF Candy luôn.
Một phần mềm mà mình đánh giá khá cao khi nó có rất nhiều tiện ích hay.
Nếu thích bạn có thể tải và cài đặt PDF Candy tại đây ! Đây là một số hình ảnh sau khi bạn cài đặt xong phần mềm này, nhìn rất thú vị đấy chứ 🙂
Bonus:
Ngoài công cụ trực tuyến bên trên ra thì bạn còn có thể tham khảo thêm một vài công cụ tương tự như sau:
#2. Sử dụng phần mềm pkPdfConvert để thực hiện lấy ảnh trong file PDF
Sở dĩ mình giới thiệu với các bạn phần mềm này bởi vì nó miễn phí 100%, dung lượng phần mềm rất nhẹ, khi sử dung không cần phải cài đặt (phần mềm dạng Portable) và tất nhiên là nó phải hiệu quả rồi.
2.1 Tải phần mềm pkPdfConvert
2.2 Sử dụng phần mềm PkPdfConvert
Okay, sau khi tải về xong => bạn hãy giải nén phần mềm ra => chạy file PkPdfConverter.exe để bắt đầu sử dụng.
Lưu ý quan trọng:
Bạn hãy để file PDF trong thư mục Tiếng Việt không dấu, không ký tự đặc biệt. Và tên file PDF cũng như vậy luôn. Nếu bạn để Tiếng Việt có dấu chương trình sẽ không hiểu và nó sẽ báo lỗi đấy nhé.
Đây chính là giao diện chính của chương trình. Bạn hãy thiết lập như sau:
- PDF Source File: Chọn file PDF mà bạn cần lấy ảnh trong đó.
- Choose conversion: Chọn kiểu chuyển đổi, ở đây mình đang muốn lấy ảnh từ file PDF nên mình sẽ chọn là PDF -> Image (
Extract all images from PDF) - Save in: Chọn thư mục lưu file ảnh sau khi trích xuất xong.
=> Sau đó nhấn vào Convert ! để bắt đầu chuyển đổi.
Và đây là kết quả sau khi mình đã thực hiện Convert xong. Tất cả hình ảnh trong file PDF đã được trích xuất ra thư mục mà bạn đã chọn.
Bonus:
Ngoài phần mềm bên trên ra thì bạn có thể tham khảo thêm phần mềm PDF Shaper. Bạn có thể tải về tại đây !
#3. Lời kết
Vâng, như vậy là mình vừa hướng dẫn rất chi tiết cho các bạn 2 cách lấy hình ảnh trong file PDF đơn giản và dễ dàng nhất rồi nhé.
Trên mạng Internet hiện nay thì có rất nhiều bài hướng dẫn, tuy nhiên theo mình thấy 2 cách trên là đơn giản và bạn có thể áp dụng một cách dễ dàng, hiệu quả.
Ngoài 2 cách bên trên ra, nếu như bạn còn biết trang web hay phần mềm nào hỗ trợ tốt cho việc này thì đừng ngần ngại comment chia sẻ ở ngay phía bên dưới bài viết này nhé.
Hi vọng bài viết sẽ hữu ích với bạn, chúc các bạn thành công !
Kiên Nguyễn – Blogchiasekienthuc.com
 Blog Chia Sẻ Kiến Thức Máy tính – Công nghệ & Cuộc sống
Blog Chia Sẻ Kiến Thức Máy tính – Công nghệ & Cuộc sống
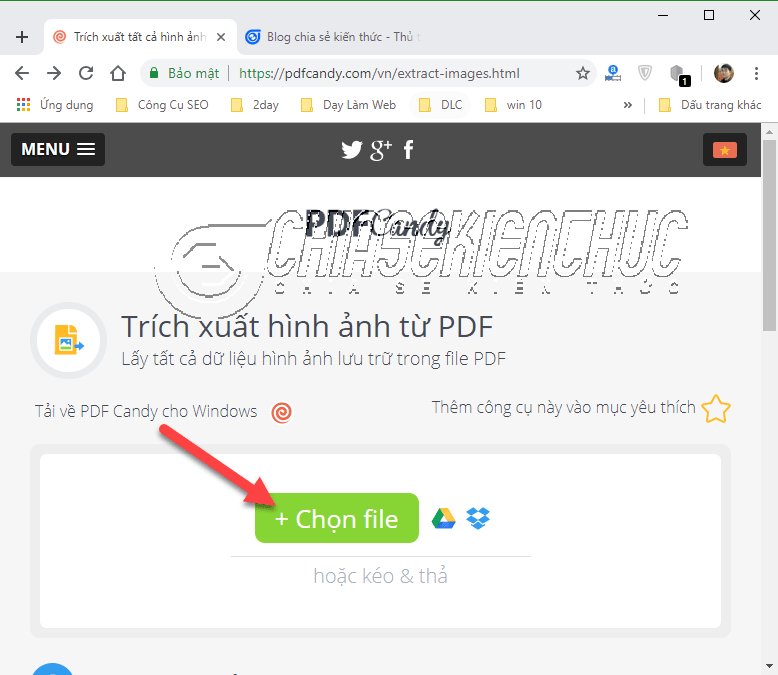
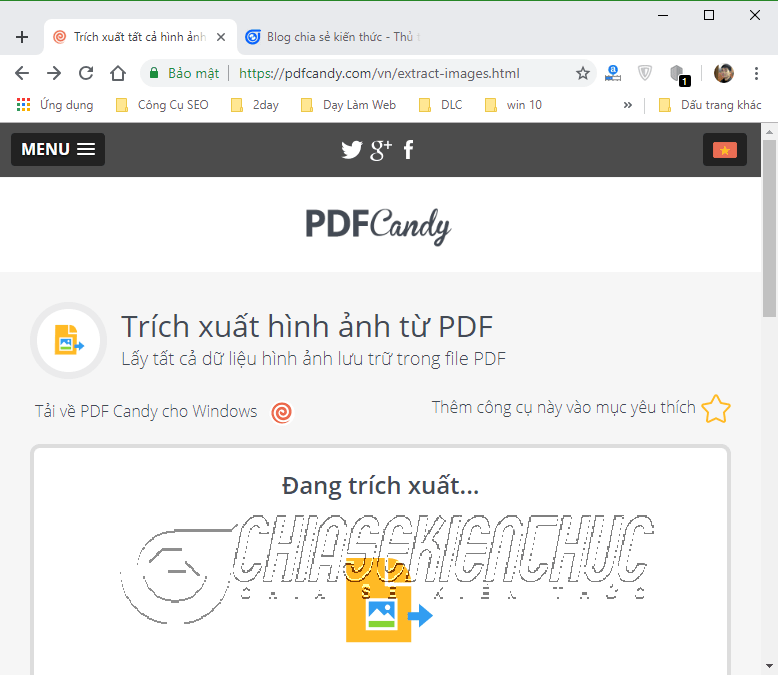
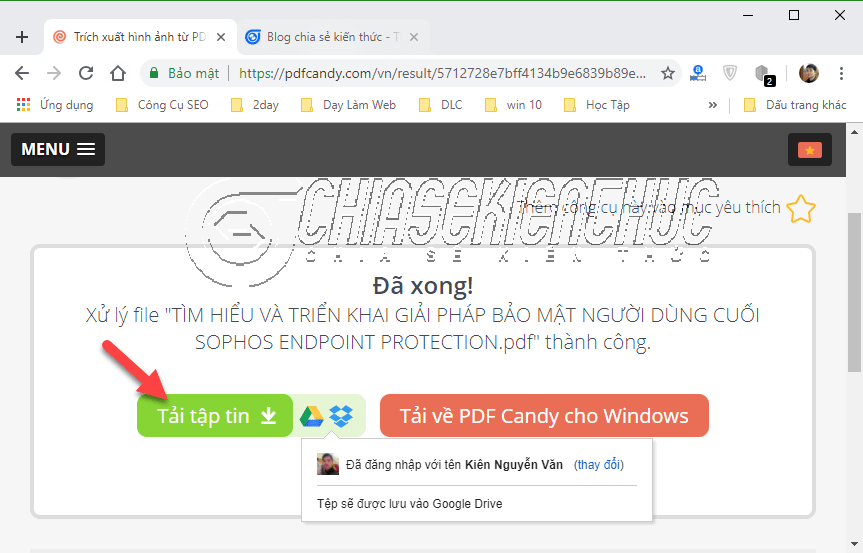
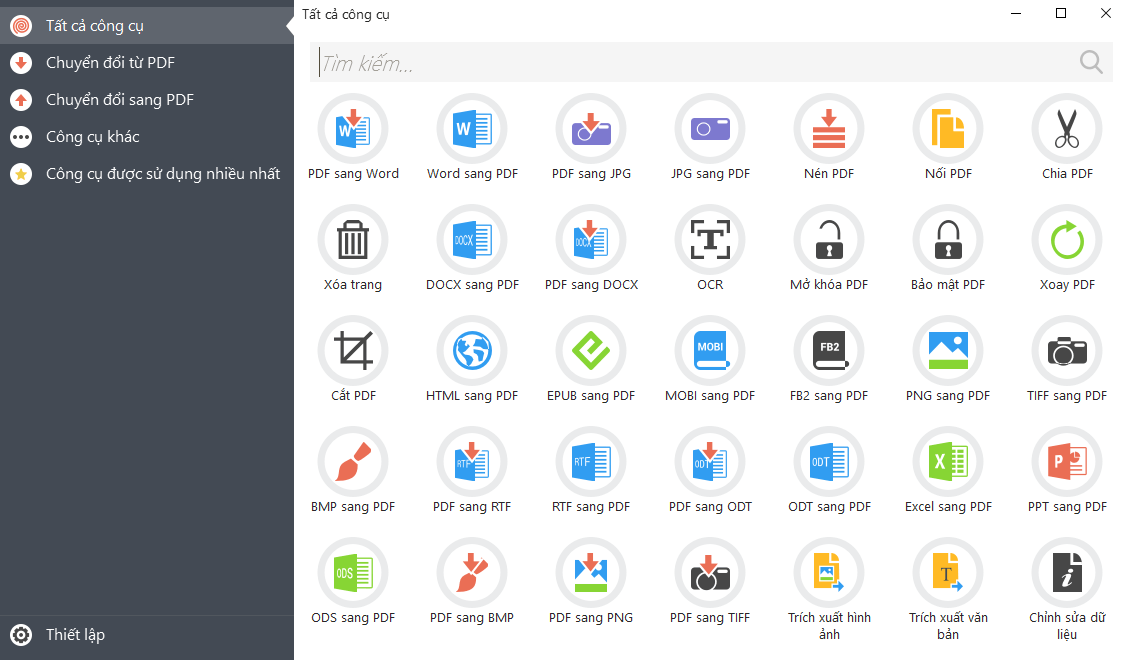
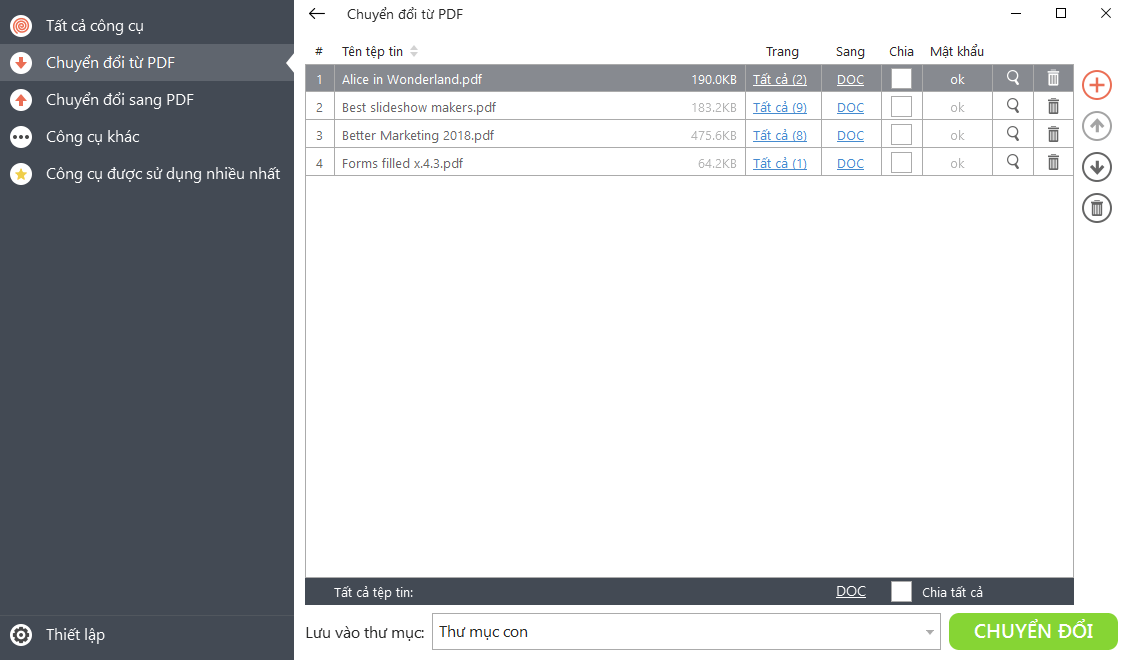
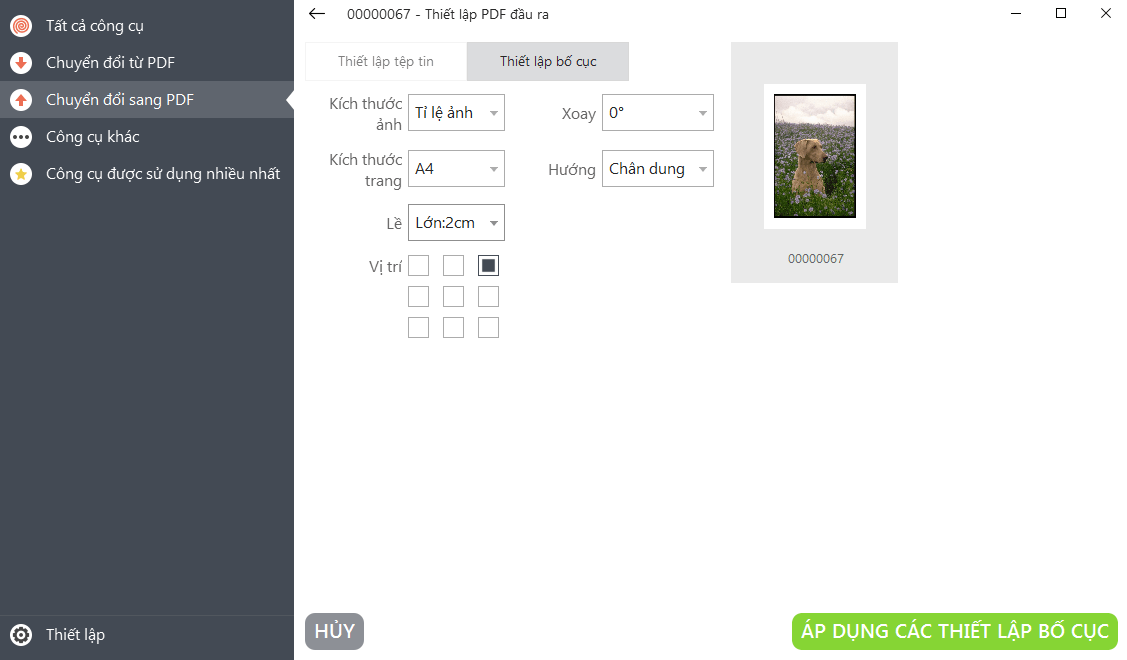
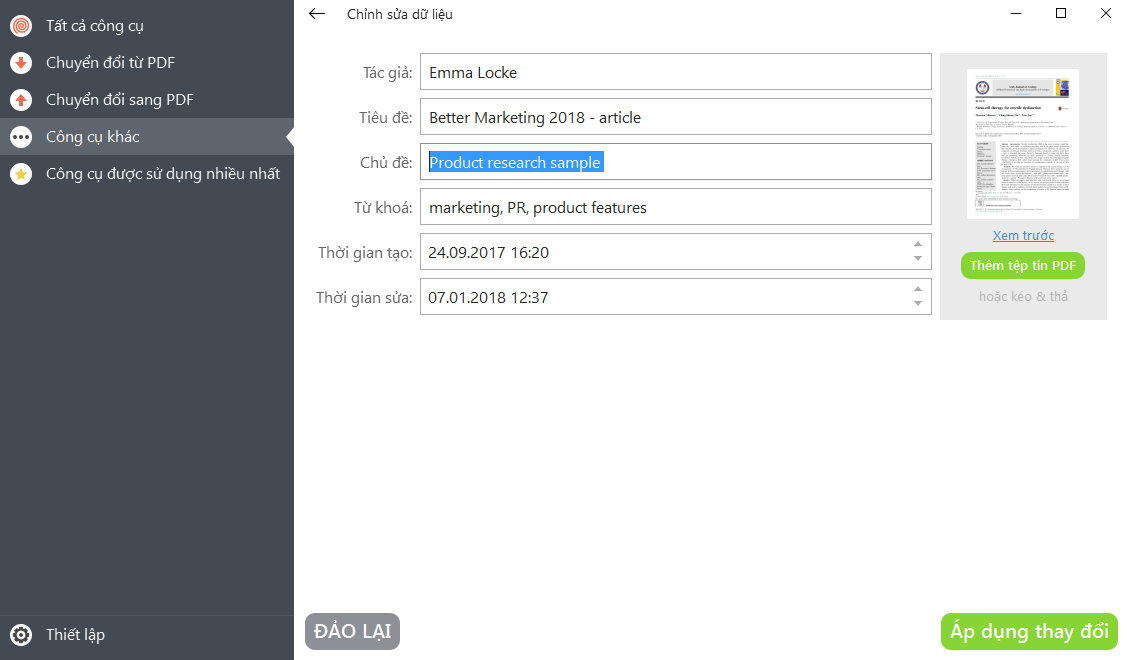
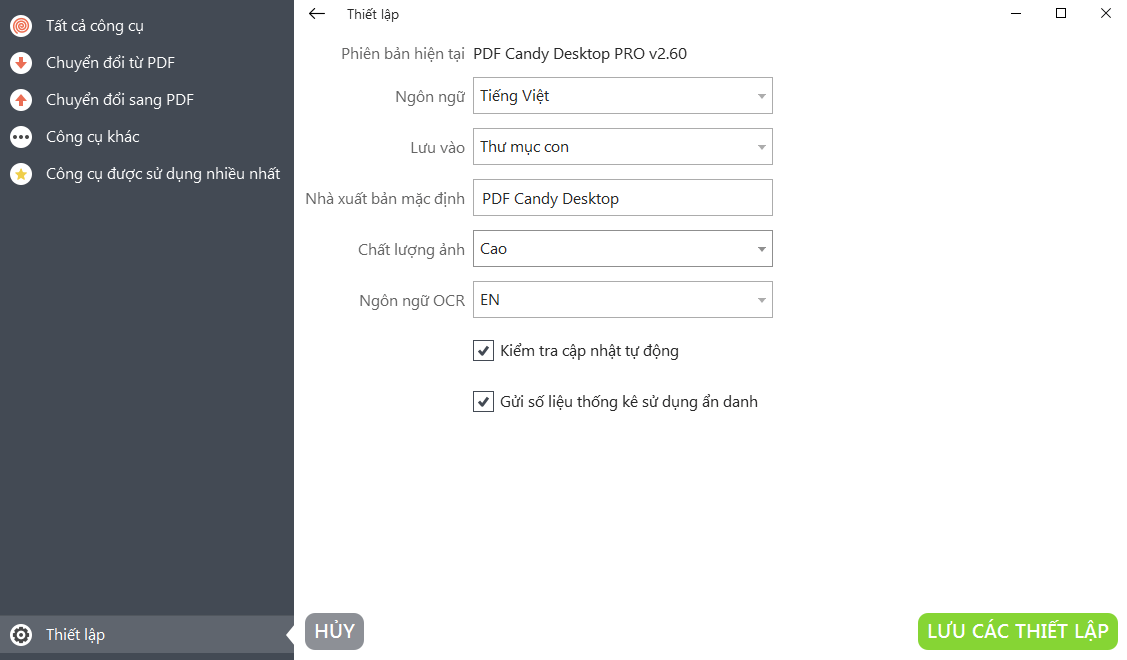
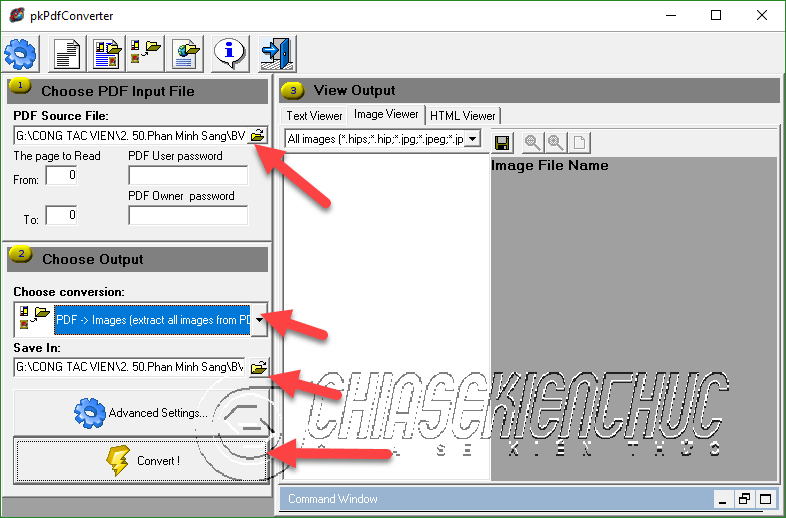
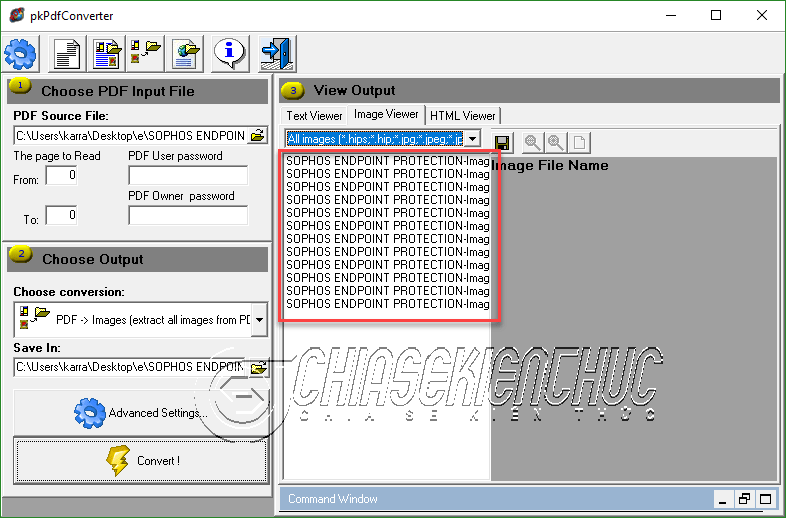

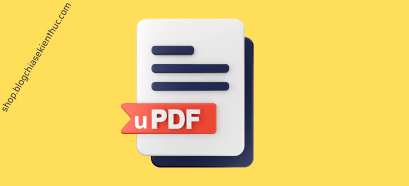






Cho mình hỏi ad là người ta gửi file pdf mình tải về mở ra xem vẫn thấy có con dấu màu đỏ và chữ ký số, nhưng khi in file pdf đó ra thì ko có hình con dấu. xin cho hướng dẫn cách khắc phục. cammr ơn ad nhiều ạ!