File PDF thì chắc hẳn không còn xa lạ gì với các bạn nữa rồi đúng không? Nó thực sự hữu ích trong việc viết tài liệu, học tập, làm việc…và thực sự thì chúng ta có thể làm được rất nhiều việc với file PDF này.
Bây giờ ví dụ như bạn đang có một file ảnh có định dạng như ipg, png.. và bạn muốn chuyển nó sang định dạng PDF để tiện cho việc sử dụng thì làm thế nào ? Trong đầu bạn lúc này sẽ nghĩ ngay đến việc lên mạng tìm kiếm phần mềm để convert file ảnh sang file PDF đúng không ?
Thực ra suy nghĩ đó là hoàn toán đúng, nhưng.. ngoài cách sử dụng phần mềm ra thì chúng ta còn có rất nhiều cách mà không cần phải sử dụng bất cứ phần mềm nào cả và hơn thế nữa việc chuyển đổi sẽ diễn ra một cách cực kỳ nhanh chóng.
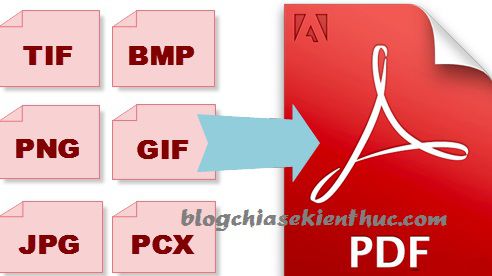
Trong bài viết này, blogchiasekienthuc.com sẽ hướng dẫn cho các bạn cách chuyển đổi file hình ảnh sang file PDF trên Windows 7, 8, 8.1 và Windows 10. Đối với Windows 10 thì bạn không cần sử dụng bất cứ phần mềm nào cả, còn với Windows 7 trở lên thì bạn sẽ cần tới trình đọc file PDF thông dụng nhất hiện nay đó là Foxit Reader.
#1. Cách chuyển file ảnh sang file PDF không cần phần mềm
Nếu như máy tính bạn chưa cài đặt phần mềm hỗ trợ đọc file PDF thì mình khuyên nên cài đặt Foxit Reader ngay nhé, vì nó không những hỗ trợ đọc file PDF rất tốt mà nó còn có rất nhiều tính năng hay khác, ví dụ như dùng để cắt file PDF,…
Thực hiện trên Windows 7/8/8.1
Ví dụ mình muốn chuyển một hình ảnh có định dạng *.png sang PDF thì bạn làm như sau.
+ Bước 1: Mở file ảnh đó lên.
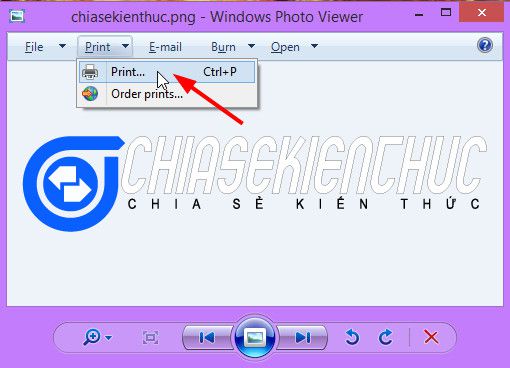
+ Bước 2: Nhấn vào nút Print.. hoặc sử dụng phím tắt Ctrl + P để mở lệnh in. Tiếp theo tại khung Printer bạn chọn là Foxit Reader PDF Printer và nhấn vào Print để thực hiện.
+ Bước 3: Lưu lại file, bạn đặt với tên mà bạn muốn và chọn nơi lưu lại là xong.
Kết quả là đã chuyển đổi thành công, file ảnh có định dạng *.png đã được chuyển thành file PDF một cách rất nhanh chóng.
Thực hiện trên Windows 10 hoặc Windows 11
Như mình đã nói ở trên, nếu bạn đang sử dụng hệ điều hành Windows 10 thì bạn sẽ thực hiện được luôn ngay cả khi máy tính chưa cài phần mềm Foxit Reader.
Bạn cũng làm hoàn toàn tương tự như trên, nhấn Ctrl + P và chọn Microsoft Print to PDF.
Lưu ý: Nếu như bạn đang sử dụng Windows 10 nhưng lại không có lựa chọn Microsoft Print to PDF thì bạn có thể làm như hướng dẫn như sau để kích hoạt nó lên.
+ Cách 1: Vào Settings => Devices => Printers & Scanners, phía dưới máy in sẽ có lựa chọn Microsoft Print to PDF cho bạn.
+ Cách 2: Vào Control Panel (xem dưới dạng Large icons) => tìm đến Programs & Features => click vào Turn Windows features on or off và đợi một lúc cho chương trình load các lựa chọn. Sau khi load xong thì bạn hãy tìm đến tính năng Microsoft Print to PDF và kích hoạt nó lên là xong.
Bonus: Nếu như bạn đang sử dụng phần mềm Photoshop thì cũng có thể chuyển đổi file ảnh dang file PDF nhanh chóng bằng cách nhấn vào File => Open để mở file ảnh cần chuyển, sau đó nhấn File => Save as… và lựa chọn định sạng lưu file là PDF..
Hoặc một mẹo nữa là bạn có thể chèn hình ảnh vào file Word => sau đó lưu file Word với định dạng PDF là xong 🙂
#2. Lời kết
Trên đây là thủ thuật chuyển đổi file ảnh sang file PDF mà mình thấy khá hay, bạn không cần phải cài đặt một phần mềm chuyên dụng nào để làm việc này cả, chỉ với vài thao tác cực kỳ đơn giản thôi là bạn đã có thể convert thành công rồi.
Hi vọng bài viết sẽ hữu ích với bạn, chúc các bạn thành công!!!
Kiên Nguyễn – Blogchiasekienthuc.com
 Blog Chia Sẻ Kiến Thức Máy tính – Công nghệ & Cuộc sống
Blog Chia Sẻ Kiến Thức Máy tính – Công nghệ & Cuộc sống
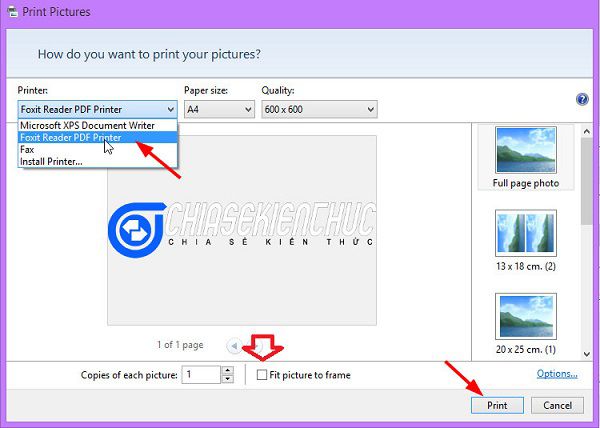
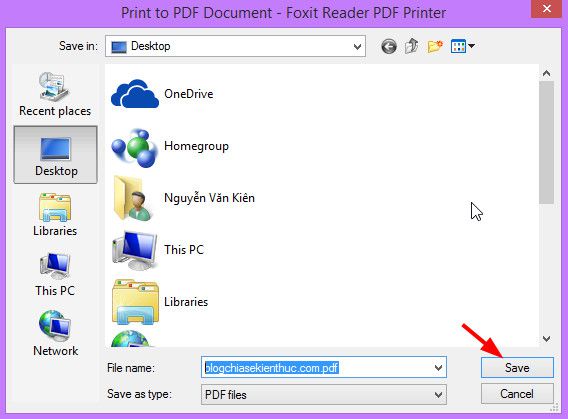
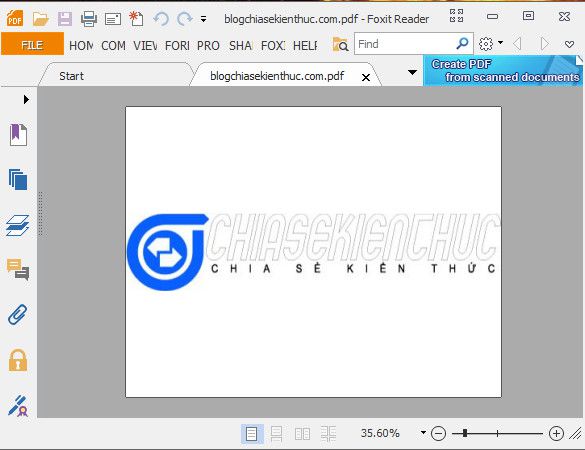


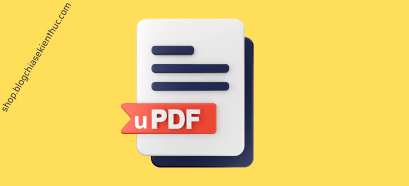




Mình chuyển sang PDF dược nhưng sao không mở file được
khi print sang pdf nếu để full page photo thì file ảnh nằm ngang mình muốn xoay dọc để in thì làm sao nhỉ. Nếu để 4×6 thì lại ra 1trang 2 ảnh xem trên phone rất nhỏ
Máy mình xài win 7 nhưng sao khi mở file ảnh lên và bấm vào print lại không thấy xuất hiện dòng Foxit Reader PDF Printer. Chỉ thấy hiện có 3 dòng còn lại là vì đâu vậy bạn, hướng dẫn giúp mình với
Cái này mình không rõ, có thể bản win của bạn sử dụng là từ bản ghost đa cấu hình nên bị mất tính năng này.
mình cũng gặp tình trạng y chang bạn luôn, đành phải lên chuyển trực tuyến thôi
Mình chụp ảnh một đoạn văn bản: Mình chyển nó sang DPF rồi mình muốn chuyển tiếp sang dạng fai Word để mình chỉnh sửa nhưng sao lại không chuyển đc nhỉ, có cách nào chuyển đc không, nếu có chỉ dùng mình với
Nếu như thế thì bạn sử dụng phần mềm ABBYY sẽ chuẩn hơn nhiều đấy: https://blogchiasekienthuc.com/thu-thuat-hay/cach-chuyen-doi-pdf-sang-word.html
khi chuyển file hình sang pdf rồi, mình ví dụ như 1 trang truyện tranh if file hình đó của mình kín luôn 2 đầu trái phải, mà mình cần in phải có khoảng trống ở bên trái hoặc phải để đóng thành cuốn thi phải làm sao bạn?
Bạn nhấn chuột phải vào hình ảnh đó => chọn Edit => rồi tạo khoảng trắng vùng ngoài cho hình ảnh là xong nhé.
người ta chuyển file đến cho mình toàn là pdf mà mình in ra là file hình k luôn
trên thanh printer của mình không hiển thị mục nào cả là sao? ai giúp mình với
BẠn sử dụng Win nào vậy ?
minh dung win 7 mà không chuyển đổi dc là sao
Nó báo lỗi như thế nào bạn ?