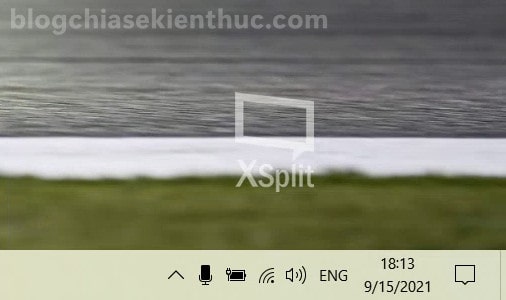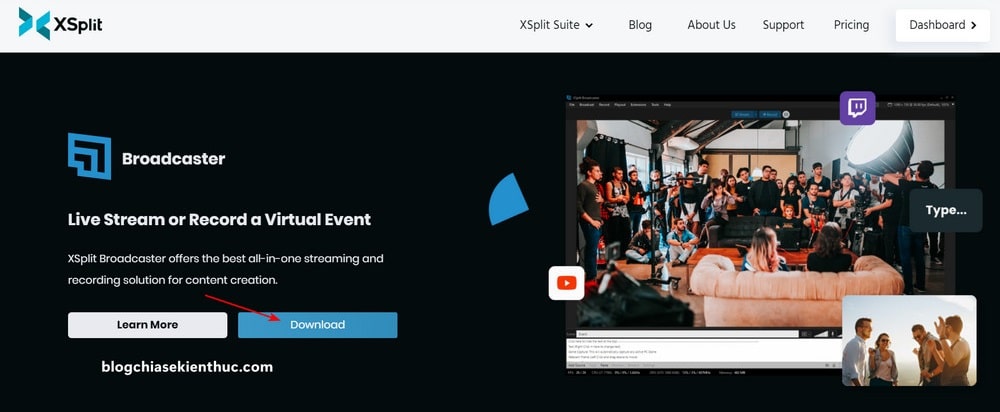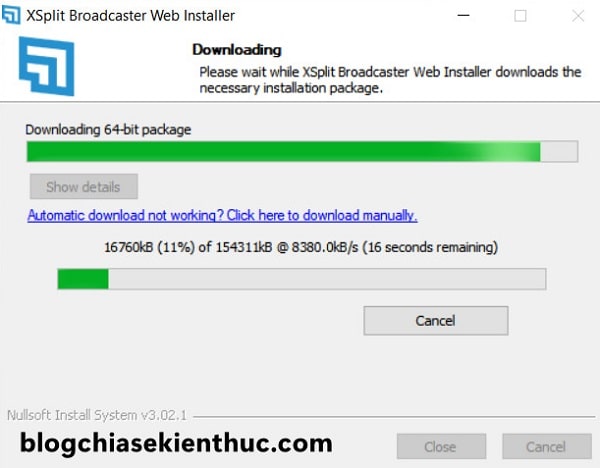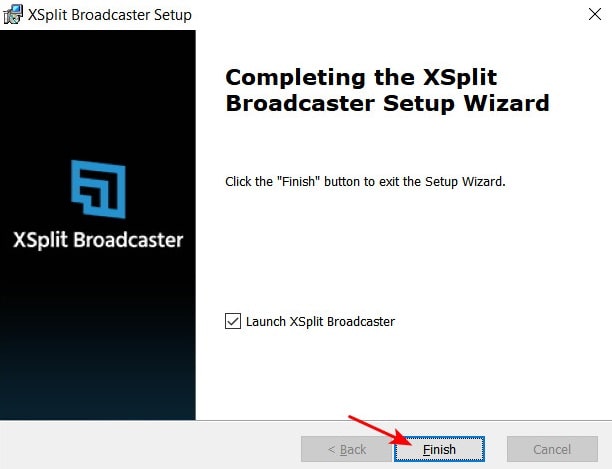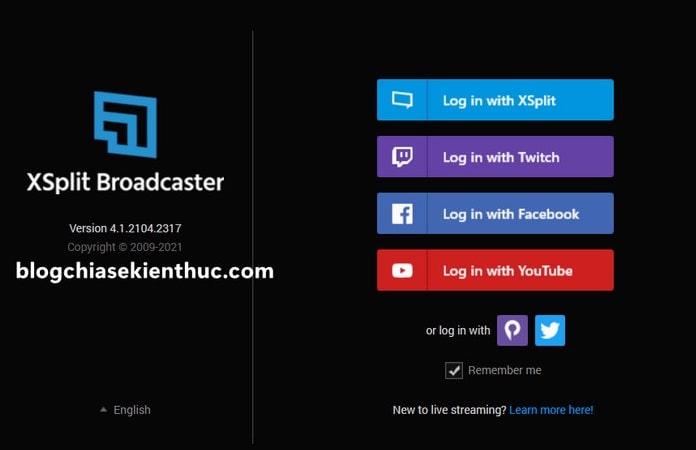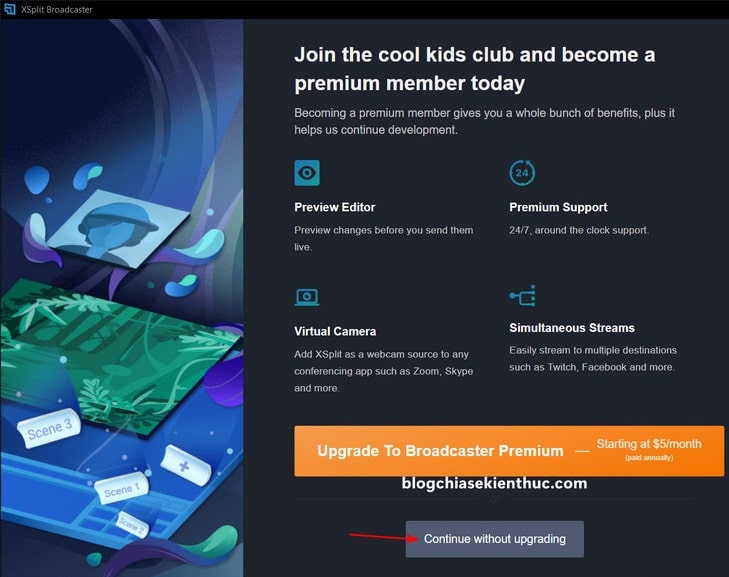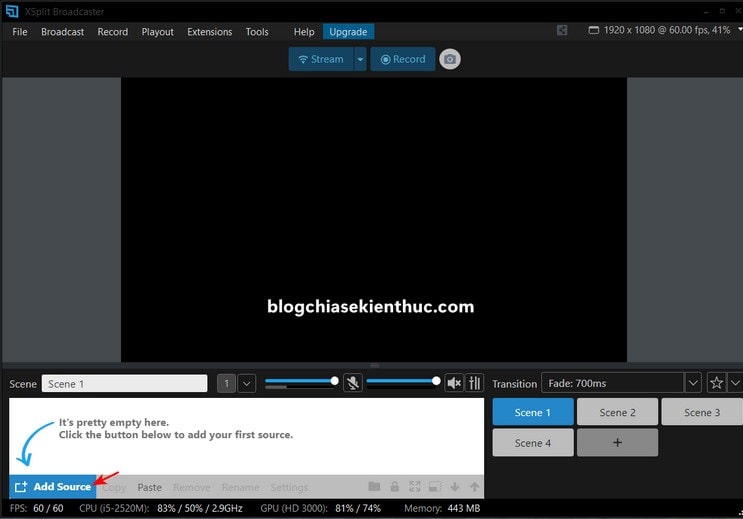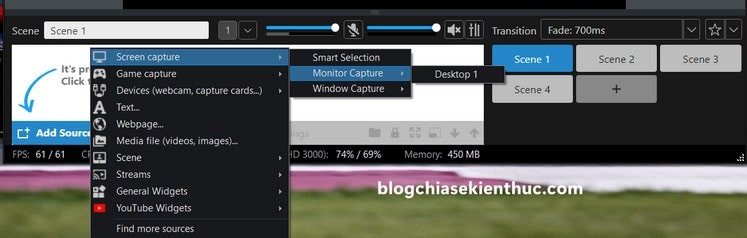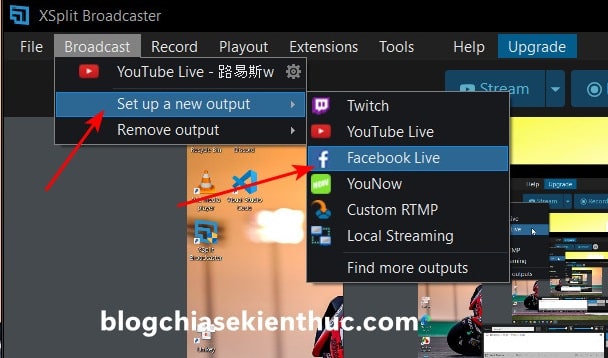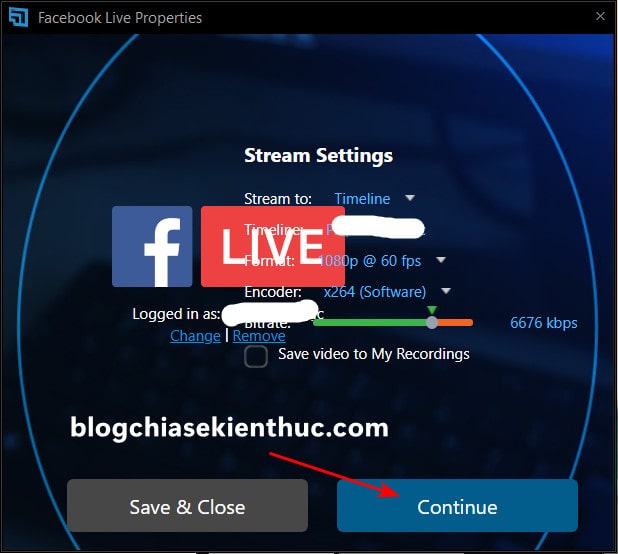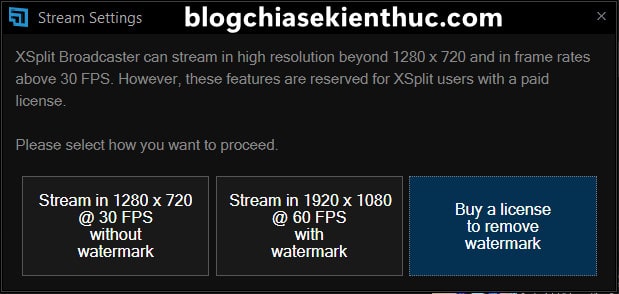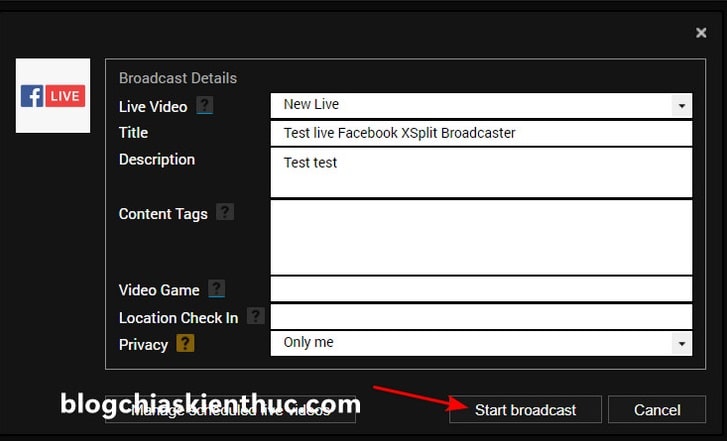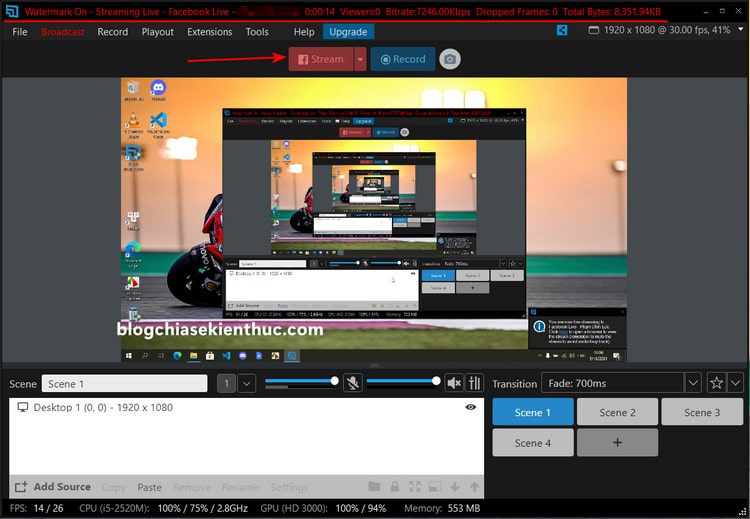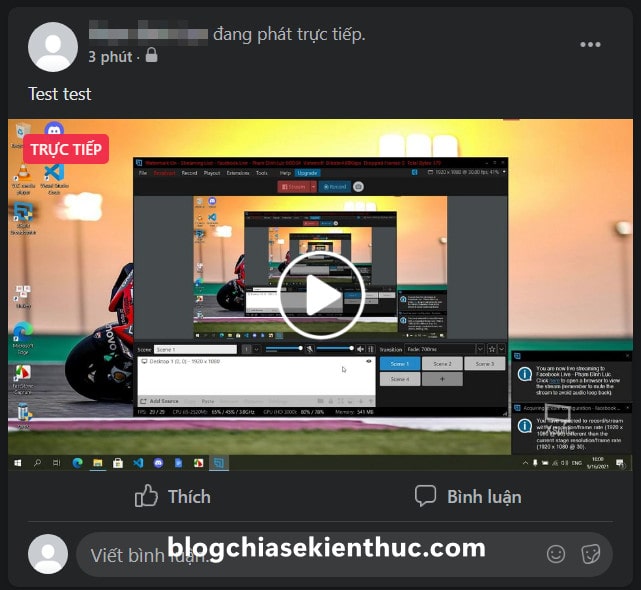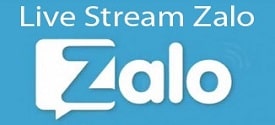Xem các livestream chơi game, hát hò hay là bán hàng online đang là một hình thức rất phổ biến ở Việt Nam, đặc biệt là trong mùa dịch phải giãn cách xã hội như thế này.
Hơn thế nữa, livestream đang trở thành một ngành nghề cực kỳ hot đối với các bạn trẻ, khi mà chứng kiến sự thành công vang dội của tứ hoàng streamer Độ Mixi, Xemesis, PewPew và ViruSs.
Việc livestreaming Youtube, Facebook không có gì khó cả, nhưng livestream thế nào để được thành công như những đàn anh đi trước mới là điều quan trọng, nó phải có cái duyên và cách dẫn dắt người xem 🙂
Nhưng trước tiên, bạn vẫn cần phải biết cách làm sao để có thể stream Youtube và Facebook trên máy tính cái đã.
Vâng, và bài viết này mình sẽ giới thiệu, cũng như hướng dẫn cho các bạn cách sử dụng phần mềm XSplit Broadcaster để Livestream nhé trên Facebook và Youtube nhé !
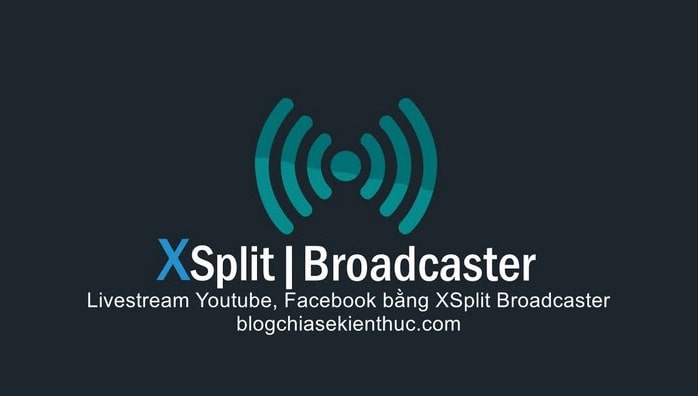
Mục Lục Nội Dung
#1. XSplit Broadcaster là gì?
Dành cho bạn nào chưa biết thì XSplit Broadcaster là một phần mềm hỗ trợ quay video màn hình và livestreaming trên các nền tảng mạng xã hội phổ biến như Twitch.tv, Youtube, Facebook,… của công ty SplitmediaLabs.
Các chức năng của phần mềm này cũng tương tự như phần mềm OBS Studio thôi, chỉ khác ở chỗ là nó có thêm phiên bản trả phí nữa.
Mặc dù vậy, bạn vẫn có thể sử dụng Xsplit Broadcaster phiên bản miễn phí, nhưng trong tất cả video của bạn đều sẽ có logo của Xsplit như thế này.
Còn với bản trả phí, có giá 15$/tháng và 200$ cho bản quyền trọn đời thì tất nhiên là logo Xsplit kia sẽ biến mất rồi 😀
Bạn còn có thể custom livestream của mình bằng hệ thống Framework mạnh mẽ được xây dựng dựa trên JavaScript, có các hiệu ứng chuyển cảnh đặc biệt, khử tiếng ồn, có đội ngũ kỹ thuật hỗ trợ 24/7,… và một số chức năng nhìn không hấp dẫn lắm 😛
Các bạn chú ý, XSplit Broadcaster là một phần mềm rất ngốn phần cứng nhé. Vậy nên….
Đối với những máy tính mỏng nhẹ, sử dụng card đồ họa Intel HD Graphic (card onboard) thì mình không khuyến khích sử dụng phần mềm này, vì các bạn chỉ cần mở phần mềm lên thôi là máy đã full load 100%, gây ra hiện tượng giật lag, quạt hú như công nông rồi.
Với tình trạng như vậy thì sử dụng bình thường cũng không được chứ đừng nói đến chuyện livestream hay quay màn hình.
Hơn nữa, việc bắt máy tính chạy Full load trong một thời gian dài là không nên, đặc biệt là đối với các mẫu Ultrabook mỏng nhẹ.
Yêu cầu tối thiểu tối thiểu để sử dụng được phần mềm XSplit Broadcaster là máy phải được trang bị card đồ họa rời NVIDIA GeForce hoặc AMD.
#2. Cách cài đặt XSplit Broadcaster trên Windows 10/ 11 và thiết lập Livestream
+ Bước 1: Bạn truy cập vào trang chủ của XSplit (https://xsplit.com) => sau đó kéo xuống tìm phần giới thiệu về XSplit Broadcaster => và bấm vào nút Download để bắt đầu quá trình tải về.
+ Bước 2: Sau khi tải xong, bạn hãy nháy đúp chuột vào file cài đặt vừa tải về, bạn sẽ phải đợi một xíu để bộ cài thực sự của phần mềm được tải về, cũng nhanh thôi.
+ Bước 3: Cửa sổ cài đặt XSplit Broadcaster Setup sẽ xuất hiện ngay sau đó, bạn hãy cứ bấm Next liên tục cho tới khi thấy dòng Completing the XSplit Broadcaster Setup Wizard như hình dưới.
=> Bấm Finish để đóng cửa sổ cài đặt đồng thời chạy ứng dụng XSplit Broadcaster ngày sau đó.
+ Bước 4: Lần đầu khởi chạy, phần mềm sẽ bắt bạn phải đăng nhập bằng một trong các tài khoản được hỗ trợ.
Bạn stream nền tảng nào thì nên đăng nhập bằng tài khoản của nền tảng đó luôn, vì trước sau gì bạn cũng phải làm điều đó.
Ở đây mình sẽ lấy ví dụ đăng nhập và stream trên Facebook, các nền tảng làm tương tự, không có gì khác biệt cả nha.
+ Bước 5: Sau đó bạn sẽ thấy quảng cáo về các tính năng của phiên bản trả phí, thông báo này sẽ xuất hiện mỗi khi bạn mở phần mềm lên.
=> Bạn có thể bỏ qua nó bằng cách bấm vào nút Continue without upgrading ở dưới.
+ Bước 6: Và đây sẽ là giao diện chính của phần mềm XSplit Broadcaster, trông khá giống phần mềm OBS phải không 🙂
- Phần màu đen ở giữa là nơi hiển thị chính xác những gì sẽ xuất hiện trên màn hình stream, giờ nó đen thui vì bạn chưa thêm nguồn stream vào.
- Phần quản lý nguồn video, scene, âm thanh sẽ nằm ở bên dưới. Thanh trạng thái dưới cùng hiển thị các thông số quan trọng gồm mức khung hình trên stream, mức sử dụng RAM, CPU, GPU hiện tại.
- Quay lên trên, ta có 2 nút
StreamvàRecordđể bắt đầu quay video màn hình hoặc stream lên các nền tảng Facebook, Youtube,… Biểu tượng máy ảnh bên cạnh là nút chụp màn hình.
Trước tiên, bạn hãy click vào dòng 1920x1080 @ 60.00 fps, 41% ở góc phải trên cùng của cửa sổ để chỉnh lại độ phân giải, mức FPS mong muốn và nhớ là chỉnh phù hợp với cấu hình máy để không gặp tình trạng giật lag.
=> Sau đó, bạn phải bấm vào nút Add Source để thêm nguồn video vào XSplit Broadcaster thì mới có thể Stream được.
+ Bước 7: Chọn nguồn video mà bạn muốn thêm vào, có thể là :
Game capturenếu bạn muốn stream màn hình game đang chơi.Devicesnếu muốn stream webcam, hoặc đang sử dụng Capture card để truyền hình ảnhMedia fileđể stream nội dung từ file lưu trên ổ cứng, chèn ảnh- … rất nhiều lựa chọn cho bạn.
Ở đây mình đang muốn stream toàn bộ màn hình máy tính nên sẽ chọn Screen Capture => Monitor Capture => Desktop 1 nha. Bạn có thể thêm nhiều Source vào nhiều Scene để tiện cho việc stream.
+ Bước 8: Tiếp theo, bạn click vào mục Broadcast trên thanh công cụ chọn Set up a new output => và cuối cùng chọn nền tảng muốn stream.
Ở đây mình stream Facebook nên sẽ chọn Facebook Live, tương tự bạn live Youtube thì chọn Youtube Live.
Trường hợp nền tảng bạn Livestream như Nimo TV, Cube TV thì có thể thiết lập thủ công bằng cách chọn dòng Custom RTMP.
+ Bước 9: Tiếp theo, bạn sẽ được thiết lập các thông tin như Livestream trên dòng thời gian hay trang, chất lượng video livestream như thế nào, bitrate của video ra sao, có lưu video sau khi stream xong hay không,…
=> Chọn xong bạn bấm Continue để tiếp tục các bước thiết lập stream trên Facebook.
+ Bước 10: Sau đó, XSplit Broadcaster sẽ cho bạn 3 lựa chọn giải quyết vấn đề logo XSplit trên màn hình stream.
- Đầu tiên, bạn sẽ stream ở chất lượng khá thấp là
1280x720@30 fps, nhưng bù lại sẽ không có logo XSplit ở góc màn hình. - Hai là stream chất lượng cao 1920×1080@60 fps nhưng sẽ có logo XSplit ở góc phải màn hình stream.
- Lựa cuối cùng là bỏ tiền ra mua phiên bản trả phí của XSplit Broadcaster để loại bỏ tất cả giới hạn 🙂
Và bạn sẽ đều phải lựa chọn mỗi khi bấm nút Stream để bắt đầu video livestream trên tất cả nền tảng chứ không riêng gì Facebook nhé.
Cá nhân mình chỉ stream cho vui nên việc có logo XSplit trên màn hình cũng chẳng có vấn đề gì to tát cả, miễn sao chất lượng vẫn là Full HD@60 fps là được.
Còn nếu bạn xác định làm stream chuyên nghiệp, kiếm ra tiền thì có thể cân nhắc đầu tư bản quyền hoặc chuyển qua sử dụng các phần mềm khác như OBS Studio.
+ Bước 11: Chọn xong, bạn bấm vào nút Stream ở có Logo của Facebook ở cạnh để bắt đầu thiết lập cho video stream sắp tới.
Các thông tin mà bạn có thể thiết lập gồm: Tiêu đề video, dòng mô tả, tags, game mà bạn chơi nếu có, vị trí và quan trọng là phần chế độ hiển thị của video livestream.
Ở đây do mình đang test nên phần Privacy sẽ để là Only me (chỉ mình tôi) còn bình thường thì các bạn hãy để là Public hoặc Friend Only nhé.
Điền thông tin xong xuôi bạn bấm vào nút Start broadcast để bắt đầu livestream lên Facebook.
+ Bước 12: Khi Livestream đã bắt đầu, bạn sẽ thấy chữ trên thanh tiêu đề cửa sổ phần mềm XSplit Broadcaster sẽ chuyển sang màu đỏ như hình bên dưới.
Bạn cũng sẽ biết được một số thông quan trọng như đang Livestream bằng tài khoản Facebook, Twitch, kênh Youtube nào, thời gian đã stream, số lượng viewer, bitrate, FPS có bị drop hay không,…
+ Bước 13: Sau khi coi lại video stream trên Facebook thì mình thấy mọi thứ khá ổn trừ việc thỉnh hay bị drop FPS.
Lý do là bởi mình đang test trên con Laptop đời tống chạy chip Mobile i5 Gen 2 và card HD 3000 trong lúc chờ bộ PC của mình bảo hành. Chứ nếu máy bạn cấu hình ổn thì chất lượng video không có gì để chê nha.
Nói chung là chỉ đơn giản như vậy thôi, các nền tảng khác như Twitch, Youtube thì các bạn cũng sẽ thực hiện các bước tương tự như vậy thôi.
Trường hợp bạnmuốn sử dụng các thiết lập nâng cao như chèn khung chat, hiệu ứng chuyển cảnh,… thì bạn có thể lên mạng tìm kiếm thêm thông tin hoặc đợi bài hướng dẫn sắp tới của blog nhé.
#3. Lời kết
Vâng, như vậy là mình đã hướng dẫn xong cho các bạn cách sử dụng XSplit Broadcaster để livestream trên Facebook, Youtube, Twitch,… rồi nha. Các bước khá là đơn giản !
Nhìn chung thì đây là một phần mềm khá tốt nhưng nếu đem so sánh với OBS thì mình vẫn đánh giá OBS Studio cao hơn về khả năng tùy biến cũng như mức độ dễ sử dụng, lại còn không chèn bất kỳ logo nào vào trong video của chúng ta nữa.
Còn bạn thì sao? Bạn có thường xuyên livestream không? Bạn hay Livestream bằng phần mềm gì? Đừng quên chia sẻ với mọi người bằng cách để lại bình luận ở bên dưới nhé. Chúc các bạn thành công !
Có thể bạn đang tìm:
- Cách Live Stream Facebook trên điện thoại Smartphone
- Cách tạo kênh và Live Stream trên Youtube bằng iPhone
- Hướng dẫn cách Live Stream Facebook trên máy tính dễ nhất
- Hướng dẫn cách Live Stream Facebook, Youtube… chuyên nghiệp
- Cách Live stream Facebook trên Ubuntu với phần mềm OBS
CTV: Nguyễn Thanh Tùng – Blogchiasekienthuc.com
 Blog Chia Sẻ Kiến Thức Máy tính – Công nghệ & Cuộc sống
Blog Chia Sẻ Kiến Thức Máy tính – Công nghệ & Cuộc sống