Ubuntu là một hệ điều hành mã nguồn mở và nó hoàn toàn miễn phí với người sử dụng. Hơn nữa nó còn có kho ứng dụng miễn phí vô cùng phong phú dành cho những bạn yêu thích hệ điều hành này.
Tuy nhiên thì việc cài đặt một phần mềm mới trên Linux nói chung và hệ điều hành Ubuntu nói riêng là không hề đơn giản, yêu cầu bạn phải có một chút kiến thức thì mới có thể làm được.
Vậy nên, trong bài viết này mình sẽ hướng dẫn các bạn cài đặt phần mềm OBS Broadcaster trên Ubuntu để Live Stream và quay video trên hệ điều hành này nhé !
Trên hệ điều hành Windows thì cách cài đặt vô cùng đơn giản rồi, và đã có bài hướng dẫn khá chi tiết, bạn có thể tham khảo tại các bài viết sau:
- Hướng dẫn cách Live Stream Facebook trên máy tính dễ nhất
- Hướng dẫn cách Live Stream Facebook, Youtube… chuyên nghiệp
Okey, trở lại với nội dung chính trong bài viết này nào, giờ chúng ta sẽ đi vào phần hướng dẫn chi tiết ngay nhé.
#1. Hướng dẫn cài đặt phần mềm OBS Broadcaster trên Ubuntu
Với phần mềm này thì bạn có thể dễ dàng Live stream Facebook, Youtube, Twitter, …
Cách cài đặt này áp dụng với tất cả hệ điều hành Ubuntu nha các bạn, và ở thời điểm mình viết bài hướng dẫn này thì chủ yếu là từ Ubuntu 16.04 cho đến Ubuntu 19.04 thôi.
Tất cả quá trình này đều được thực hiện bằng các lệnh trong Terminal của Ubuntu. Các bạn có thể copy và paste cho nhanh, tuy nhiên mình nghĩ các bạn chỉ nên copy những phần dài dòng như URL hay gì đó, còn lại nên tự gõ lệnh ra thì bạn sẽ mau làm quen hơn.
Thực hiện:
+ Bước 1: Trước hết truy cập vào trang chủ của OBS Broadcaster tại địa chỉ https://obsproject.com. Chọn hệ điều hành mà sử dụng, ở đây ta chọn Linux vì chúng ta cài trên Ubuntu 16.04 mà.
+ Bước 2: Trình duyệt sẽ mở ra 1 Tab mới, nơi chứa hướng dẫn cài đặt OBS cho tất cả các hệ điều hành, và hầu như mọi bản phân phối của Linux (Arch Linux, FreeBSD, openSUSE, DeepinOS, NixOS, Fedora, Geento, Debian,… )
Nhưng ở đây chúng ta chỉ quan tâm đến Ubuntu thôi ha.
OBS Broardcaster yêu cầu FFmpeg - một Framework về đa phương tiện hàng đầu và hoàn toàn miễn phí – phải được cài đặt sẵn.
Thao tác này phải thực hiện bằng lệnh do vậy chúng ta phải mở công cụ Terminal lên để sử dụng (Bạn sử dụng tổ hợp phím CTRL + ALT + T hoặc mở bằng công cụ Search).
Bạn dán lệnh này vào => và nhấn Enter để thực thi lệnh :
sudo apt-get install ffmpeg
Lưu ý là khi nhập password thì nó sẽ không hiển thị khi bạn gõ, nên các bạn cứ nhập cho đúng là được.
Tất cả các lệnh thì bạn nên thêm sudo để lệnh chạy dưới quyền Admin, để lệnh có đầy đủ quyền đọc, ghi file vào hệ thống nhé.
+ Bước 3: Sau khi đã có FFmpeg trên Ubuntu, bạn cần phải thêm kho lưu trữ PPA của OBS Project và cập nhật các gói trong kho PPA với lệnh sau:
sudo add-apt-repository ppa:obsproject/obs-studio && sudo apt-get update
Nhập mật khẩu khi được yêu cầu => và ENTER để thêm kho PPA vào.
+ Bước 4: Sau khi cập nhật xong, bạn cài đặt OBS với lệnh sau => và nhấn Enter :
sudo apt-get install obs-studio –y
+ Bước 5: Vâng ! Kết quả trên màn hình Terminal tương tự như vậy là OK, bây giờ bạn đã có thể đóng nó lại được rồi ( bạn sử dụng lệnh exit để thoát ra ).
Mở lên bằng cách sử dụng công cụ Search hoặc kích vào biểu tượng tất cả ứng dụng nếu bạn sử dụng Gnome Shell.
+ Bước 6: Cũng giống như trên Windows hay macOs, lần đầu khởi động thì bạn cũng sẽ được hỏi có chạy Auto Configuration Wizard – trình cấu hình tự động để có những thiết lập sát nhất với phần cứng của máy tính không.
Mình sẽ chọn Yes để đồng ý.
+ Bước 7: Tiếp theo là mục đích chính của bạn khi sử dụng, thường thì họ sẽ dùng OBS để LiveStream, còn quay video màn hình thì ít vì có nhiều phần mềm hỗ trợ tốt hơn ví dụ như Mirrilis Action, Bandicam,….
Nếu bạn chủ yếu dùng để Stream thì chọn dòng thứ nhất, quay video thì chọn dòng 2 nha.
Mình thì có quay video hướng dẫn nhiều hơn là Stream nên mình sẽ chọn Option 2, độ phân giải và số FPS của video thì thường các bạn nên để mặc định vì nó đã được lấy sát nhất với phần cứng của bạn.
Chọn Next để qua bước tiếp theo.
+ Bước 8: OBS sẽ bắt đầu quá trình test FPS ở các độ phân giải và đưa ra lựa chọn phù hợp nhất để đạt được mức FPS mà chúng ta chọn lúc nãy.
Nếu bạn là người có kiến thức về phần này thì cũng có thể tự cấu hình lấy, hoặc áp dụng thiết lập mà OBS đưa ra sau quá trình test bằng các kích vào Apply Settings.
#2. Cách Livestream Facebook trên Ubuntu với OBS Broadcaster
Facebook là một mạng xã hội Stream video phổ biến nhất hiện nay, cùng với mạng xã hội Twitch.tv và Youtube, dưới đây là hướng dẫn của mình về cách Livestream lên Facebook bằng phần mềm OBS trên Ubuntu.
+ Bước 1: Bạn mở phần mềm OBS lên => và chọn vào mục Settings => chọn tiếp Stream để mở cài đặt tính năng Live Stream.
+ Bước 2: Bạn kích vào menu sổ xuống => và lựa chọn Facebook Live và tạm để đó đã, bạn chuyển qua bước tiếp theo.
+ Bước 3: Bạn truy cập vào Facebook cá nhân của bạn, kích vào phần Tạo bài viết => dấu ... đấy các bạn => chọn Video trực tiếp để lấy các thông tin phát trực tiếp.
+ Bước 4: Tiếp tục chuyển sang Kết nối, đây là nơi để lấy thông tin để Livestream lên Facebook bằng những phần mềm như Action!, Xsplit Broadcaster hay OBS Broadcaster.
Bạn có thể chỉnh sửa lại tiêu đề video phát trực tiếp hay phần mô tả cho video, v.v… nhưng thứ mình muốn các bạn chú ý ở đây là phần Khóa luồng, cái khóa luồng này rất quan trọng bởi nếu ai có khóa luồng thì đều có thể phát trực tiếp trên tài khoản của bạn nên nhớ giữ gìn cẩn thận nha.
Bạn hãy copy Khóa luồng và quay lại phần mềm OBS lúc nãy đang chỉnh dở phần Settings (Bước 2 bên trên).
+ Bước 5: Quay lại với phần mềm OBS, bạn dán cái Khóa luồng bạn vừa copy khi nãy vào ô StreamKey => và kích vào OK để đóng cài đặt lại.
Bầy giờ thì bạn đã có thể bắt đầu Live stream lên Facebook rồi đó, mình không hướng dẫn tiếp vì nó gần như là giống như việc Livestream trên hệ điều hành Windows bằng phần mềm OBS này thôi.
#3. Lời kết
Ok, bài hướng dẫn cách cài đặt phần mềm OBS Broadcaster trên Ubuntu và cách Live stream Facebook trên Ubuntu bằng phần mềm OBS Broadcaster đã hoàn thành.
Xin nhắc lại với các bạn là phần mềm OBS Broadcaster là một trong những phần mềm Livestream miễn phí hàng đầu hiện này, hơn nữa việc hỗ trợ tất cả các hệ điều hành máy tính phổ biến làm cho càng được nhiều người lựa chọn sử dụng.
Và như các bạn có thể thấy đó, việc cài phần mềm OBS trên Linux cũng không khó lắm đúng không ^^ ! Chúc các bạn thành công nhé !
CTV: Nguyễn Thanh Tùng – Blogchiasekienthuc.com
 Blog Chia Sẻ Kiến Thức Máy tính – Công nghệ & Cuộc sống
Blog Chia Sẻ Kiến Thức Máy tính – Công nghệ & Cuộc sống
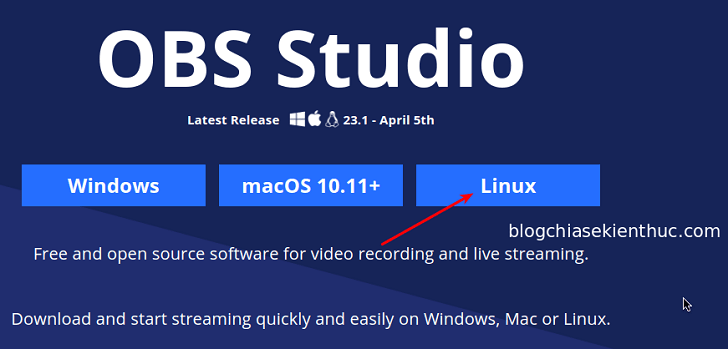
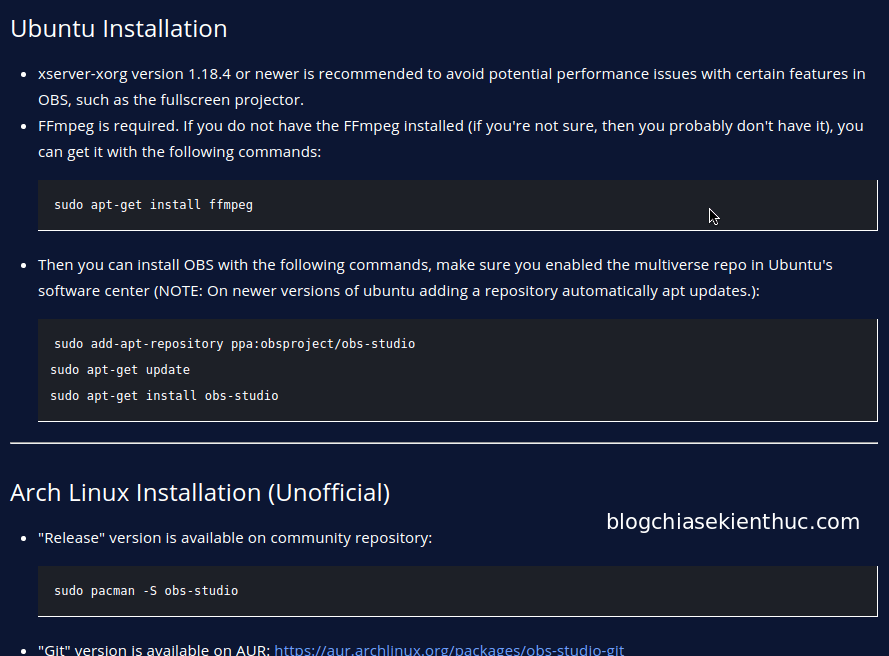
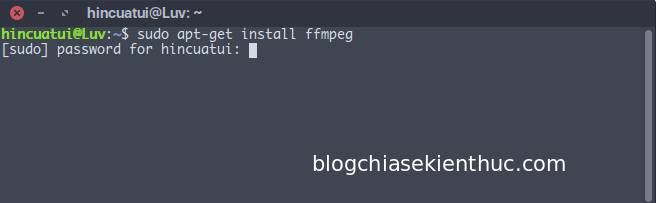
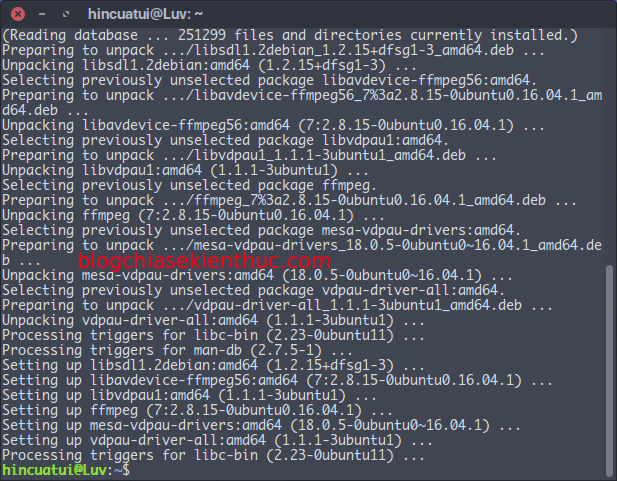
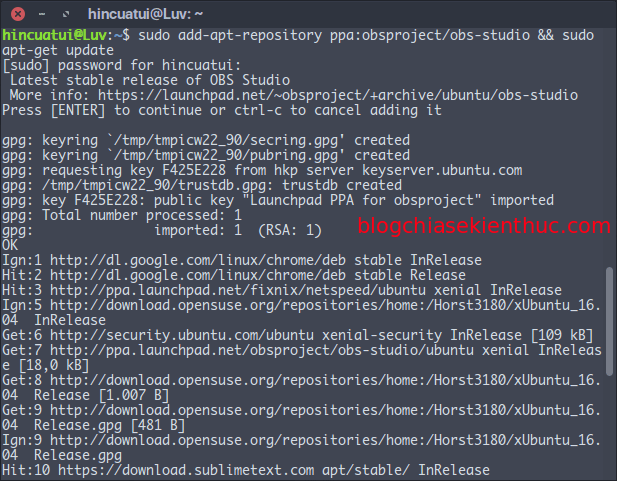
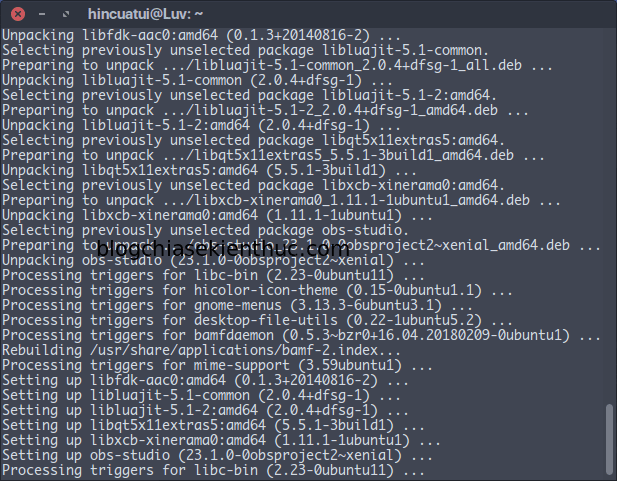
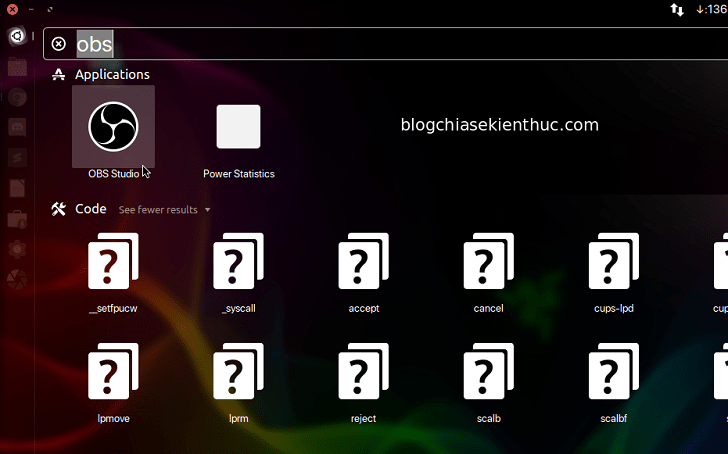
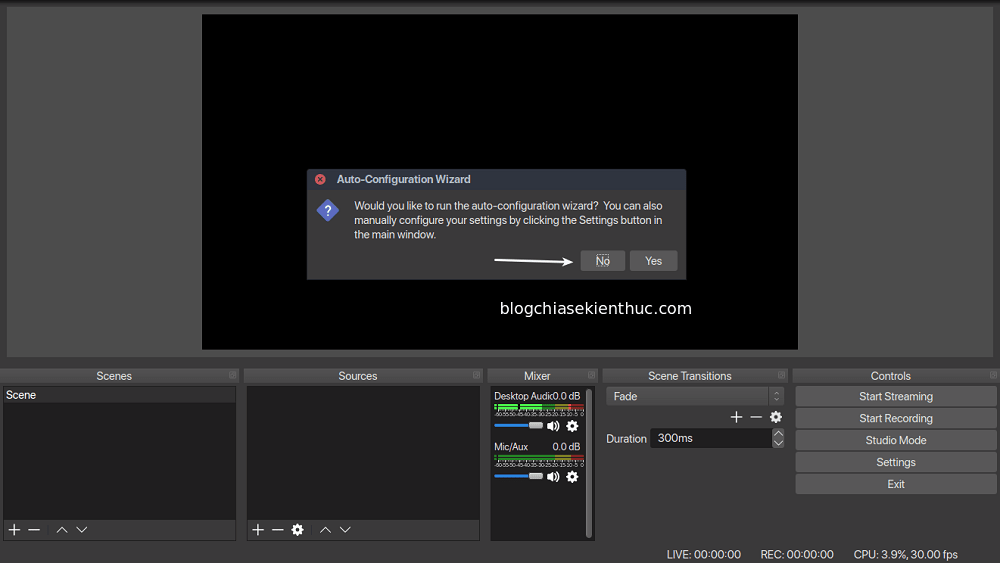
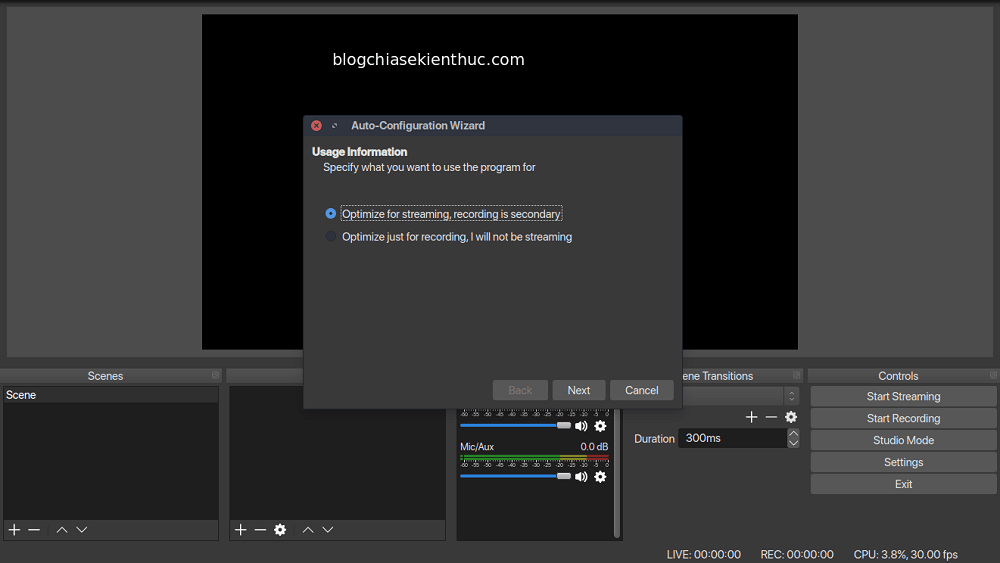
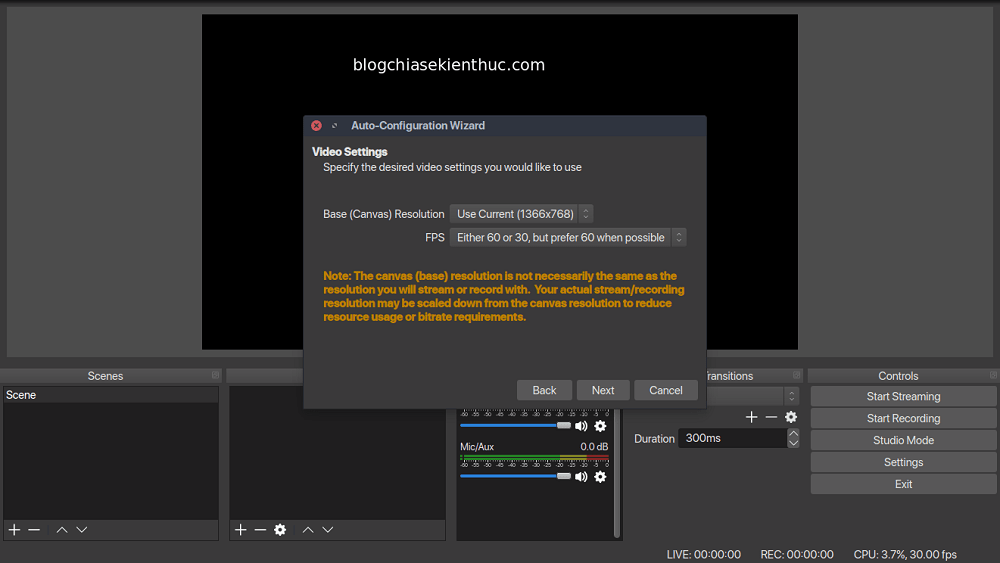
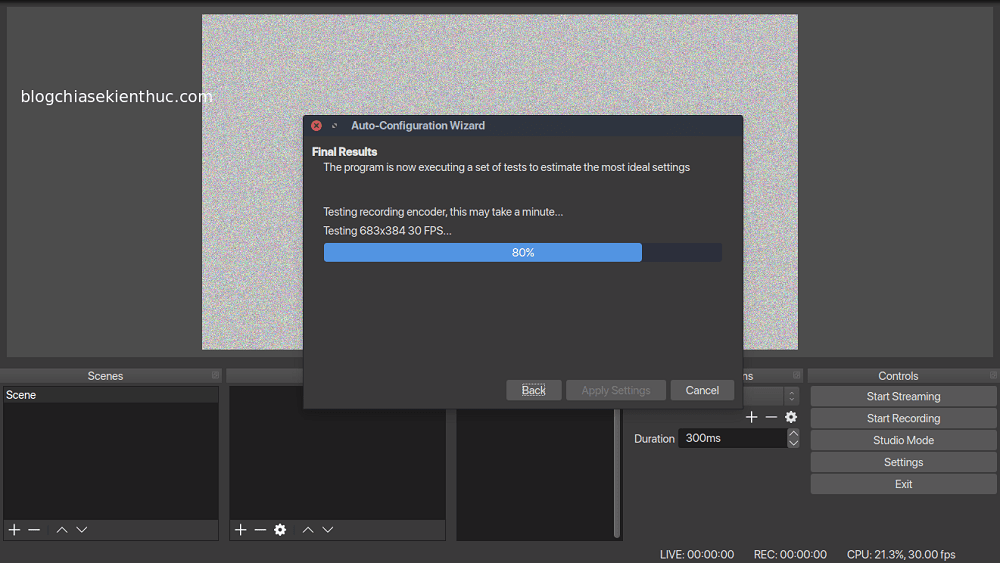
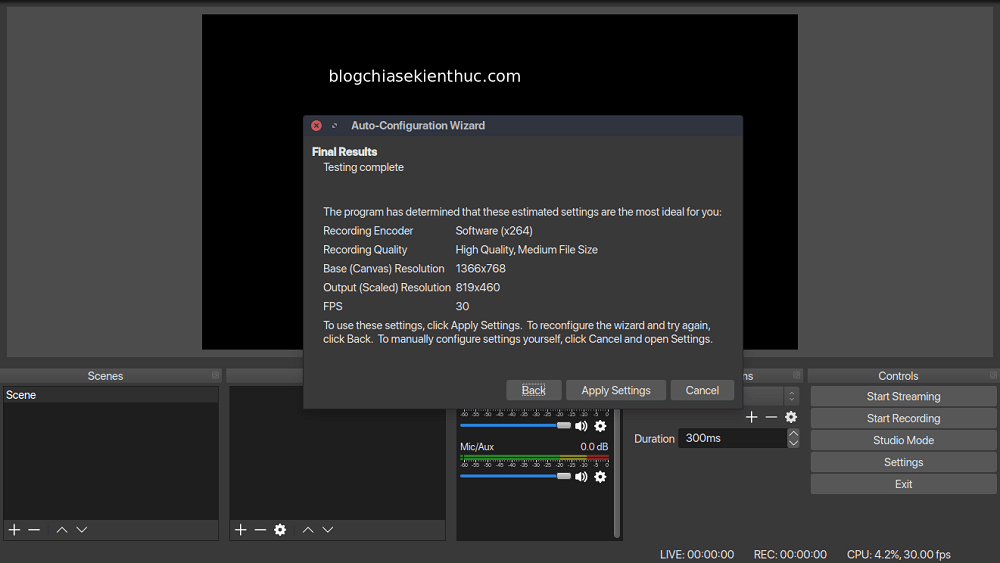
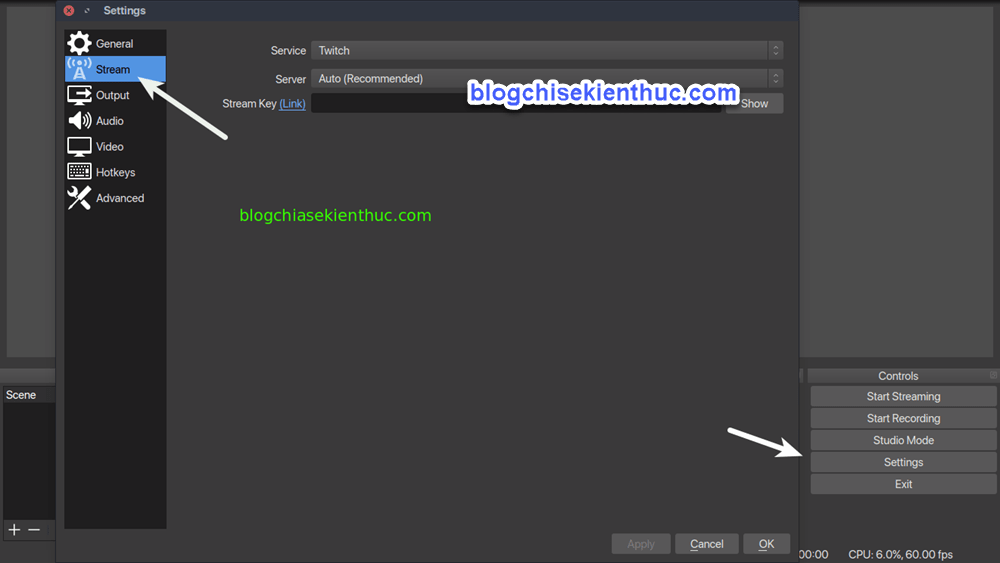
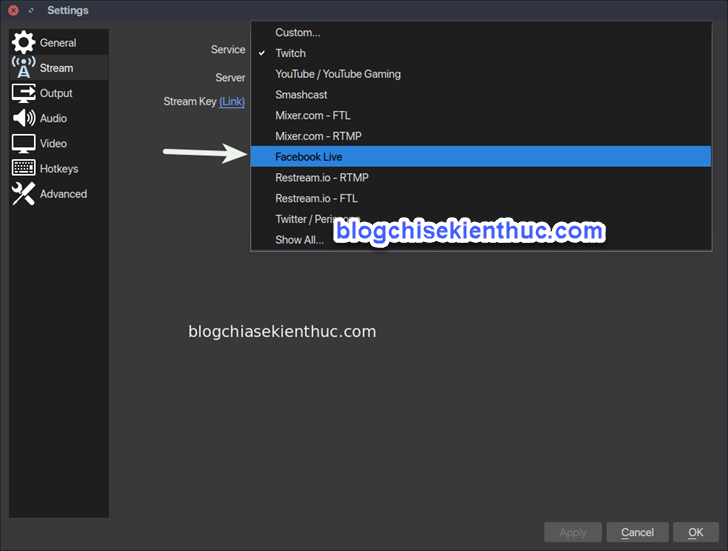

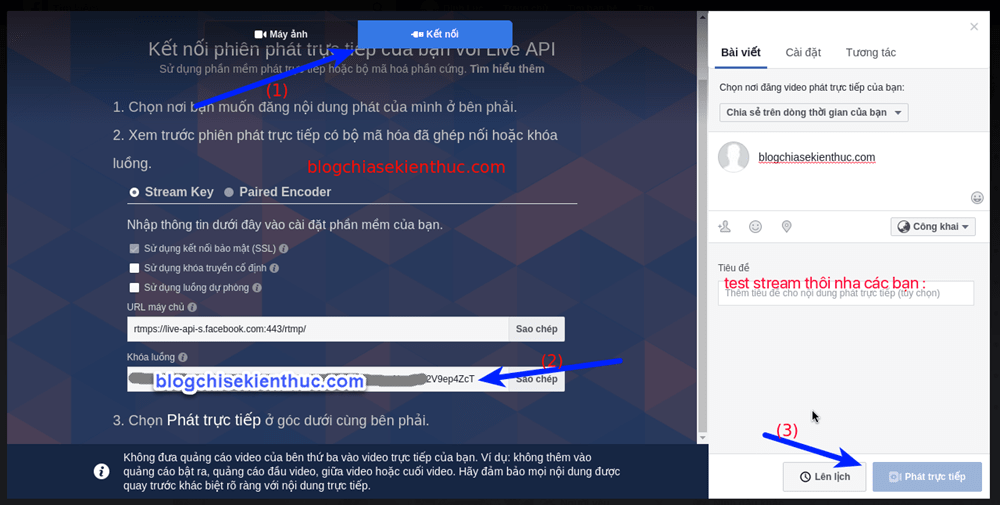
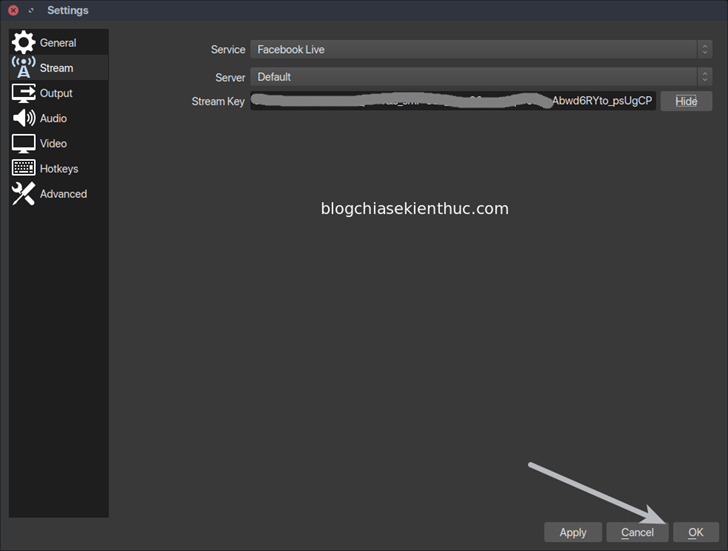



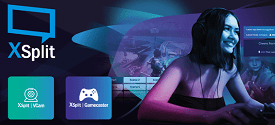



Phần mềm livestream OBS quay màn hình đơn giản cho những người mới tập làm streamer. Việc chỉnh sửa khung hình, thêm chữ trên màn hình, banner quảng cáo trên màn hình stream đều được cài đặt thiết lập dễ dàng với phần mềm livestream cho máy tính OBS
Tải về tại đây >>> http://bit.ly/2PNnrOM