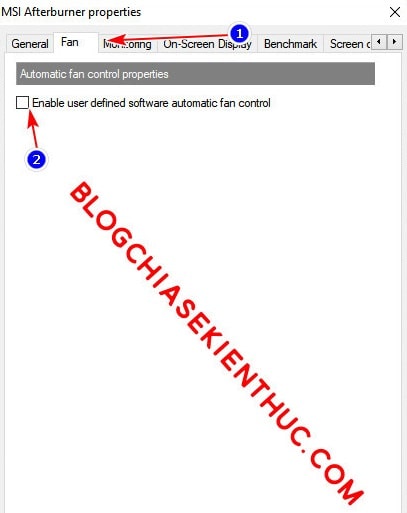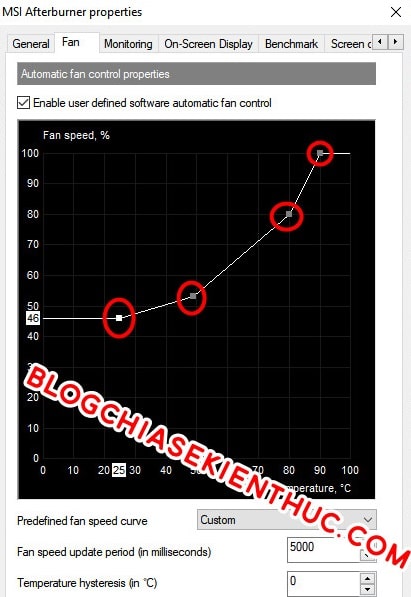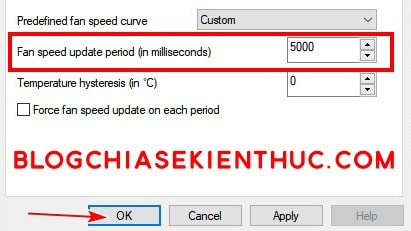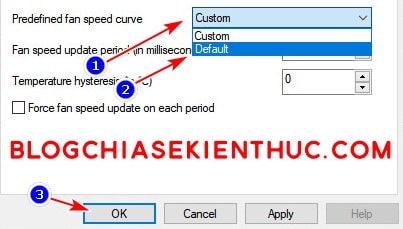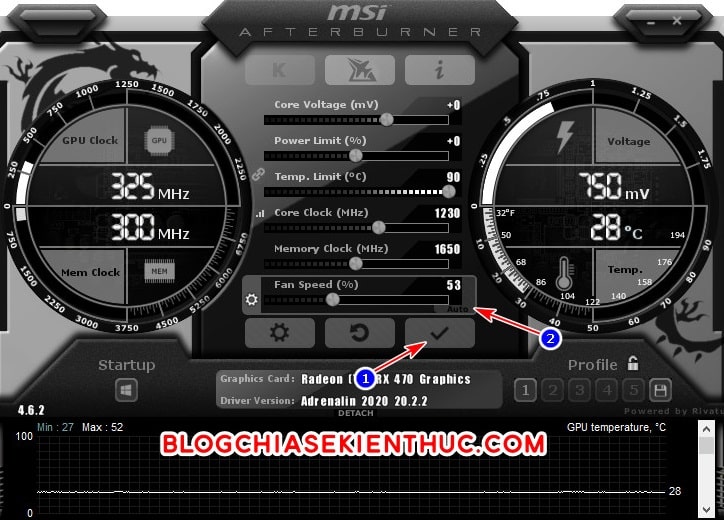Hầu hết các linh kiện có trên máy tính khi hoạt động đều sẽ tỏa ra nhiệt lượng, nhất là CPU, Card đồ họa, nguồn máy tính (nếu là PC)…
Vậy nên các nhà sản xuất thường có trang bị kèm theo một bộ tản nhiệt, thường là quạt tản nhiệt cùng heatsink để giúp giảm nhiệt độ của máy, điều này giúp máy tính của bạn có thể hoạt động được ổn định hơn và bền bỉ hơn.
Đối với card màn hình rời thì bắt buộc phải có thiết bị tản nhiệt theo kèm, ít nhất cũng có từ 1 – 3 cái quạt tản kèm tấm heatsink, khủng hơn nữa thì là tản nhiệt nước.
Về tốc độ quay của quạt thì thường thường nó sẽ được nhà sản xuất cài đặt sẵn cho bạn, và theo mặc định thì bạn không thể tự chỉnh cho nó quay nhanh hơn hoặc quay chậm hơn theo ý của bạn được.

Nhưng nếu bạn vẫn muốn can thiệp vào tốc độ quay của quạt tản nhiệt thì trong bài viết này mình sẽ hướng dẫn cho các bạn làm điều đó, bằng cách sử dụng MSI Afterburner nhé các bạn !
Đọc thêm:
- Tìm hiểu và cách phân biệt Card màn hình (rời và Onboard)
- Tự động sử dụng Card màn hình rời khi dùng các phần mềm nặng
Mục Lục Nội Dung
#1. Giới thiệu qua một chút về MSI Afterburner
Chắc các bạn cũng không còn quá xa lạ với phần mềm này nữa rồi, đây là một phần mềm hiển thị FPS rất quen thuộc của nhiều anh em game thủ.
Tuy nhiên, nhiều bạn vẫn không biết rằng, đây là một phần mềm cực kỳ mạnh mẽ, nó cho phép bạn ép xung (overclock), mở khóa sức mạnh của chiếc card đồ họa mà bạn đang sở hữu.
Có thể nhiều bạn sẽ nghĩ: “phần mềm này chỉ hoạt động với card đồ họa của MSI như cái tên gọi của nó, và chắc nó cũng giống như ASUS GPU Tweak II, Zotac Firestorm Utility,… mà thôi”.
Vâng ! Nếu bạn đang nghĩ như vậy thì đúng là hoàn toàn sai lầm nhé, phần mềm này có khả năng quản lý, ép xung cho tất cả các card đồ họa phổ biến hiện nay, nên bạn yên tâm mà sử dụng !
Tất nhiên là mình sẽ không đi sâu về vấn đề ép xung card đồ họa, hay là hiển thị FPS trong game vì đã có bài viết khá dài trên blog nói chi tiết về vấn đề này rồi, bạn có thể xem lại bài viết đó tại đây: Cách OverClock/ hiển thị CPU, FPS, RAM, GPU… khi chơi Game
Như mình đã nói ở đầu bài viết, tốc độ quạt của VGA sẽ thường được quy định bởi các nhà sản xuất để tối ưu cho sản phẩm và tuổi thọ quạt.
Ví dụ như chiếc card đồ họa AMD mà mình đang dùng, quạt nó sẽ chỉ quay khi nhiệt độ mà sensor đo được đạt ngưỡng 60oC và tốc độ tăng dần theo nhiệt độ của VGA.
Nhưng khi sử dụng MSI Afterburner, mình sẽ thường cho quạt quay và giữ nhiệt ở mức 30*C để giảm nhiệt trong Case.
Nếu như bạn cũng muốn thiết lập lại tốc độ quay của quạt như mình thì hãy làm theo bài hướng dẫn sau đây nhé.
#2. Cách cài đặt lại tốc độ quay quạt tản nhiệt của Card đồ họa
+ Bước 1: Tải về MSI Afterburner. Bạn có thể tải về với link trực tiếp sau đây:
Trang chủ: www.msi.com/page/afterburner
Link tải MSI Afterburner for Windows: Từ trang chủ / Link dự phòng
Link tải MSI Afterburner for Android: Từ trang chủ
+ Bước 2: Cài đặt phần mềm vào máy => sau đó mở phần mềm MSi Afterburner lên.
Nếu chưa biết cách cài thì bạn cũng có thể xem lại bài viết bên trên để biết chi tiết nha.
Ở giao diện chính, bạn click vào biểu tượng bánh răng như hình bên dưới để mở cài đặt của Afterburner.
+ Bước 3: Cửa sổ cài đặt hiện ra, bạn chuyển sang tab Fan => và tích vào dòng Enable user defined software automatic fan control để cho phép người dùng tự thay đổi tốc độ quạt.
+ Bước 4: Ngay lập tức, giao diện chỉnh sửa tốc độ quạt sẽ hiện ra như vầy, có khá nhiều phần nhưng mình sẽ chỉ đi qua 2 phần quan trọng thôi nhé.
Đầu tiên là biểu đồ Fanspeed màu đen ở giữa, tốc độ quạt (tính bằng %) ở cột dọc tương ứng với nhiệt độ ở hàng ngang phía dưới.
Bạn dùng chuột túm vào những chấm mình khoanh đỏ để sửa lại tốc độ quạt tương ứng với nhiệt độ mong muốn.
+ Bước 5: Tiếp đó, mục Fan speed update period (in miliseconds) tính theo đơn vị mili giây sẽ cho bạn biết thời gian giữa những lần cập nhật tốc độ quạt.
Thời gian mặc định là 5000ms, tương đương với 5 giây. Giá trị này càng nhỏ thì tốc độ quạt sẽ cập nhật càng thường xuyên.
Bạn có thể tùy ý thay đổi nhưng cũng không nên đặt quá nó vì khi đó tốc độ quạt sẽ bị thay đổi liên tục, ít nhiều làm giảm tuổi thọ quạt.
Còn nếu sau một hồi chỉnh sửa chán chê mà không thấy ưng ý và muốn trở về tốc độ quạt mặc định thì bạn có thể click vào chữ Custom ở dòng Predefined fan speed curve => rồi chọn Default là xong.
Chỉnh sửa hoàn tất bạn bấm vào nút OK ở dưới để xác nhận các thay đổi vừa thực hiện.
Cuối cùng, bạn click vào biểu tượng bánh răng ở dòng Fan Speed ngoài giao diện chính của MSi Afterburner để kích hoạt tốc độ quạt vừa cài đặt trong tab Fan của cài đặt hồi nãy => rồi bấm vào dấu tích để lưu lại thiết lập này là xong.
Vậy là từ giờ, quạt tản nhiệt của mình sẽ luôn quay và nhiệt độ luôn giữ ở mức dưới 30*C, rất lí tưởng cho việc chơi game.
Còn nếu bạn thích thoải mái hơn, muốn giữ quạt luôn quay ở một tốc độ như 50% hay 100% chẳng hạn thì cũng OK thôi.
Bạn cũng tích vào biểu tượng răng cưa ở phần Fan Speed, nhưng lần này bạn hãy tiếp tục bấm chữ Auto ở cuối dòng Fan Speed.
Tiếp theo dùng chuột kéo cái núm ở thanh Fan Speed kéo qua lại để điều chỉnh tốc độ quạt từ 25% => 100% (Không nên bỏ 100% vì lúc đó card đồ họa của bạn sẽ hú như máy bay =)) ) rồi mới click vào dấu tích để lưu lại cài đặt nhé !
#3. Lời kết
Như vậy là mình đã hướng dẫn xong cho các bạn cách sử dụng MSI Afterburner để tự điều chỉnh tốc độ quạt tản nhiệt của Card đồ họa (VGA) rồi nhé.
Hy vọng bài viết này sẽ giúp ích được cho các bạn, giúp bạn có thể tự điều chỉnh nhiệt độ của VGA theo ý muốn của bạn một cách dễ dàng hơn.
Nếu bạn thấy bài viết này hay thì đừng quên để nhiều người biết đến thủ thuật này nữa nha. Chúc các bạn thành công !
CTV: Nguyễn Thanh Tùng – Blogchiasekienthuc.com
Edit by Kiên Nguyễn
 Blog Chia Sẻ Kiến Thức Máy tính – Công nghệ & Cuộc sống
Blog Chia Sẻ Kiến Thức Máy tính – Công nghệ & Cuộc sống