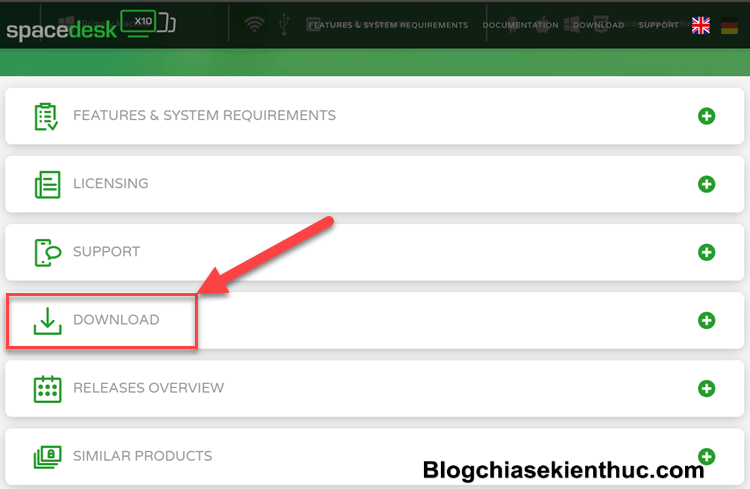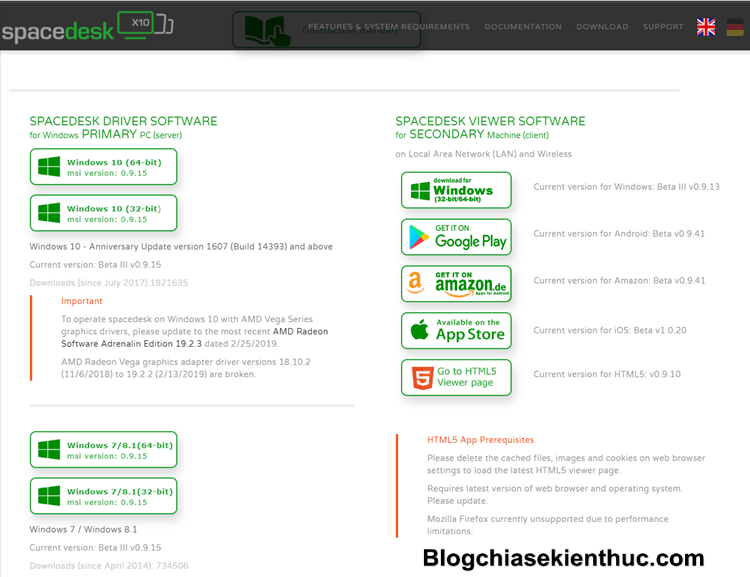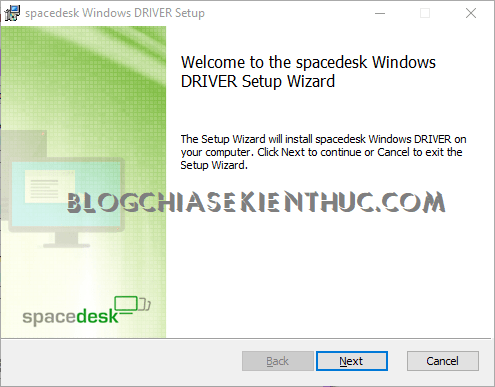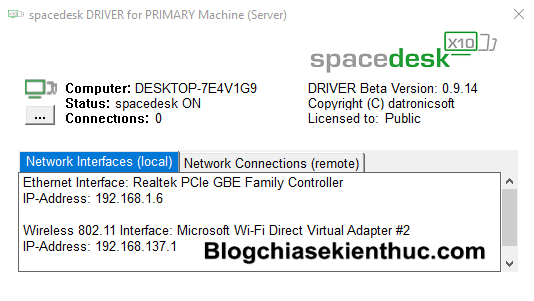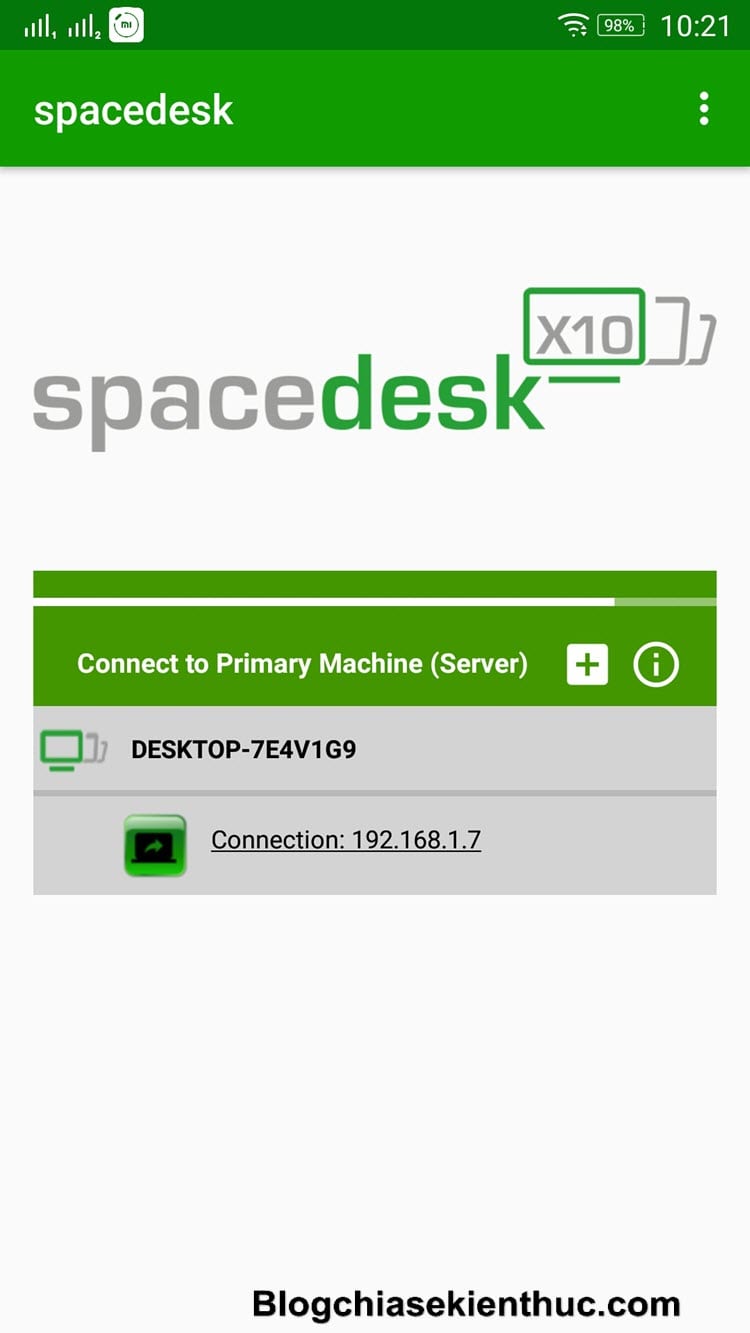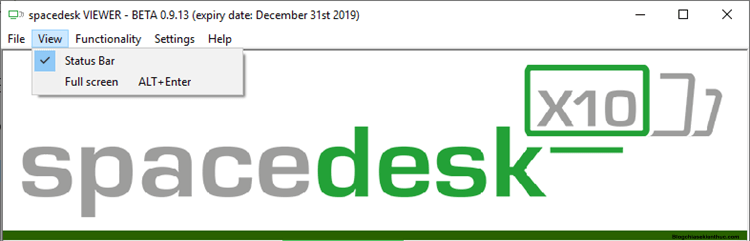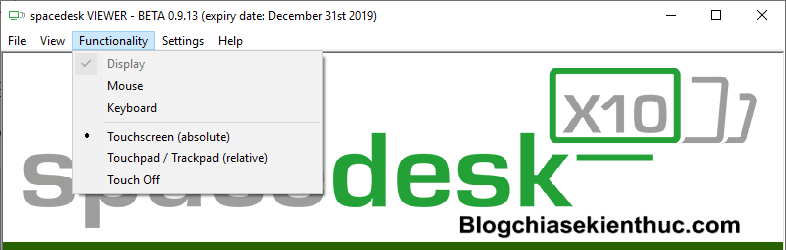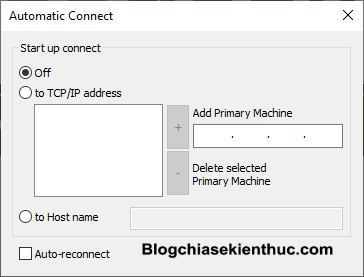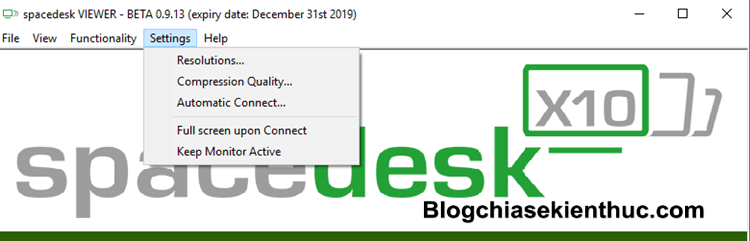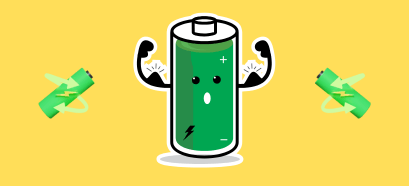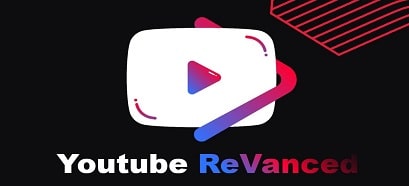Nếu bạn đang có một chiếc Smartphone, máy tính bảng hay là một chiếc máy tính Laptop CŨ không sử dụng đến nữa. Hoặc bạn đang sở hữu cả một bộ máy tính PC và một chiếc Laptop, và bạn đang muốn tận dụng hết công dụng của chúng ? Làm gì bây giờ được ta ?
Vâng ! Tại sao bạn không thử biến chúng trở thành những màn hình phụ (màn hình máy tính thứ 2) để phục vụ cho nhu cầu học tập và giải trí của bạn. Bởi việc bỏ ra một số tiền kha khá để trang bị một màn hình phụ thứ 2 không phải là vấn đề nhỏ đối với một số người.
Và phần mềm Spacedesk sẽ giúp bạn giải quyết được các vấn để trên một cách hiệu quả nhất. Spacedesk hoạt động thông qua phương thức wireless display, bạn có thể tận dụng chính hệ thống wifi có trong nhà bạn để có thể kết nối chúng lại với nhau.
Đọc thêm:
- Trao đổi tập tin và điều khiển điện thoại từ xa bằng máy tính
- Phát Wifi từ điện thoại Android cho máy tính, Smartphone.. khác
Okay, nếu như bạn quan tâm đến thủ thuật này thì có thể tham khảo bài hướng dẫn chi tiết dưới đây.
Mục Lục Nội Dung
I. Hướng dẫn tải và cài đặt phần mềm Spacedesk
+ Bước 1: Đầu tiên, bạn cần phải cài đặt phần mềm Spacedesk trên máy tính Windows và các thiết bị mà bạn muốn biến chúng thành màn hình phụ thứ 2.
Bạn truy cập vào trang chủ của phần mềm: https://www.spacedesk.net/ => và chọn mục Download
+ Bước 2: Lựa chọn phiên bản thích hợp cho máy chủ hoặc máy khách (máy làm màn hình phụ), tải về và cài đặt cho các thiết bị của bạn.
Khi tải các phiên bản, bạn đọc các ghi chú ở phần bên cạnh để hạn chế các sai sót trong quá trình cài đặt nhé.
Phần mềm Spacedesk phù hợp với các phiên bản Windows 10/8.1/7, Android (phiên bản 4.1 trở lên) và iOS (phiên bản 9.3 trở lên)
Chú ý: Khi cài trên máy tính thì bạn chú ý cài đặt bản 32-bit hoặc 64bit cho phù hợp với nền tảng hệ điều hành Windows mà bạn đang sử dụng nó. Nếu bạn chưa biết máy tính của bạn chạy nền tảng nào thì có thể xem bài viết Windows 32bit và Windows 64bit là gì nhé.
+ Bước 3: Mở file cài đặt vừa tải về => và tiến hành cài đặt Spacedesk cho máy tính của bạn. Quá trình cài đặt rất dễ nên mình không hướng dẫn thêm nữa nhé.
Để đảm bảo Spacedesk hoạt động hãy kiểm tra cài đặt tường lửa ( Windows Firewall ) của Windows, để cho phép ứng dụng thông qua. Các vấn đề về tường lửa bạn có thể xem thêm tại đây !
Giao diện của Spacedesk dành cho máy chủ:
+ Bước 4: Giao diện của Spacedesk trên máy chủ.
Tương tự với Spacedesk trên máy khách ta sẽ có giao diện như hình bên dưới.
Note: Trong trường hợp máy chủ và thiết bị mà bạn muốn sử dụng làm màn hình phụ thứ 2 sử dụng chung một mạng WiFi thì phần mềm sẽ tự động tìm ra tên và địa chỉ IP của máy chủ để bạn có thể dễ dàng kết nối với nó.
Ngược lại, nếu như máy chủ và máy phụ sử dụng 2 mạng WiFi khác nhau, hoặc một cái sử dụng Wifi, 1 cái sử dụng 4G thì bạn nhập địa chỉ IP của máy chủ vào máy phụ là được. Nếu bạn chưa biết cách xem địa chỉ IP của máy chủ thì có thể đọc lại bài viết: Hướng dẫn cách xem địa chỉ IP của máy tính Windows XP/7/8/10
#1. Hướng dẫn tùy chỉnh cho máy khách
Bạn vào menu View => chọn Full Sreen để chuyển sang chế độ toàn màn hình.
Máy khách có thể tùy chọn điều khiển trên màn hình phụ bằng chuột bàn phím hoặc màn hình cảm ứng.
#2. Thiết lập trong phần Setting
1. Resolutions : Điều chỉnh độ phân giải, bạn có thể để độ phân giải tự nhiên của màn hình hoặc tùy chọn theo ý muốn.
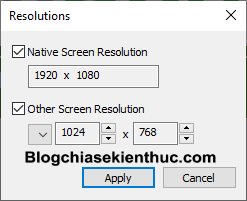
- Compression: Nên chọn ON vì nếu tắt tính năng này sẽ làm giảm hiệu suất.
- Color Depth: Chọn High color quality nếu bạn muốn chất lượng hình ảnh tốt, nhưng tất nhiên tốc độ truyền sẽ chậm hơn. Có thể gây giật lag.
- Ngược lại, bạn chọn chế độ Low color quality nếu muốn tốc độ truyền nhanh hơn, nhưng bù lại chất lượng hình ảnh sẽ bị giảm đi đôi chút.
- Quality: Nên để khoảng 50 đến 70 để tối ưu được hình ảnh cũng như tốc độ truyền sang màn hình phụ.
- Framerate per second: Chọn tốc độ khung hình mỗi giây, nên chọn 60fps nếu bạn sử dụng để xem phim hoặc video, còn nếu với các tác vụ làm việc xem tài liệu thì nên chọn 30fps để tốc độ được nhanh hơn, hạn chế được tình trạng giật lag của hình ảnh.
3. Automatic Connect
Nếu bạn thường xuyên sử dụng máy tính để chiếu qua một thiết bị khác thì bạn nên sử dụng thiết lập này.
Nhập địa chỉ IP của máy chủ sau đó bấm vào dấu “+” để thêm vào một thiết bị. Chỉ cần bạn mở phần mềm lên thì phần mềm sẽ tự động kết nối với thiết bị mà bạn đã lưu địa chỉ IP.
Note: Tích chọn vào ô Auto-reconect để thiết bị sẽ tự động kết nối lại với máy chủ trong trường hợp bị ngắt kết nối sau đó có kết nối trở lại.
4. Full screen upon Connect: Khi phần mềm kết nối với máy chủ sẽ tự động chuyển sang chế độ toàn màn hình.
5. Keep Monitor Active: Phần mềm sẽ giữ cho thiết bị của bạn ở trang thái luôn hoạt động.
II. Xem video hướng dẫn sử dụng Spacedesk
Video được thực hiện bởi bạn HÀ THỤC.
Để có thể sử dụng được chế độ:
- 2 màn hình hiển thị cùng một nội dung: Thì trên máy chủ bạn nhấn tổ hợp phím
Windows + P=> và chọn chế độ Duplicate. - Chế độ sử dụng 2 màn hình riêng biệt: Thì trên máy chủ bạn nhấn tổ hợp phím
Windows + P=> và chọn chế độ Extend.
Với chế độ Extend thì bạn thao tác như sau để có thể sử dụng được 2 màn hình riêng biệt nhé.
Lời kết
Như vậy là mình đã hướng dẫn xong cho các bạn về cách sử dụng phần mềm Spacedesk để biến Laptop, máy tính bảng hoặc điện thoại Smartphone thành màn hình phụ thứ 2 rồi nhé.
Chỉ cần một phần mềm Spacedesk đơn giản là các bạn đã có thể tận dụng các thiết bị sẵn có của mình để làm một chiếc màn hình phụ, phục vụ cho nhu cầu học tập và giải trí, vừa tiện lợi vừa tiết kiệm chi phí rồi phải không nào 😛
Hi vọng bài viết này sẽ hữu ích với các bạn. Chúc các bạn thành công !
CTV: Phan Khang – Blogchiasekienthuc.com
 Blog Chia Sẻ Kiến Thức Máy tính – Công nghệ & Cuộc sống
Blog Chia Sẻ Kiến Thức Máy tính – Công nghệ & Cuộc sống