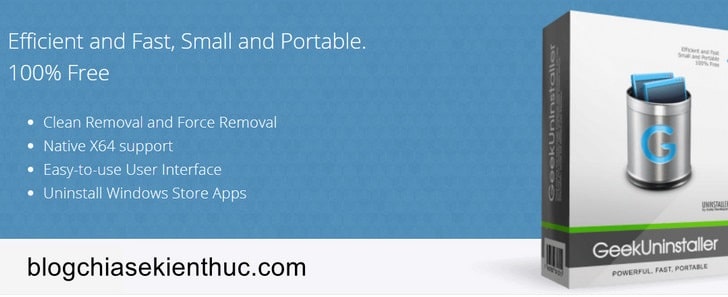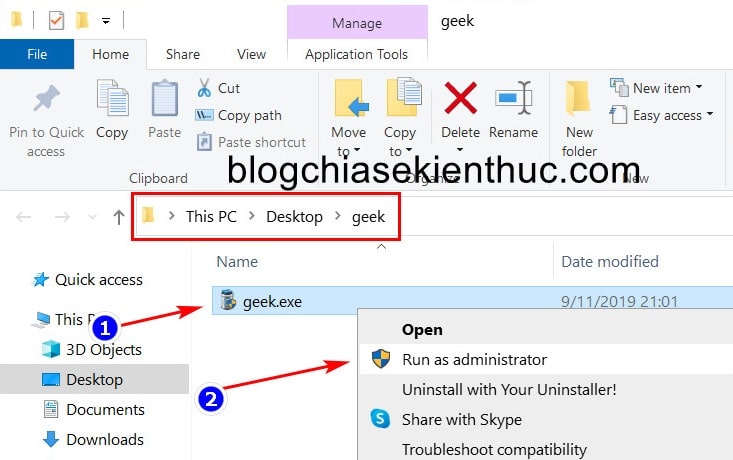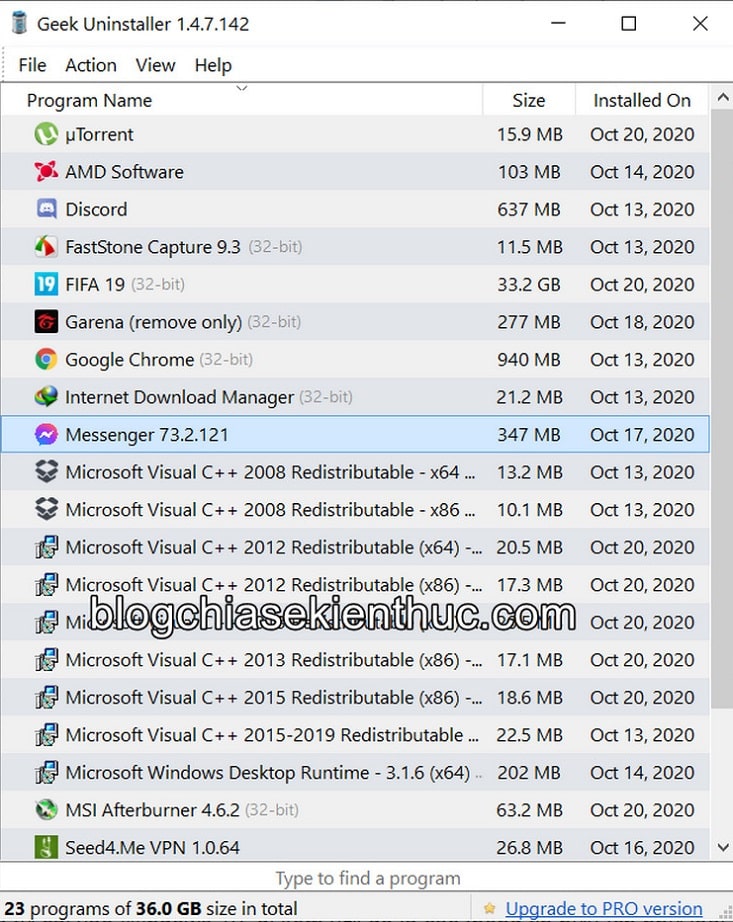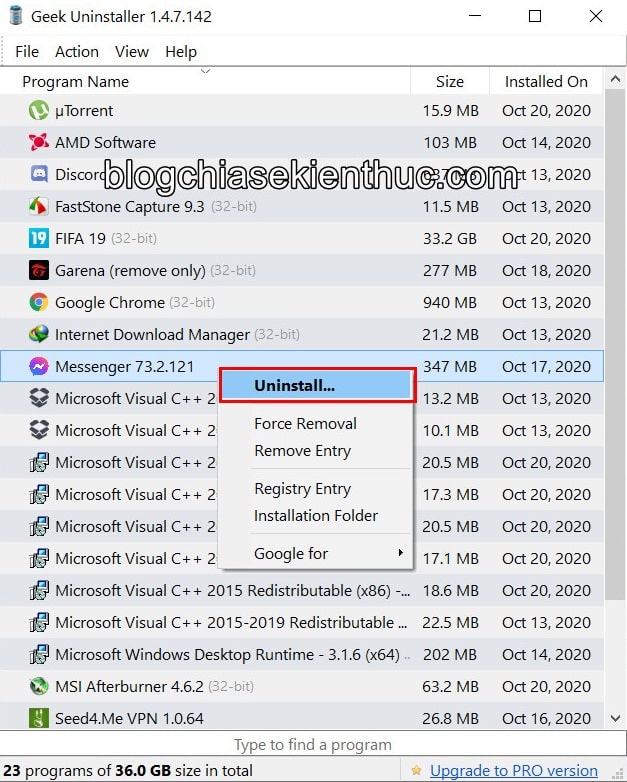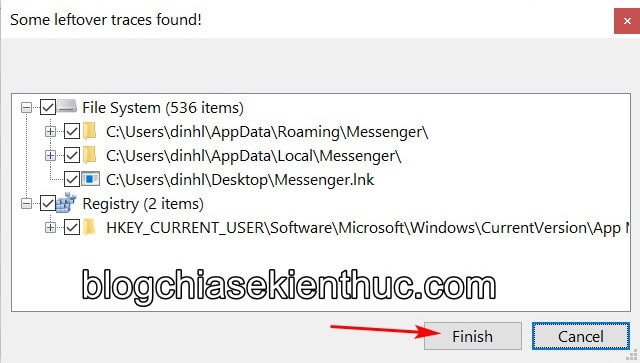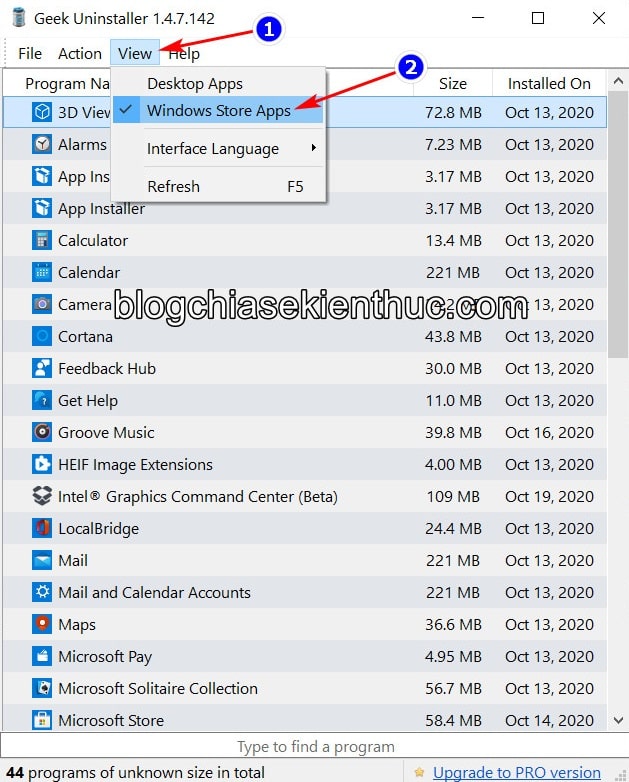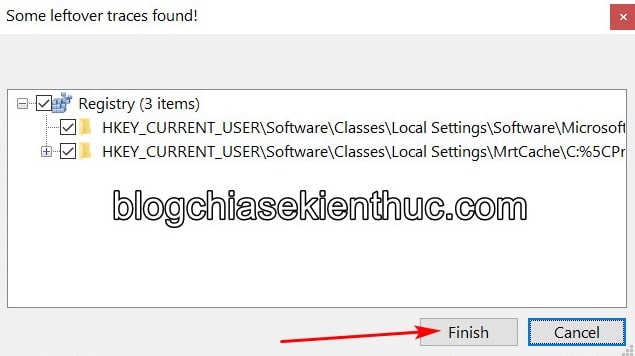Phần mềm là một thành phần không thể thiếu trên mọi hệ điều hành, chúng có rất nhiều loại và phục vụ cho nhiều mục đích khác nhau – học tập, sáng tạo, công việc, giải trí…
Trên các hệ điều hành máy tính nói chung và hệ điều hành Windows nói riêng đều được các nhà phát triển tích hợp thêm những ứng dụng mặc định để phục vụ cho công việc của bạn…
Nhưng thường thì chúng ta sẽ phải cài thêm các phần mềm chuyên dụng của bên thứ 3 vì những phần mềm mặc định khá là cùi bắp.
Theo thời gian, một số phần mềm sẽ không còn cần thiết với bạn nữa và bạn muốn gỡ bỏ nó khỏi máy tính. Mặc dù Windows có hỗ trợ bạn gỡ cài đặt các phần mềm trên máy tính nhưng nó không thể gỡ bỏ tận gốc được.
Vậy nên mới sinh ra các công cụ hỗ trợ gỡ bỏ phần mềm tận gốc trên máy tính Windows như YourUninstaller, RevoUninstaller…
Và trong bài viết này mình sẽ giới thiệu thêm cho các bạn một công cụ miễn phí giúp gỡ bỏ phần mềm trên Windows 10, Windows 11 một cách cực kỳ hiệu quả.
Mục Lục Nội Dung
#1. Gỡ bỏ tận gốc các phần mềm trên Windows 10, 11
Bên cạnh những cái tên rất phổ biến như Revo Uninstaller, CCleaner, Your Uinstaller thì Geek Uninstaller cũng là một trong những công cụ hỗ trợ gỡ bỏ tận gốc các phần mềm trên Windows 10, 11 rất tốt.
Đây là một phần mềm hoàn toàn miễn phí, rất nhẹ và cách sử dụng thì vô cùng đơn giản.
Ngoài hỗ trợ gỡ bỏ các phần mềm do bạn cài vào thì Geek Uninstaller còn hỗ trợ gỡ cài đặt những ứng dụng UWP (ứng dụng mặc định của Windows 10, 11 nữa), lát nữa mình sẽ hướng dẫn các bạn sau.
Còn trước hết, để sử dụng được thì bạn cần phải cài phần mềm Geek Uninstaller vào máy tính Windows trước đã.
Thực hiện:
Bước 1. Đầu tiên bạn hãy truy cập vào trang chủ của Geek Uninstaller => rồi chọn tải xuống bản miễn phí hoặc bản PRO của phần mềm này.
Bạn nào có điều kiện muốn dùng bản PRO thì tùy nha, còn ở đây mình chỉ hướng dẫn các bạn sử dụng bản miễn phí thôi.
Bạn chọn tải xuống tập tin 7Z (1.77MB) hay ZIP (2.52MB) đều được vì WinRAR có thể giải nén được 2 định dạng nén ZIP và 7Z.
Ngoài ra, bạn cũng không phải lo về độ tương thích vì nó hỗ trợ từ Windows Vista cho tới Windows 11, Windows Server 2003 cho tới 2008, cả phiên bản 32 và 64bit luôn nha.
Bước 2. Tải về xong, bạn hãy giải nén file geek.zip này ra. Sau đó click chuột phải lên file geek.exe => rồi chọn Run as administrator để chạy Geek Uninstaller với quyền Admin, đây là thao tác bắt buộc.
Bước 3. Giao diện chính của phần mềm xuất hiện với một danh sách các phần mềm bên thứ ba đã được cài vào máy tính.
Đi kèm với đó là các thông tin hữu ích như loại phần mềm 32-bit hay 64-bit, dung lượng trên ổ cứng và ngày cài đặt kèm số lượng phần mềm đã cài trên máy.
#2. Cách gỡ bỏ phần mềm bên thứ ba trên Windows 7/8/10/11
Ở giao diện chính của Geek Uninstaller, bạn hãy tìm phần mềm muốn gỡ ra trong danh sách đang được hiển thị, nếu nhiều quá tìm lâu thì bạn có thể gõ tên của nó vào ô Type to find a program để tìm cho nhanh nha.
Khi đã tìm được rồi, bạn hãy click chuột phải lên tên của phần mềm đó rồi => chọn Uninstall… để gỡ cài đặt khỏi máy tính.
Ngoài ra bạn còn có một số lựa chọn khác như truy cập thư mục cài đặt trên ổ ứng, trong Registry hay trên Microsoft Store,..
Sẽ có cửa sổ yêu cầu bạn xác nhận việc có gỡ bỏ phần mềm, bạn hãy bấm Yes để tiếp tục.
Sau đó Geek Uninstaller sẽ quét tất cả những file thuộc về phần mềm đã chọn và hiển thị chúng trong cửa sổ Some leftover traces found, giờ bạn chỉ việc bấm Finish để xóa và kết thúc quá trình gỡ cài đặt thôi.
Rất nhanh chóng và tiện lợi phải không nào ^^.
#3. Cách gỡ bỏ ứng dụng UWP (ứng dụng mặc định của Windows)
Như mình đã nói ở đầu bài viết, Geek Uninstaller hỗ trợ gỡ cả những ứng dụng dạng UWP, tức là ứng dụng mặc định của máy tính.
Để làm được điều này, trước hết bạn phải chuyển chế độ xem từ phần mềm bên thứ ba (Desktop Apps) sang ứng dụng cài từ Store (Windows Store Apps) thì Geek Uninstaller mới hiển thị danh sách các ứng dụng cài từ Store và ứng dụng mặc định.
Sau đó, bạn cũng click chuột phải lên ứng dụng cần gỡ => rồi chọn Uninstall… giống như khi gỡ cài đặt một phần mềm bên thứ ba ở trên mà thôi.
Với ứng dụng UWP thì đa số các tập tin của chúng đã bị xóa lúc gỡ rồi, bạn chỉ cần xóa các khóa còn lại trong Registry nữa mà thôi.
Cuối cùng bạn bấm Finish để hoàn thành việc gỡ cài đặt một ứng dụng mặc định trên Windows 10, 11.
#4. Lời kết
Okay! như vậy là mình đã vừa giới thiệu cũng như hướng dẫn cho các bạn cách sử dụng Geek Uninstaller để gỡ cài đặt tận gốc phần mềm trên Windows 10, Windows 11 rồi.
Đây sẽ là một lựa chọn tuyệt vời để giúp bạn gỡ nhanh cài đặt trên máy tính Windows.. Hy vọng bài viết này sẽ có thể giúp ích cho các bạn. Chúc các bạn thành công !
- Cách gỡ bỏ phần mềm diệt virus tận gốc (> 50 loại), rất an toàn
- Chia sẻ 3 cách gỡ bỏ các phần mềm đã cài trên Windows 10
- Cách gỡ bỏ phần mềm quảng cáo trên các trình duyệt web, máy tính
CTV: Nguyễn Thanh Tùng – Blogchiasekienthuc.com
Edit by Kiên Nguyễn
 Blog Chia Sẻ Kiến Thức Máy tính – Công nghệ & Cuộc sống
Blog Chia Sẻ Kiến Thức Máy tính – Công nghệ & Cuộc sống