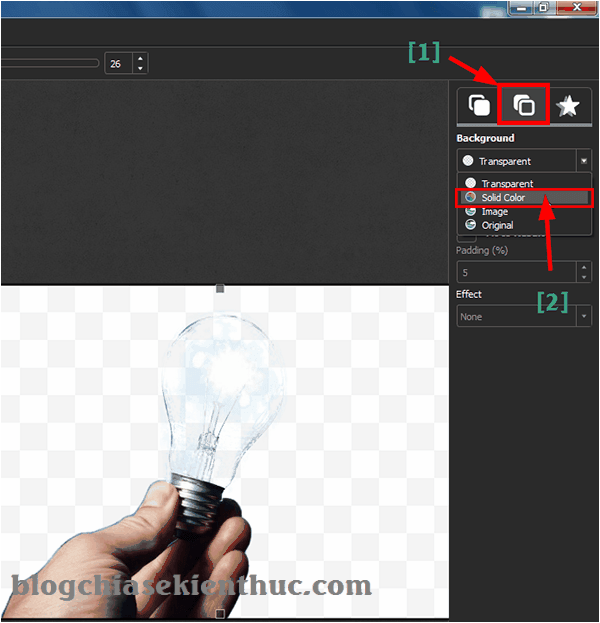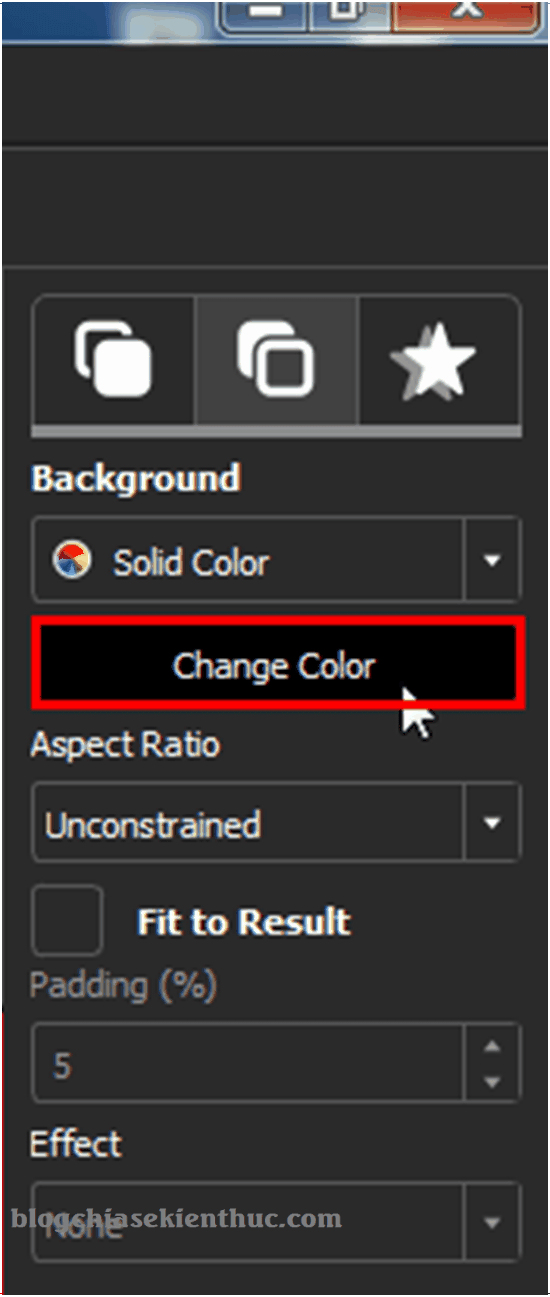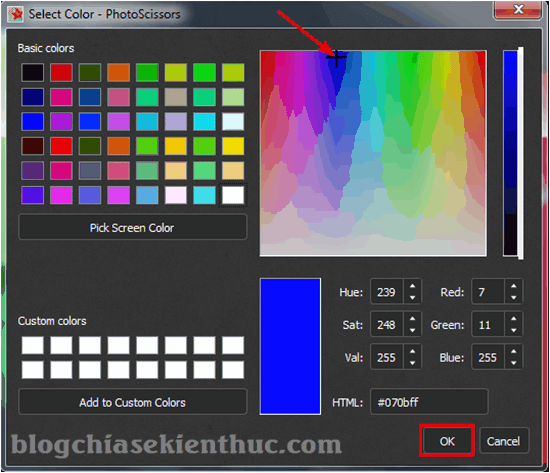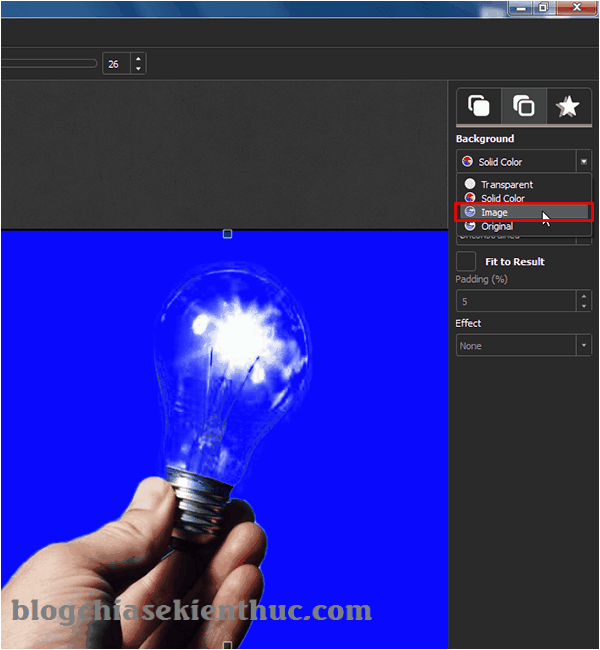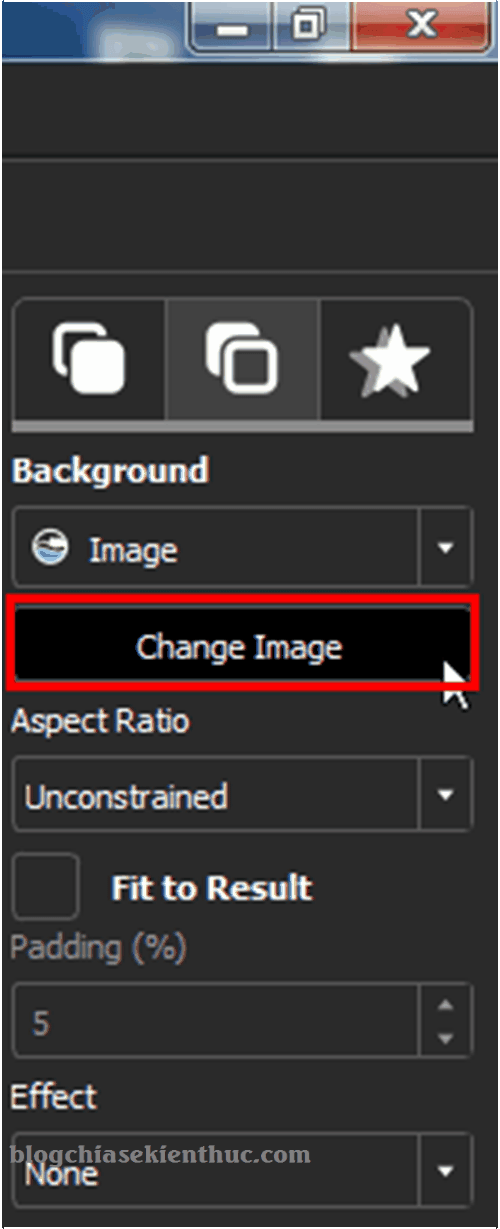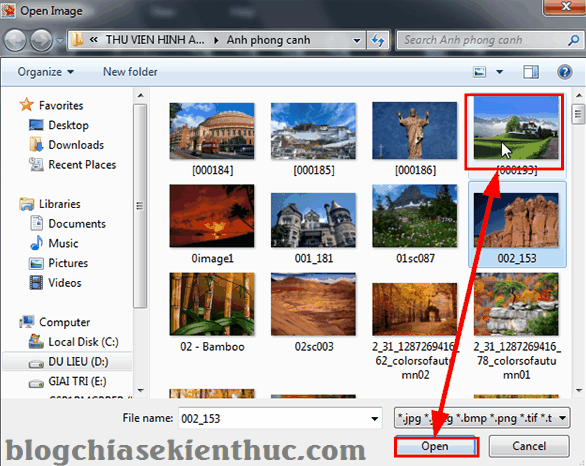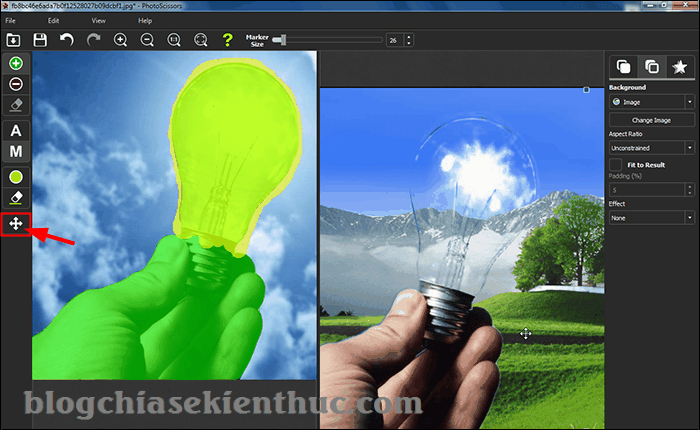Trong bài viết lần trước thì mình đã giới thiệu đến các bạn phần mềm PhotoScissors dùng để tách Background ra khỏi nhân vật rồi.
Nhưng không chỉ dừng lại ở đó, với phần mềm PhotoScissors này thì bạn còn có thể làm được nhiều hơn thế rất nhiều.
Tuy là một phần mềm có dung lượng rất nhỏ gọn nhưng các tính năng mà nó đem lại không hề ít một chút nào đâu các bạn.
Ok, trong bài viết này mình sẽ tiếp tục chia sẻ với các bạn cách sử dụng PhotoScissors để tách vật thể trong suốt ra khỏi hình ảnh với độ phức tạp cao.
Giờ chúng ta sẽ đi vào vấn đề chính ngay và luôn nhé 😀 À quên, nếu chưa cài đặt PhotoScissors thì bạn có thể xem lại bài hướng dẫn này nhé !
Mục Lục Nội Dung
I. Cách tách vật thể trong suốt bằng PhotoScissors
+ Bước 1: Bạn mở ứng dụng PhotoScissors lên và Open file ảnh mà bạn cần xử lý. Tại đây bạn dùng các công cụ:
- Nút xanh: Vùng cần giữ.
- Nút đỏ: Vùng cần xoá.
- Nút vàng: Vùng trung tính có thể giữ vật thể ở chế độ trong suốt hoặc mờ.
+ Bước 2: Sau khi tạo vùng cho các phần cần xử lý, các bạn click vào lệnh (M) như hình bên dưới để lựa chọn toàn bộ phần đối tượng mà bạn muốn giữ lại.
+ Bước 3: Tiếp theo, bạn click vào ô Background và click chọn Solid Color. Tuỳ biến nền Background tạm thời để dẽ dàng trong việc lọc màu sản phẩm trong suốt.
+ Bước 4: Sau đó bạn click vào Change Color.
+ Bước 5: Tại hộp thoại Select Color PhotoScissors bạn click chọn màu tương phản cao so với vật thể trong suốt => click OK để thiết lập Background.
+ Bước 6: Bạn dùng các công cụ như ở bước một mình vừa hướng dẫn, và dùng cục tẩy để xoá các phần bị lem nhem của nét cọ màu trung tính để có thể lấy được một sản phẩm trong suốt nhé.
II. Hướng dẫn ghép vật thể trong suốt bằng PhotoScissors
+ Bước 1: Sau khi đã tách thành công vật thể trong suốt, ở phần Background bạn click chọn Image.
+ Bước 2: Rồi click tiếp vào Change Image.
+ Bước 3: Sau đó tại hộp thoại Open Image bạn hãy tìm đến file ảnh cần ghép làm nền và click Open để thêm vào PhotoScissors.
+ Bước 4: Ở giao diện PhotoScissors, bạn click vào công cụ như hình để di chuyển hình ảnh và Background cho hợp lý trước khi chọn Save ảnh.
Ok, vậy là xong rồi nhé. Chúng ta vừa thao tác thành công công việc tách vật thể trong suốt bằng ứng dụng PhotoScissors, nhanh chóng không kém gì một phần mềm đồ hoạ chuyên nghiệp cả.
Mọi người cùng xem thử và cho ý kiến giúp mình nhé 😛
III. Lời kết
Vâng, như vậy là mình vừa trình bày xong cho các bạn cách tách vật thể trong suốt ra khỏi hình nền phức tạp và ghép một vật thể trong suốt vào một bức ảnh bất kỳ bằng phần mềm PhotoScissors rồi nhé.
Như các bạn có thể thấy, rõ ràng là với các thao tác rất đơn giản nhưng độ chính xác và tính thẩm mỹ cực kỳ cao đúng không 😀
Hi vọng bài viết sẽ hữu ích với bạn. Chúc các bạn thành công !
Đọc thêm:
- Cách tách hình ảnh ra khỏi nền phức tạp qua kênh Channels
- Hướng dẫn ghép ảnh cưới xuyên voan trong Photoshop
- Cách tách tóc ra khỏi nền trong Photoshop với Refine Edge
- Cách tách nền phông xanh ra khỏi Video để ghép vào một Video khác
CTV: Lương Trung – Blogchiasekienthuc.com
 Blog Chia Sẻ Kiến Thức Máy tính – Công nghệ & Cuộc sống
Blog Chia Sẻ Kiến Thức Máy tính – Công nghệ & Cuộc sống