Sau khi vẽ và chỉnh sửa xong một đối tượng trong CorelDRAW, thường thì chúng ta sẽ tiến hành tô màu cho bản vẽ đó.
Ở trong các phiên bản hiện tại của chương trình CorelDRAW X8 cung cấp cho chúng ta rất nhiều công cụ tô màu, mình có thể lấy ví dụ như Color palettes, Color Eyedropper, Attributes Eyedropper, Interactive Fill, Mesh Fill, Smart Fill, Color….
Trong phạm vi của bài viết này mình sẽ hướng dẫn cho các bạn cách sử dụng tất cả các công cụ này, trừ công cụ tô lưới là Mesh Fill ra, vì công cụ này khá khó sử dụng.
Mục Lục Nội Dung
I. Thanh màu Color Palettes trong CorelDRAW X8
Sử dụng Color Palettes để tô màu cho đối tượng, đây là cách được phần lớn người sử dụng CorelDRAW lựa chọn bởi vì sự tiện lợi và đơn giản của nó.
Cách tô màu như sau:
+ Bước 1: Chọn đối tượng cần tô màu.
+ Bước 2: Nháy chuột trái vào ô màu để tô màu Fill và nháy chuột phải để tô Outline.
Chú ý bạn có thể click chuột vào biểu tượng “hai dấu bé” ở cuối thanh màu để thanh màu hiển thị đầy đủ hơn và nhiều màu hơn.
II. Công cụ Color Eyedropper
Công cụ Color Eyedropper thường được sử dụng để hút màu từ đó tượng này, rồi phun màu vào đối tượng kia. Công cụ này chỉ chép được một màu tại một thời điểm. Màu được hút có thể là màu của đối tượng hoặc màu của một ảnh Bitmap được bạn Import vào.
Cách tô màu như sau:
+ Bước 1: Chọn công cụ Color Eyedropper.
+ Bước 2: Chọn đối tượng mẫu để hút màu, bạn cần chọn chính xác vị trí của màu cần hút.
+ Bước 3: Chọn đối tượng cần tô để phun màu vào.
Chẳng hạn mình có thể hút màu từ một ảnh Bitmap bên trái sau đó tô cho đối tượng Vecto bên phải.
III. Công cụ Attributes Eyedropper
Chức năng của công cụ Attributes Eyedropper tương tự như công cụ Color Eyedropper nhưng công cụ này cho phép bạn hút nhiều màu và hút luôn cả Outline của đối tượng.
Cách tô màu như sau:
+ Bước 1: Chọn công cụ Attributes Eyedropper.
+ Bước 2: Chọn đối tượng mẫu để hút màu tô.
+ Bước 3: Chọn đối tượng cần tô để phun màu vào.
IV. Công cụ Interactive Fill
Công cụ Interactive Fill là công cụ tô màu tuyệt với của CorelDRAW công cụ này cho phép bạn tô một màu, tô nhiều màu, tô bằng mẫu Vecto, tô bằng mẫu Bitmap…
Chọn công cụ Interactive Fill trong hộp công cụ hoặc bấm phím G thì thanh thuộc tính của công cụ xuất hiện như hình bên dưới.
Công cụ Interactive Fill cung cấp cho các bạn 6 công cụ tô màu được liệt kê bên dưới:
No fill: Khi chọn kiểu tô này đối tượng sẽ có Fill là rỗng hay nói cách khác là Fill trong suốt hoàn toàn
Uniform fill: Tô một màu tương tự như các công cụ đã giới thiệu ở trên.
Fountain fill: Tô nhiều màu cho đối tượng.
Vecto pattern fill: Tô bằng mẫu vecto.
Bitmap pattern fill: Tô bằng mẫu bitmap.
Tow – Color pattern fill: Tô màu bằng mẫu có sẳn và chỉ cho phép chọn hai màu.
1. Uniform Fill
Công cụ Uniform Fill dùng để tô một màu cho đối tượng, cách thực hiện như sau:
+ Bước 1: Chọn đối tượng cần tô màu.
+ Bước 2: Chọn công cụ Uniform Fill => chọn . Xuất hiện hộp màu như hình bên dưới bạn chọn màu cần tô là xong.
2. Fountain Fill
Công cụ Fountain Fill cho phép bạn tô nhiều màu cho đối tượng có thể là 2 màu, 3 màu hoặc cả trăm màu. Công cụ này có 4 kiểu tô là Linear, Radial, Conical, Square.
Cách tô màu như sau:
+ Bước 1: Chọn đối tượng cần tô màu.
+ Bước 2: Chọn công cụ Fountain Fill. Xuất hiện các ô màu như hình bên dưới mặc định chúng ta có 4 ô màu.
+ Bước 3: Chọn ô màu rồi chọn màu cần tô.
Để thêm ô màu bạn nháy đúp chuột vào đường gạch đứt nét giữa đối tượng và để xóa ô màu bạn nháy đúp chuột vào ô màu. Ngoài ra bạn có thể kéo thả các ô màu để điều chỉnh vùng màu sắc hiển thị theo ý muốn.
Chú ý ở phiên bản này CorelDRAW cho phép bạn tùy chỉnh độ trong suốt của màu ngay khi bạn chọn màu. Để tùy chỉnh lại độ trong suốt bạn kéo thanh trượt như hình là được.
3. Vecto Pattern Fill
Công cụ Vecto Pattern Fill cho phép bạn tô bằng các mẫu Vecto như bên dưới.
Cách tô như sau:
+ Bước 1: Chọn đối tượng cần tô.
+ Bước 2: Chọn công cụ Vecto Pattern Fill.
+ Bước 3: Chọn Personal như hình bên dưới.
+ Bước 4: Nháy đúp chuột vào mẫu bạn cần lấy để tô cho đối tượng là xong.
Chú ý do tính chất về chính sách bản quyền của CorelDRAW mà các mục như Favorites, Upvotes, Content Exchange…bạn chỉ sử dụng được khi bạn đã đăng nhập vào CorelDRAW bằng tài khoản Premium
4. Bitmap Pattern Fill
Công cụ Bitmap Pattern Fill cho phép bạn sử dụng các mẫu bitmap sau để tô cho đối tượng.
Cách tô màu tương tự như với với công cụ Vecto Pattern Fill cụ thể:
+ Bước 1: Chọn đối tượng cần tô.
+ Bước 2: Chọn công cụ Bitmap pattern Fill.
+ Bước 3: Chọn Personal như hình bên dưới.
+ Bước 4: Nháy đúp chuột vào mẫu bạn cần lấy để tô cho đối tượng là xong.
5. Tow – Color pattern Fill
Công cụ Tow – Color pattern fill cho phép bạn chọn các mẫu bên dưới và cho phép bạn chọn thêm hai màu để tô cho đối tượng.
Cách tô như sau:
+ Bước 1: Chọn đối tượng cần tô màu.
+ Bước 2: Chọn công cụ Tow – Color pattern Fill.
+ Bước 3 …
- Chọn
để chọn mẫu tô.
- Chọn
để chọn màu tô thứ nhất.
- Chọn
để chọn màu tô thứ hai.
Chẳng hạn bạn có thể tô bông mai với mẫu như hình bên dưới.
Chú ý khi muốn đổi kiểu tô hoặc muốn tùy chỉnh lại kiểu tô bạn chọn đối tượng rồi bấm phím G là được
V. Công cụ Smart Fill
Công cụ Smart Fill là một công cụ tô màu thông minh với công cụ này vùng được tô màu sẽ biến thành một đối tượng độc lập.
Công cụ này được sử dụng một cách linh hoạt để tạo ra một đối tượng mới từ các đối tượng cơ bản trong CorelDRAW X8.
VI. Công cụ Color
Thông thường công cụ này rất ít khi được sử dụng cũng chính vì lí do này mà mặc định nó bị ẩn đi. Bạn có thể sử dụng nếu thích
Cách tô màu như sau:
+ Bước 1: Chọn đối tượng cần tô màu.
+ Bước 2: Chọn công cụ Color trong hộp công cụ.Hộp thoại Color Docker xuất hiện như hình bên dưới.
+ Bước 3: Chọn màu rồi chọn Fill để tô Fill hoặc chọn Outline để tô Outline.
Lời kết
Qua bài viết mình đã hướng dẫn cho các bạn gần như tất cả các công cụ tô màu trong CorelDRAW X8. Riêng với công cụ Mesh Fill là công cụ tô lưới khá khó sử dụng mình không hướng dẫn bạn có thể tự tìm hiểu thêm.
Thường thì công cụ này được sử dụng để tô màu các đối tượng có nhiều màu đan xen vào nhau không theo quy luật nào cả như màu của một bông hoa hoặc màu da của chúng ta chẳng hạn.
Chúc các bạn thành công !
CTV: Nhựt Nguyễn – Blogchiasekienthuc.com
 Blog Chia Sẻ Kiến Thức Máy tính – Công nghệ & Cuộc sống
Blog Chia Sẻ Kiến Thức Máy tính – Công nghệ & Cuộc sống



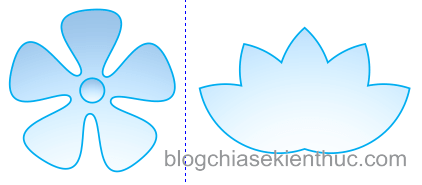
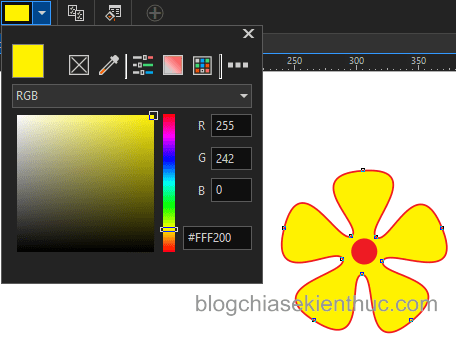
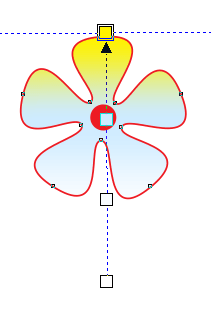
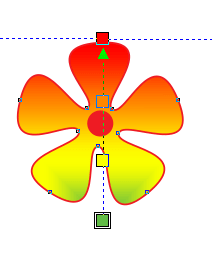
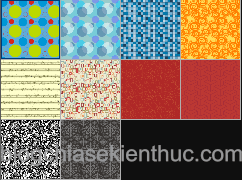


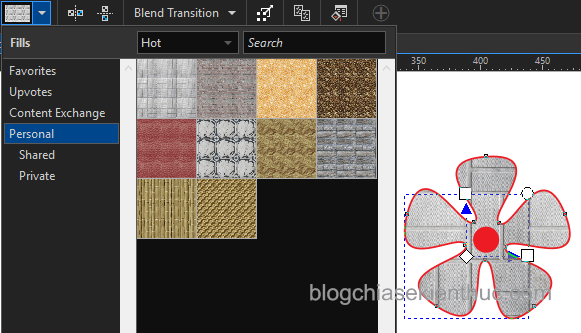
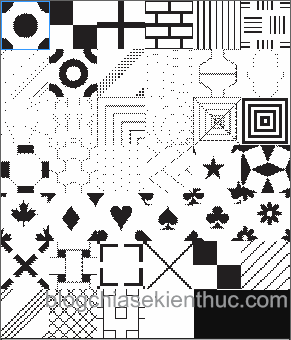
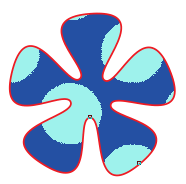
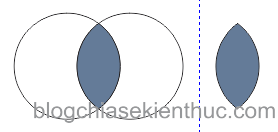
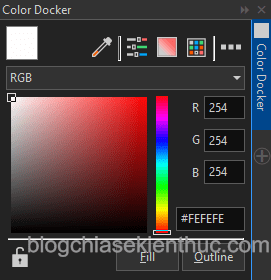







Mình nháy kép chuột nhầm vào Smart Fill tool, giờ các hình ảnh của mình chuyển hết sang màu sám. Hướng dẫn mình cách thoát lệnh để trỏe về màu sắc như ban đầu với. Xin cảm ơn nhiều!!!
anh ơi, giúp em với, cứ mổi lần kéo file chuyển màu vào corel thì nó tự động chia mảng màu theo màu chuyển, em ko biết phải xử lý như thế nào