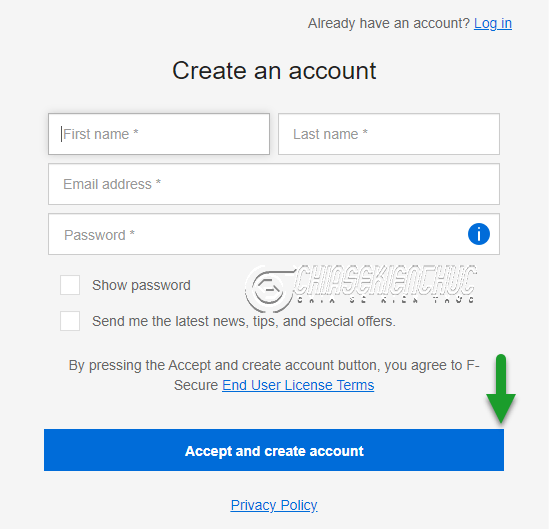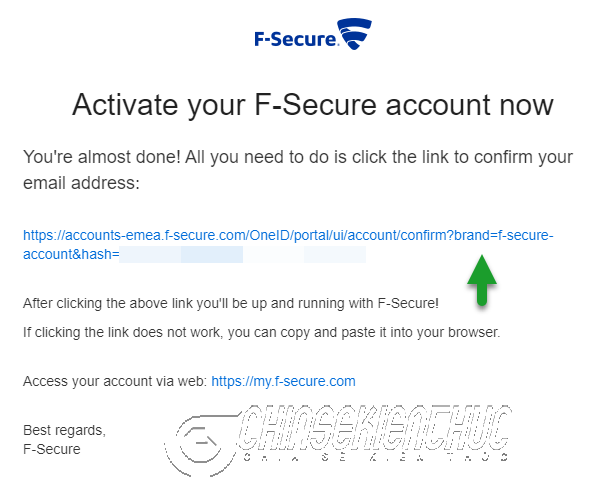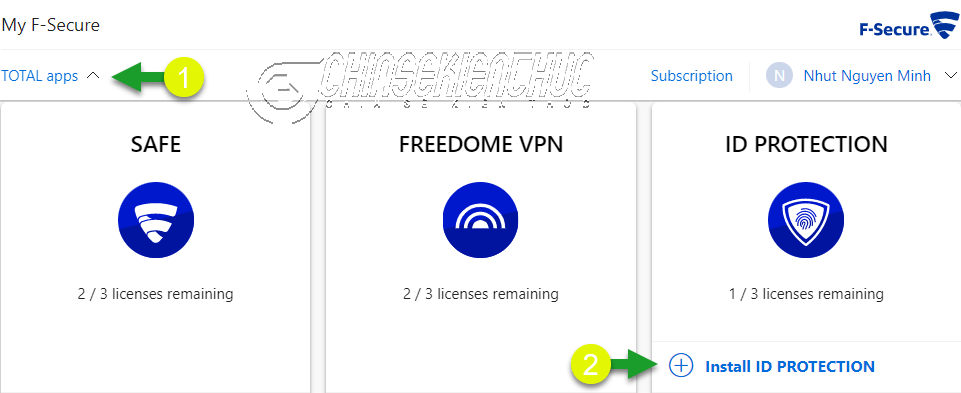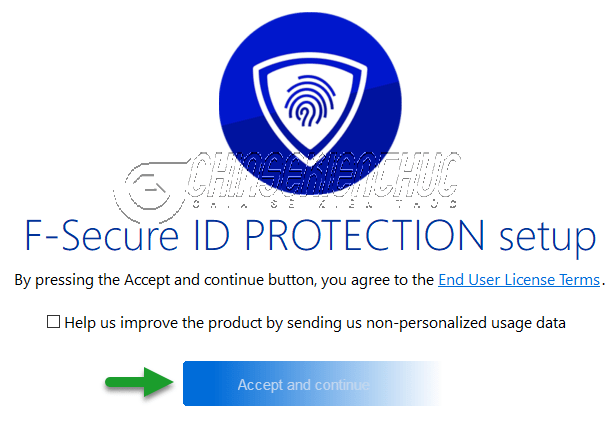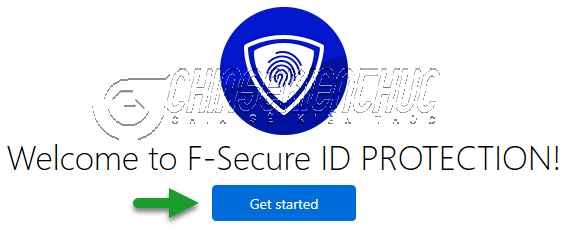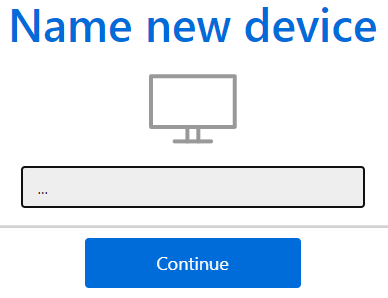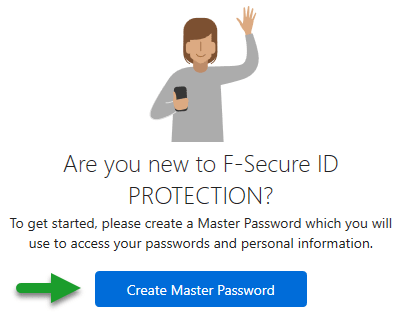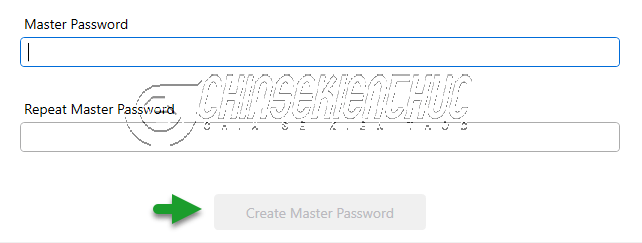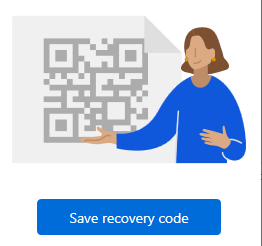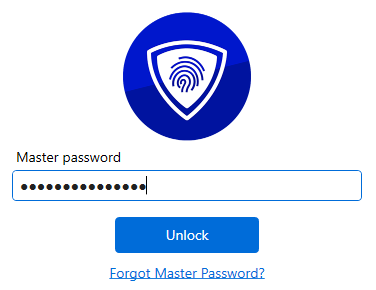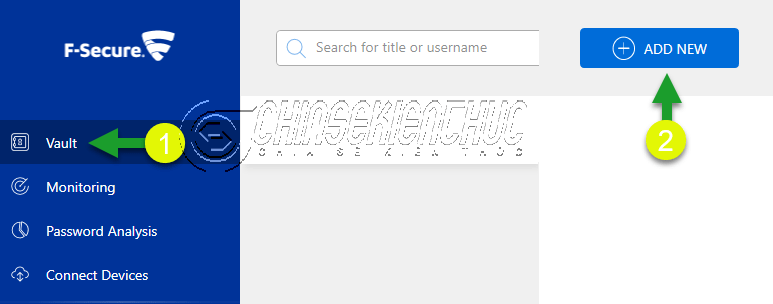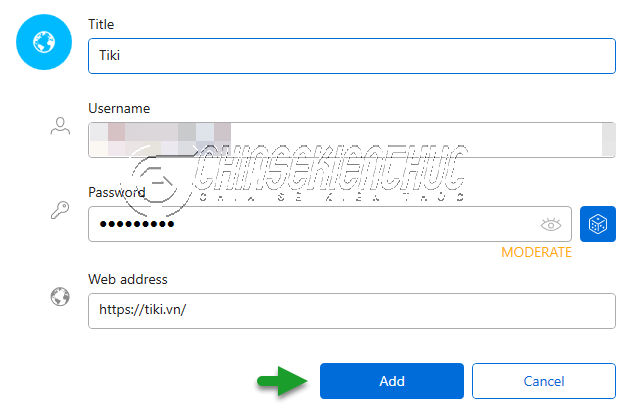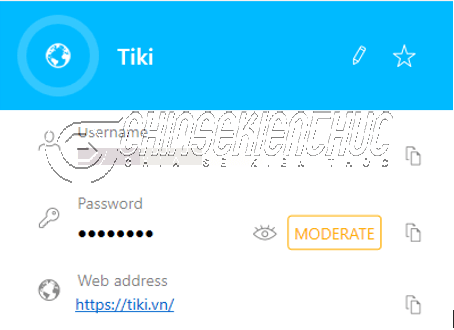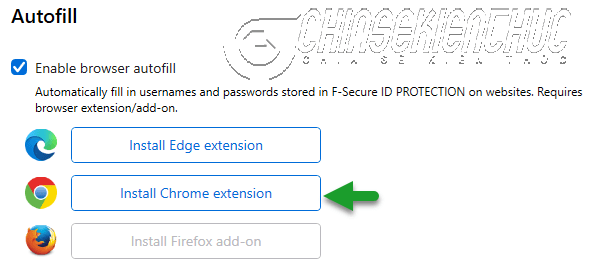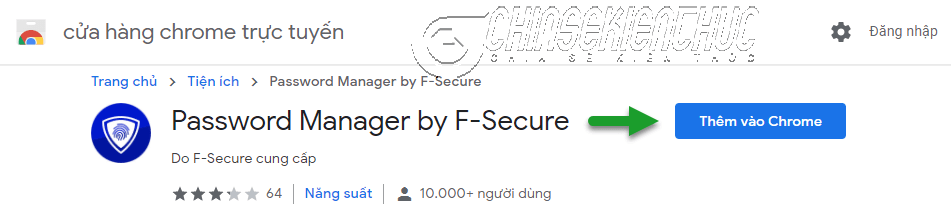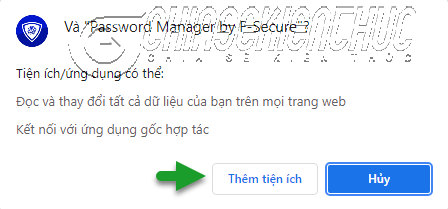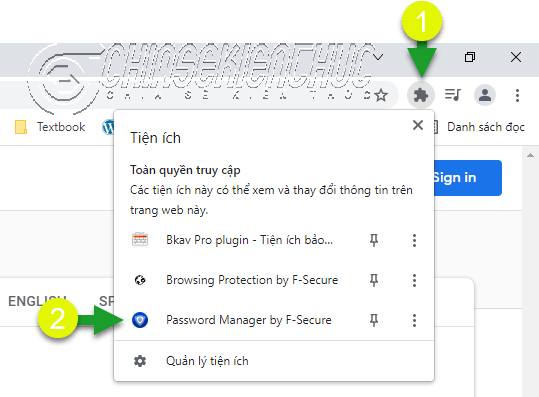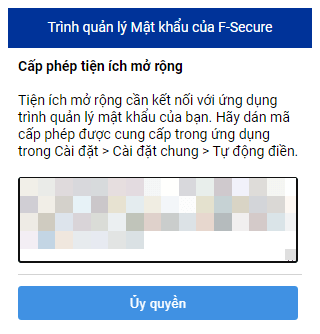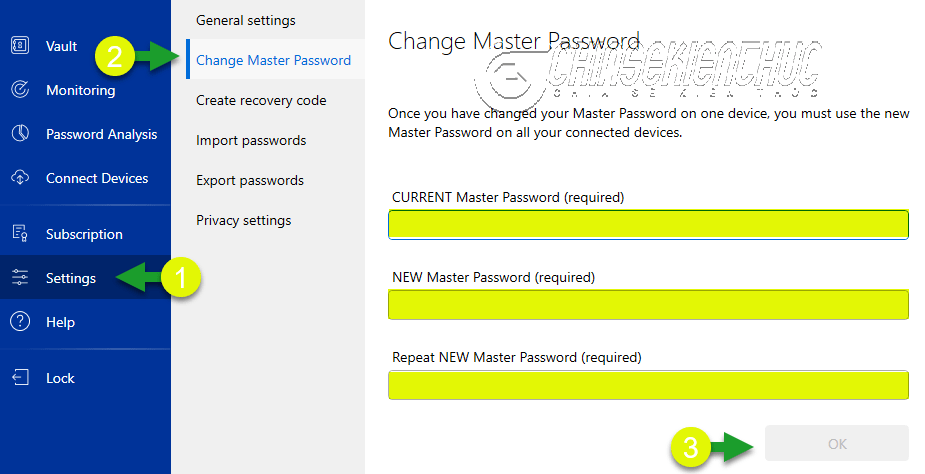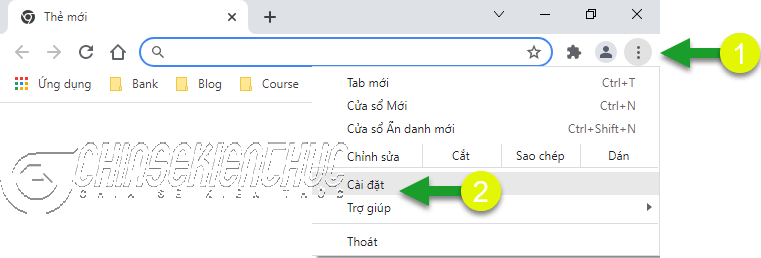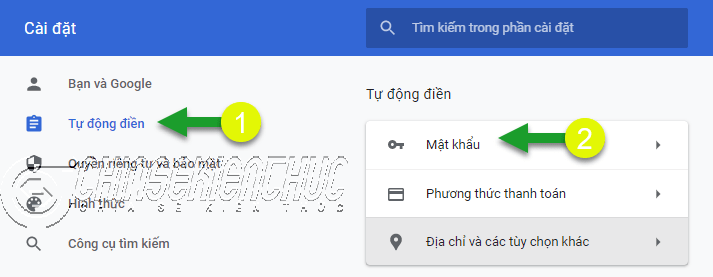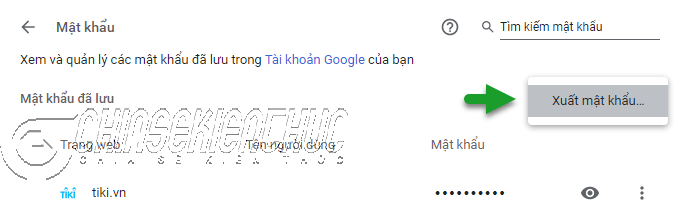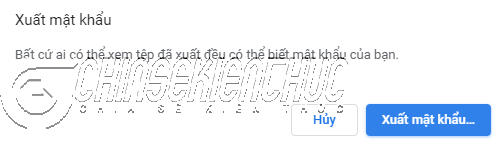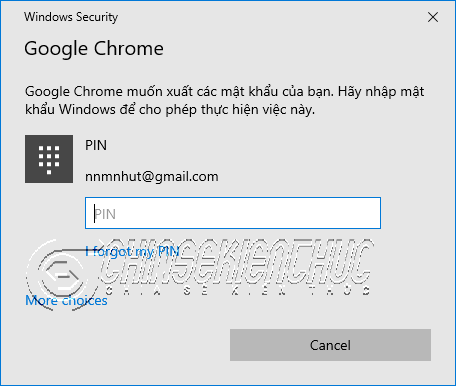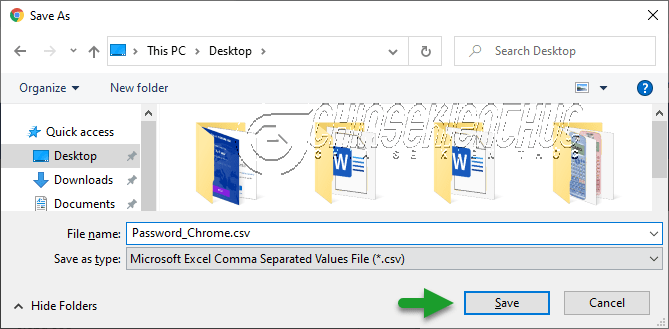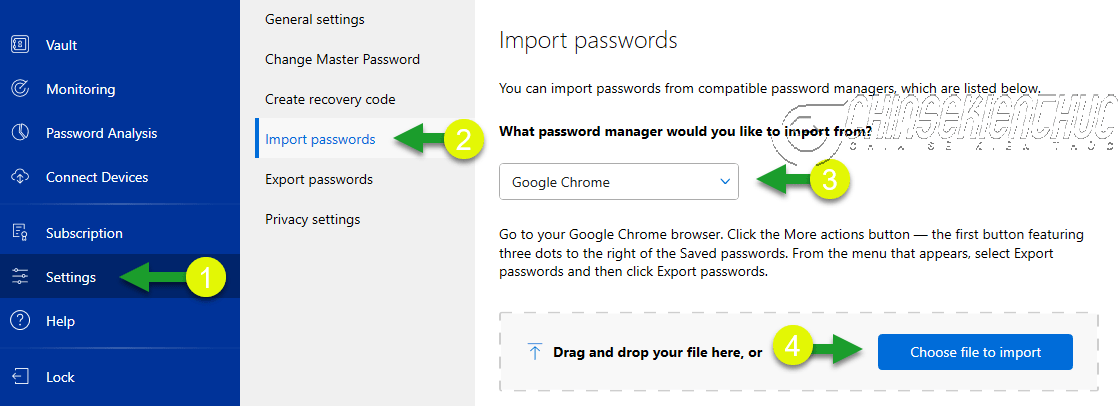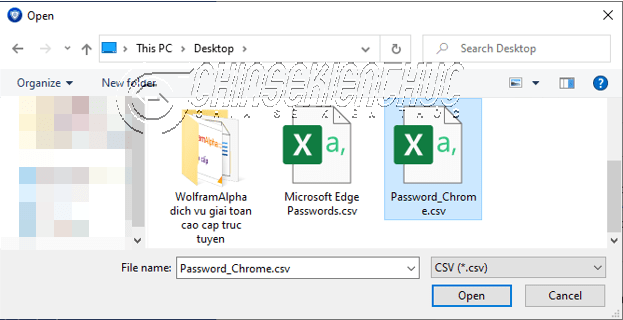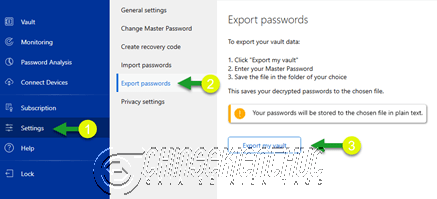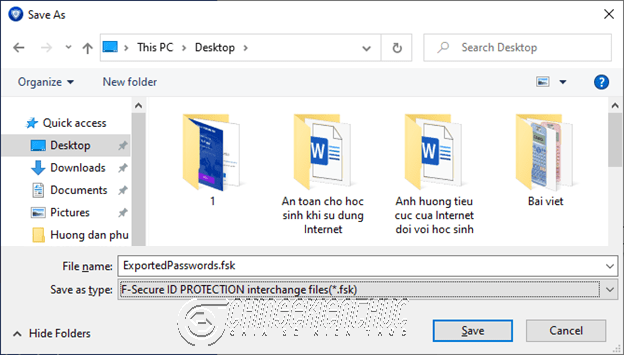Mật khẩu mạnh là một trong những yếu tố quyết định đến sự an toàn thông tin khi chúng ta sử dụng Internet. Vậy mật khẩu như thế nào là đủ mạnh?
Mật khẩu mạnh là mật khẩu phải có ít nhất 8 kí tự, chữ HOA, chữ thường, số và kí tự đặc biệt (1)
Các chuyên gia công nghệ hàng đầu họ vẫn luôn khuyên chúng ta mỗi mật khẩu chỉ nên sử dụng cho một tài khoản và thay đổi mật khẩu định kì (2)
Hơn nữa, mỗi người dùng Internet chúng ta đều có khá nhiều tài khoản, ít nhất là các tài khoản như Google, Facebook, Zalo, … (3)
Từ (1), (2) và (3) => chúng ta thấy được sẽ rất khó khăn trong việc ghi nhớ và sử dụng.
Biết được những khó khăn trên F-Secure đã nghiên cứu và cho ra đời sản phẩm F-Secure ID PROTECTION. Sản phẩm này cho phép chúng ta quản lý và sử dụng mật khẩu một cách dễ dàng, chính xác, an toàn và hiệu quả.
NOTE: Ngoài phần mềm F-Secure ID PROTECTION mà mình chia sẻ chi tiết trong bài viết này ra thì các bạn có thể tham khảo các phần mềm có cùng chức năng như:ư
Mục Lục Nội Dung
#1. Tạo tài khoản F-Secure
+ Bước 1: Bạn truy cập theo địa chỉ https://www.f-secure.com/en/home/login => chọn Create new account để đăng kí một tài khoản với F-Secure. Sau đó bạn điền các trường thông tin cá nhân như:
- First name – Tên
- Last name – Họ
- Email address – Địa chỉ thư điện tử
- Password – Mật khẩu
=> Và chọn Accept and create account
+ Bước 2: Xác nhận địa chỉ thư điện tử để kích hoạt tài khoản.
Mở thư điện tử mà bạn vừa đăng kí ra => tìm và mở thư có tiêu đề Activate your F-Secure account now => và click chuột vào liên kết tương ứng.
Quá trình tạo tài khoản với F-Secure đã hoàn thành, từ đây về sau bạn đã có thể sử dụng ID PROTECTION và các sản phẩm khác như Freedome, F-Secure SAFE, …
#2. Tải bộ cài đặt F-Secure ID PROTECTION
+ Bước 1: Truy cập lại vào địa chỉ https://www.f-secure.com/en/home/login => nhập Email address và Password => và chọn Log in để đăng nhập.
+ Bước 2: Chọn TOTAL apps => và chọn Install ID PROTECTION
Mình có thể chia sẻ cho bạn link tải Google Drive để bạn có thể tải về một cách dễ dàng hơn nhưng mình không muốn làm như vậy. Vì với cách này bạn không chỉ biết cách tải ID PROTECTION, mà còn biết cách tải các sản phẩm khác của F-Secure nữa.
NOTE:
Đây là một phần mềm trả phí, vậy nên để sử dụng được đầy đủ tính năng thì bạn có thể tham khảo tại đây !
Phần mềm hỗ trợ thanh toán qua Paypal, thẻ Visa hoặc thẻ MasterCad (bạn có thể sử dụng thẻ MasterCad ảo để thanh toán một cách dễ dàng).
#3. Cài đặt phần mềm F-Secure ID PROTECTION
+ Bước 1: Nháy đúp chuột vào file mà bạn vừa tải về, ở đây là FSecureIDPWin_pid-6661000+aid-ar3ktjasvobr.exe
+ Bước 2: Bạn chọn Accept and continue
+ Bước 3: Chọn Get started
+ Bước 4: Nhập tên cho thiết bị mới => sau đó chọn Continue
+ Bước 5: Chọn Create Master Password để tạo mật khẩu chính (mật khẩu chính là mật khẩu dùng để đăng nhập vào F-Secure ID PROTECTION)
+ Bước 6: Nhập mật khẩu, nhập lại mật khẩu lần lượt vào các trường Master Password, Repeat Master Password => và chọn Create Master Password
+ Bước 7: Chọn Save recovery code để sao lưu mã dự phòng
Mã dự phòng là một hình ảnh có định dạng *.png
Mã dự phòng này cực kì quan trọng, bởi nếu bạn quên mật khẩu chính thì chỉ có một và chỉ một cách khắc phục là sử dụng mã dự phòng. Vậy nên bạn hãy sao lưu cẩn thận nhé.
#4. Hướng dẫn sử dụng F-Secure ID PROTECTION
Khởi động phần mềm mà bạn vừa cài đặt lên => sau đó nhập mật khẩu chính => chọn Unlock để bắt đầu quá trình sử dụng.
4.1. Thêm tài khoản mới
+ Bước 1: Bạn chọn vào tab Vault => chọn ADD NEW => chọn Password
+ Bước 2: Điền thông tin vào các trường như (Title – Tiêu đề, Username – Tên người dùng, Password – Mật khẩu, Wed address – Địa chỉ trang Wed) => sau đó chọn Add
=> Chọn vào biểu tượng xúc xắc để tạo mật khẩu ngẫu nhiên.
Từ đây về sau, khi muốn đăng nhập vào Tiki thì bạn chỉ cần nháy chuột vào liên kết, sao chép và dán tên người dùng và mật khẩu tương ứng là xong.
4.2. Tự động điền tên người dùng và mật khẩu
Chúng ta sẽ cài thêm một tiện ích mở rộng vào trình duyệt web để sử dụng tính năng này.
+ Bước 1: Chọn Settings => chọn General settings => cuộn chuột đến Autofill => chọn trình duyệt (ở đây mình sẽ chọn Google Chrome) => chọn Install Chrome extention
+ Bước 2: Trình duyệt Google Chrome sẽ tự động được mở ra, chọn Thêm vào Chrome
+ Bước 3: Chọn Thêm tiện ích
+ Bước 4: Bạn chọn vào “biểu tượng tiện ích” => chọn Password Manager by F-Secure
+ Bước 5: Thực hiện lại Bước 1, ngay dưới nhóm Autofill bạn chọn Copy to clipboard để sao chép mã ủy quyền => dán mã vào tiện ích => và chọn Ủy quyền
=> Từ đây về sau, bạn chỉ cần đăng nhập vào ID PROTECTION, duyệt Wed bằng Chrome thì tên tài khoản và mật khẩu sẽ được điền một cách tự động.
4.3. Thay đổi mật khẩu chính
Vì một lý do nào đó mà bạn cần thay đổi mật khẩu chính thì bạn hãy thực hiện tuần tự theo các chỉ dẫn như sau:
Chọn Settings => chọn Change Master Password => sau đó bạn nhập các thông tin cần thiết vào:
- CURRENT Master Password (required) – Mật khẩu chính hiện tại.
- NEW Master Password (required) – Mật khẩu chính mới.
- Repeat NEW Master Password (required) – Nhập lại mật khẩu chính mới.
=> Chọn OK để hoàn tất việc thiết lập.
NOTE: Đừng quên sao lưu mã dự phòng mới tương ứng nha các bạn.
4.4. Nhập tài khoản từ các trình duyệt
Trường hợp bạn đã đăng nhập rất nhiều tài khoản vào trình duyệt web thì bạn có thể sử dụng tính năng Import Passwords để thêm vào ID PROTECTION một cách dễ dàng, không tốn thời gian và công sức làm thủ công.
+ Bước 1: Đầu tiên là bạn hãy thực hiện xuất các tài khoản đã lưu trong trình duyệt web Google Chrome.
Mở trình duyệt mà bạn sử dụng (ở đây mình sẽ mở trình duyệt Google Chrome ) => chọn “biểu tượng ba chấm đứng” => chọn Cài đặt
Chọn vào phần Tự động điền => chọn Mật khẩu
Chọn vào “biểu tượng tam giác” => chọn Xuất mật khẩu
Chọn Xuất mật khẩu để xác nhận.
Nhập mã PIN hoặc Password nếu có (của tài khoản cục bộ hoặc Microsoft trên máy tính của bạn)
Chọn thư mục chứa tệp tin => đặt tên tệp tin => chọn Save. Tệp tin xuất ra sẽ có định dạng *.csv
+ Bước 2: Thêm mật khẩu vào ID PROTECTION
Chọn Settings => chọn Import passwords => chọn trình duyệt (ở đây mình sẽ chọn Google Chrome) => và chọn Choose file to Import
Chọn thư mục chứa tệp tin *.csv => chọn tệp tin *.csv => và chọn Open
4.5. Xuất tài khoản từ ID PROTECTION
+ Bước 1: Bạn chọn Settings => chọn Export passwords => chọn Export my vault
+ Bước 2: Nhập mật khẩu chính => chọn OK
+ Bước 3: Chọn thư mục chứa tệp tin xuất ra => đặt tên cho tệp tin => chọn Save
Tệp tin xuất ra có định dạng là *.fsk và chỉ có thể sử dụng trực tiếp với ID PROTECTION. Tuy nhiên, bạn cũng có thể xem được bằng Notepad
#5. Lời kết
Phần mềm F-Secure ID PROTECTION có thời gian dùng thử là 30 ngày, sau thời gian này nếu muốn tiếp tục sử dụng thì bạn cần phải mua với giá 3.99 € / 5 thiết bị / 1 tháng, hoặc 5.99 € / 10 thiết bị / 1 tháng.
ID PROTECTION có thể hoạt động trên nhiều nền tảng hệ điều hành, nhiều thiết bị khác nhau, tất cả sẽ được liên kết, đồng bộ dựa vào tài khoản đăng nhập F-Secure.
Ngoài sản phẩm ID PROTECTION ra thì F-Secure còn cung cấp cho chúng ta khá nhiều những sản phẩm khác như Freedome, F-Secure SAFE… các bạn có thể tham khảo sử dụng nếu thấy cần nhé.
Xin chào tạm biệt và hẹn gặp lại các bạn trong những bài viết tiếp theo !
À quên, hiện tại thì các tài khoản trực tuyến đa số đều có tính năng bảo mật 2 lớp. Các bạn hãy nhớ kích hoạt tính năng này lên để nâng cao khả năng bảo mật nhé. Vô cùng quan trọng đây !
CTV: Nhựt Nguyễn – Blogchiasekienthuc.com
 Blog Chia Sẻ Kiến Thức Máy tính – Công nghệ & Cuộc sống
Blog Chia Sẻ Kiến Thức Máy tính – Công nghệ & Cuộc sống