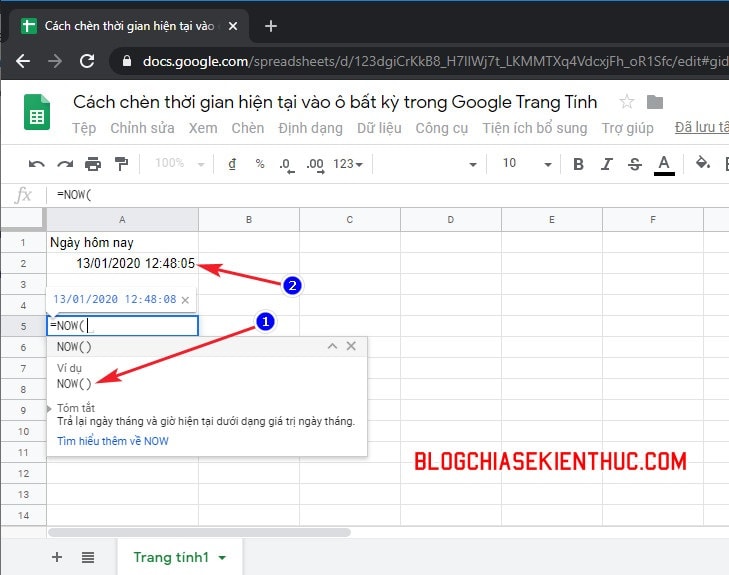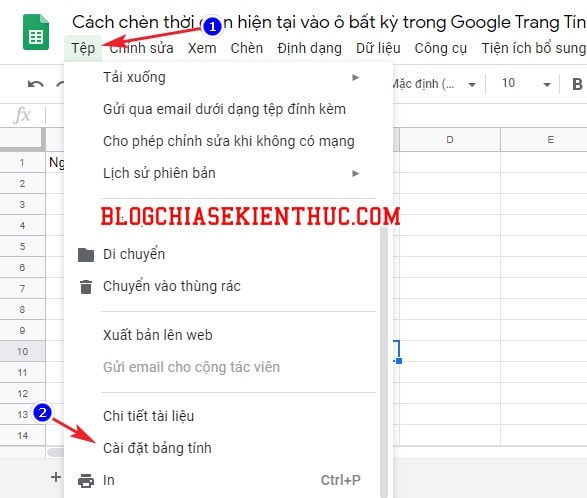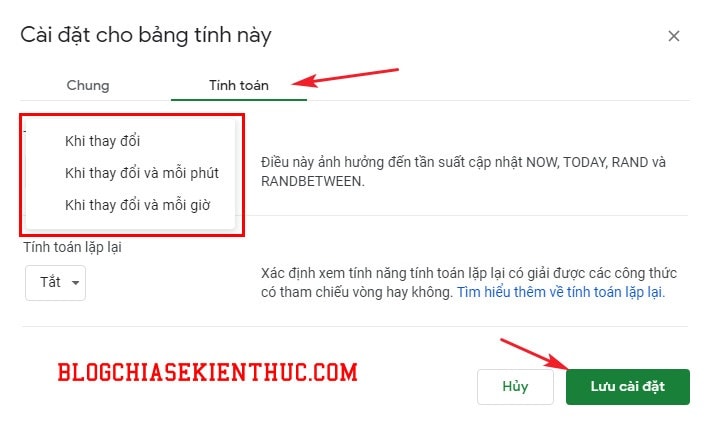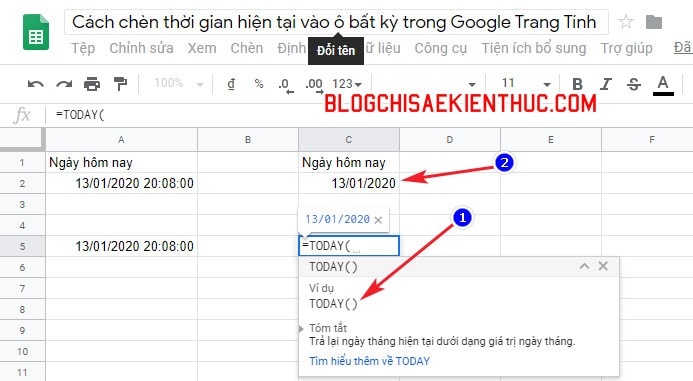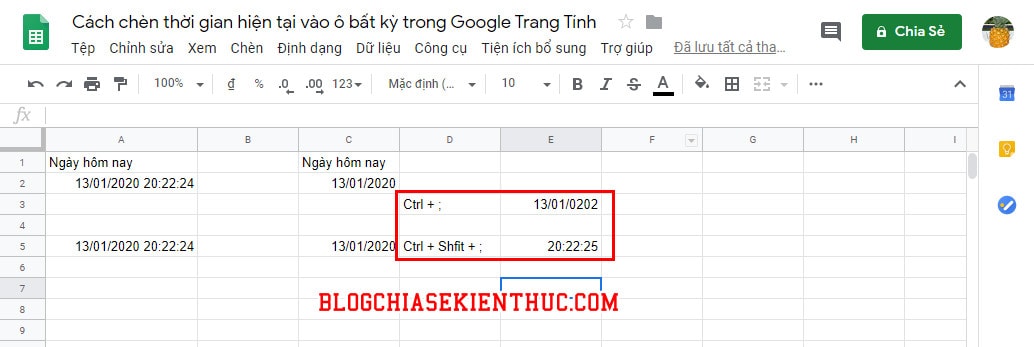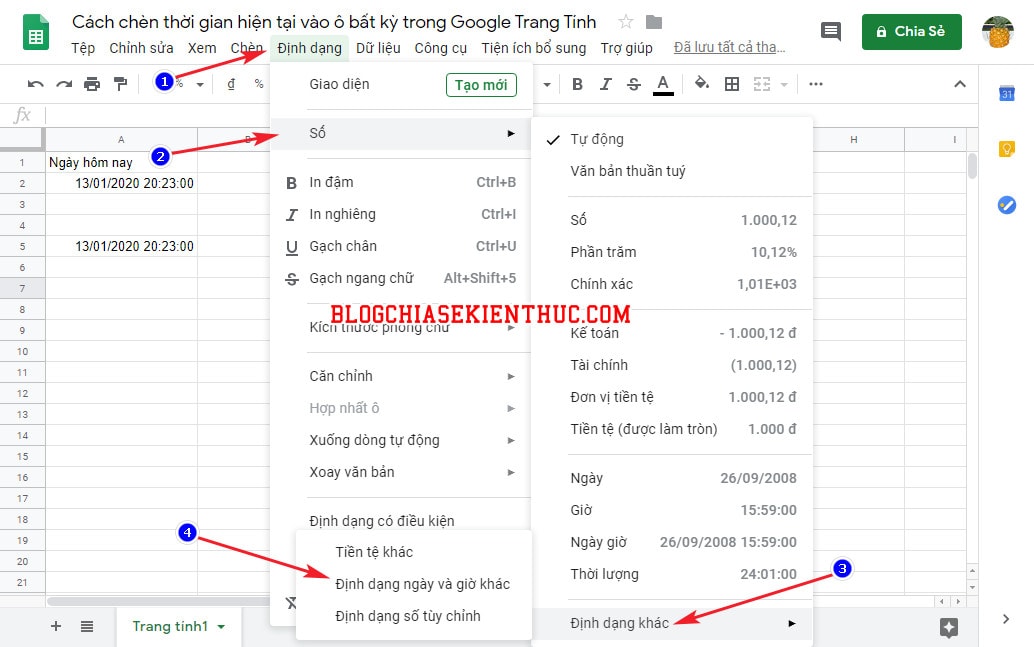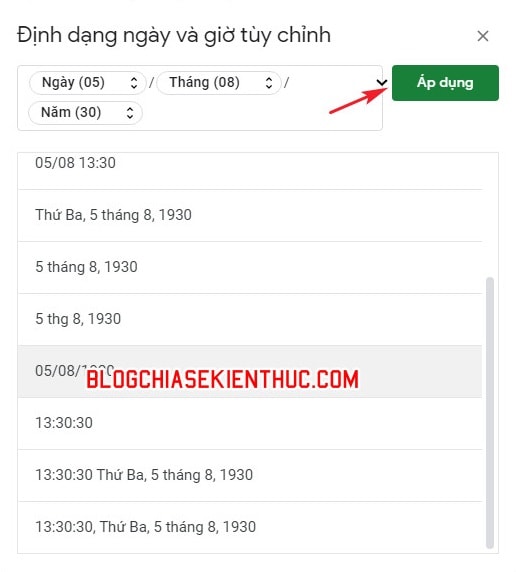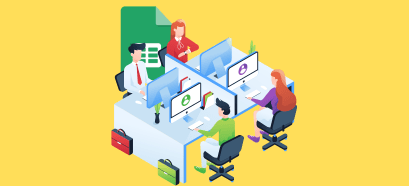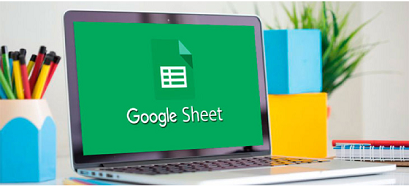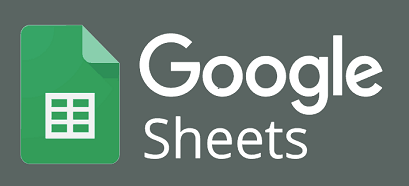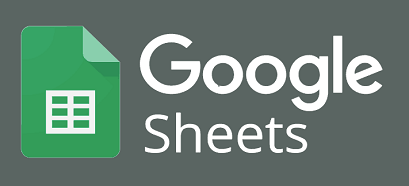Google Trang Tính (Google Sheets) là một công cụ thay thế tuyệt vời cho Microsoft Excel khi bạn có nhu cầu làm việc với các bảng tính ngay trên trình duyệt web.
Rất nhiều bạn đã chuyển sang hẳn Google Trang Tính để dùng vì sự mạnh mẽ trong tính năng, cũng như tính hữu dụng mà nó mang lại cho người sử dụng.
Vâng, khi chúng ta làm việc với một bài báo cáo, hay là văn bản thống kê nào đó trên Google Trang Tính, thì việc ghi chính xác ngày tháng năm ở thời điểm hiện tại là điều rất cần thiết.
Nhưng việc nhập ngày tháng thì khá dài dòng và mất thời gian, mà lúc nào cũng phải nhập thủ công như vậy thì thật là mất công, và chắc chắn là nhiều bạn sẽ quay sang so sánh với Excel, chê Google Sheets cho mà xem.
Vậy nên, trong bài viết này mình sẽ hướng dẫn chi tiết cho các bạn cách chèn thời gian vào Google Trang Tính một cách cực kỳ nhanh chóng và đơn giản.

Đọc thêm:
- Ngăn chặn tràn chữ trong ô trên Excel và Google Sheets
- Hướng dẫn chèn thời gian, ngày, tháng.. hiện tại vào trong Word
I. Cách chèn thời gian hiện tại vào ô bất kỳ trong Google Trang Tính
Như mình đã nói bên trên, để ghi đầy đủ thời gian bao gồm (ngày tháng và giờ…) thì rất mất thời gian, chưa kể là phải nhập đi nhập lại nhiều lần thủ công thì không tránh khỏi những sai sót trong quá trình nhập được.
Nhưng đối với các hàm, bạn chỉ cần viết một hàm rất ngắn là thời gian đầy đủ của ngày làm việc đó sẽ hiện ra, cực kỳ tiện lợi mà không bao giờ xảy ra sai sót. Vì nếu nhập sai hàm thì sẽ không có kết quả !
Chính vì thế, việc sử dụng Google Sheets cũng giống như Excel thôi, việc sử dụng hàm là cách tốt nhất để tiết kiệm thời gian và tăng năng suất làm việc, tránh được các lỗi trong văn bản…
Và dưới đây là một số hàm hỗ trợ bạn thêm thời gian của ngày hiện tại vào ô tính trong Google Trang tính. Bạn sử dụng hàm nào cũng được hết á !
#1. Sử dụng hàm Now để chèn thời gian hiện tại vào trang tính
Mở trang tính bất kỳ mà bạn muốn chèn thời gian hiện tại vào lên, sau đó click chọn vào ô mà bạn muốn chèn thời gian ngày hôm nay vào.
Địa chỉ của Google Sheets tại đây: https://www.google.com/intl/vi/sheets/about/
Bạn hãy nhập hàm =NOW() => rồi bấm phím Enter là ngay lập tức, ngày tháng và thời gian tại thời điểm bạn bấm phím Enter trên bàn phím sẽ xuất hiện trong ô tính đã chọn.
Lưu ý là không điền gì vào giữa 2 dấu ngoặc tròn nha, để trống thì nó mới lấy được ngày tháng và thời gian hiện tại.
Tuy nhiên, nếu bạn để mặc định như vậy thì nó sẽ không cập nhật, mà bạn phải tự thay đổi ngày giờ đã thêm vào bởi hàm =NOW bằng cách ghi lại cho đúng.
Để thiết lập cho nó tự động cập nhật lại mỗi khi bạn có thực hiện thay đổi vào bảng tính thì bạn click vào Tệp => và chọn Cài đặt bảng tính, thao tác này sẽ mở cài đặt bảng tính trên Google Trang Tính.
Trong đây bạn hãy chuyển sang Tính toán => click mở menu Tính toán lại ở dòng Điều này ảnh hưởng đến tần suất cập nhật NOW, TODAY, RAND và RANDBETWEEN => và chọn Khi thay đổi và mỗi phút là xong.
Vậy là từ nay mỗi khi bạn quay trở lại làm việc, hàm =NOW sẽ tự động cập nhật lại ngày giờ chính xác cho bạn.
#2. Sử dụng hàm TODAY để chèn thời gian hiện tại vào trang tính
Hàm TODAY cũng có chức năng tương tự như hàm NOW ở trên, điểm khác biệt duy nhất là khi sử dụng hàm này nó chỉ hiện thị ngày tháng năm, chứ không hiện đầy đủ cả ngày tháng năm và thời gian hiện tại như hàm NOW.
Nhưng mình nghĩ khi làm việc chúng ta cũng chỉ cần ngày tháng chính xác là được rồi, không yêu cầu phải có thời gian nữa.
Vâng. Để chèn ngày tháng năm vào ô bất kỳ, bạn hãy nhập hàm =TODAY() vào ô đó => và bấm phím Enter là xong.
Để nó tự động cập nhật lại ngày thì bạn cũng làm tương tự như hàm NOW ở bên trên, không khác gì cả, nếu bạn đã làm với hàm NOW thì không cần làm cho TODAY nữa và ngược lại vì cài đặt đó áp dụng cho cả 2 hàm này các bạn nhá !
#3. Sử dụng tổ hợp phím để chèn thời gian hiện tại vào trang tính
Không có cách gì nhanh hơn việc sử dụng phím tắt phải không các bạn, hơn nữa nó còn làm các bạn trông chuyên nghiệp hơn ý chứ 😀
Trong trường hợp này, chúng ta cũng có thể sử dụng được phím tắt để chèn thời gian hiện tại vào Trang tính, nhưng nhược điểm lớn nhất của chúng là không thể cập nhật lại thời gian tự động như hai hàm NOW và TODAY mà mình đã giới thiệu ở trên.
Thực hiện: Bạn click vào ô muốn chèn thời gian hiện tại => rồi bấm tổ hợp phím Ctrl + ; => và bấm thêm phím Enter nữa để chèn chỉ thời gian hiện tại, không có ngày.
Ngược lai với tổ hợp phím Ctrl + Shift + ; => rồi bấm phím Enter thì chỉ hiện thị ngày hiện tại như hàm TODAY mà thôi, bạn có thể xem ví dụ ở trong hình.
#4. Cách định dạng lại ngày giờ hiển thị trong trang tính
Thông thường thì Google Trang Tính sẽ cài đặt ngày giờ theo đúng định dạng của Vùng và ngôn ngữ mà bạn sử dụng trên trang tính, đối với chúng ta sẽ là Việt Nam.
Nhưng nếu muốn thì Google vẫn cho phép bạn tùy chỉnh định dạng ngày giờ theo ý thích để phù hợp hơn với nhu cầu của bạn.
Thực hiện: Đầu tiên bạn click vào Định dạng trên thanh điều hướng, chọn Số => chọn Định dạng khác => và cuối cùng chọn vào Định dạng ngày và giờ khác để mở định dạng về ngày tháng năm trên Google trang tính.
NOTE: Định dạng tiền tệ, các thứ khác bạn cũng vào theo đường dẫn này nha.
Giao diện chỉnh sửa lại định dạng ngày giờ của trang tính xuất hiện, bạn click chọn một định dạng ngày giờ ở bên dưới => rồi bấm nút Áp dụng là xong.
Ngay lập tức định dạng này cũng sẽ được cập nhật lại cho ngày giờ các bạn đã chèn vào bằng các hàm hoặc phím tắt ở bên trên luôn.
II. Lời kết
Như vậy là mình vừa hướng dẫn cho các bạn cách để chèn chính xác thời gian hiện tại vào Google Trang tính bằng hàm và phím tắt, mà không mất quá nhiều thời gian để thực hiện rồi nhé.
Hy vọng là bài viết này sẽ giúp ích cho các bạn, giúp bạn làm việc hiệu quả hơn, rút ngắn thời gian và ít sai sót hơn. Chúc các bạn thành công !
CTV: Nguyễn Thanh Tùng – Blogchiasekienthuc.com
 Blog Chia Sẻ Kiến Thức Máy tính – Công nghệ & Cuộc sống
Blog Chia Sẻ Kiến Thức Máy tính – Công nghệ & Cuộc sống