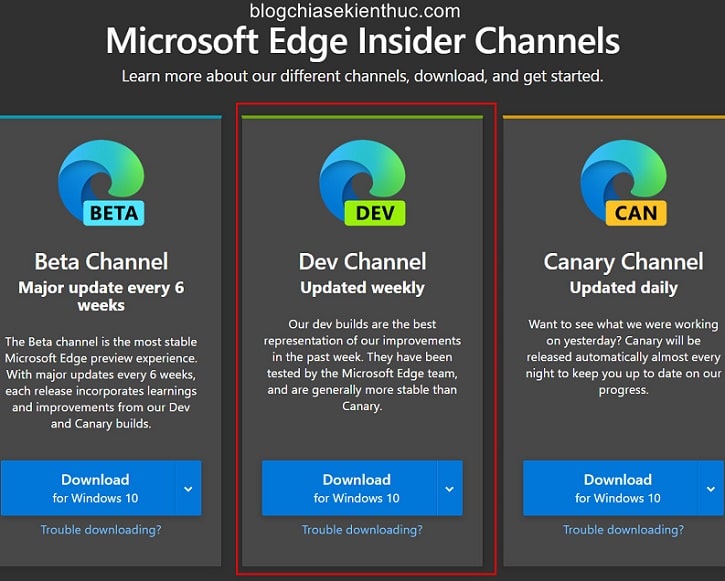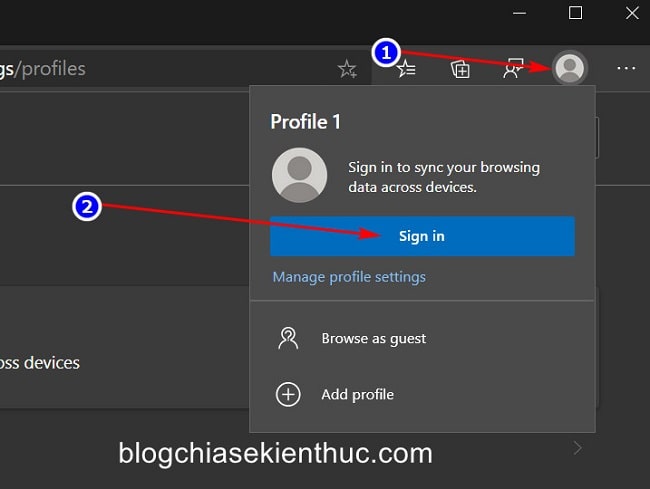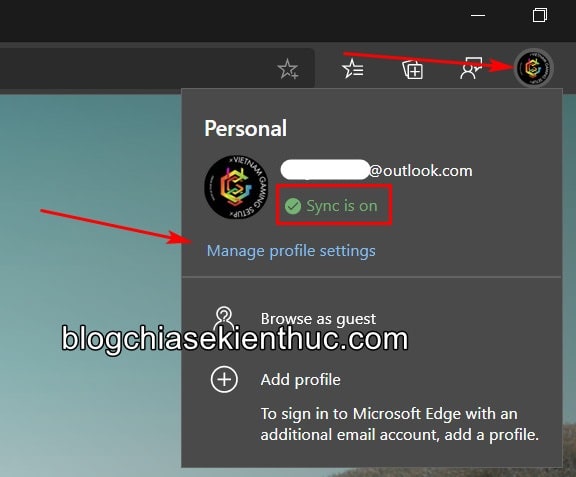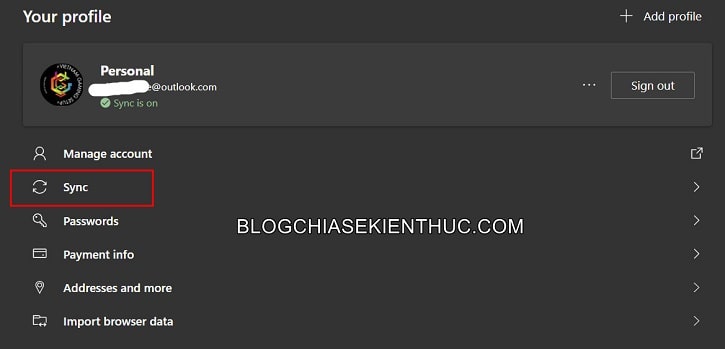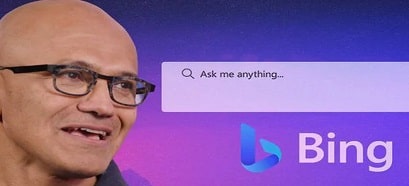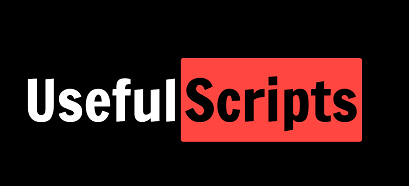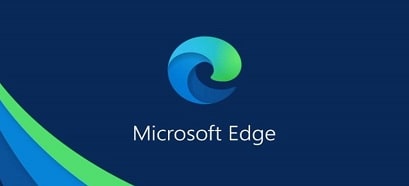Tiện ích mở rộng (Extensions) là một phần quen thuộc và có thể nói là không thể thiếu trên các trình duyệt web mà chúng ta vẫn thường sử dụng, ví dụ như Google Chrome, Microsoft Edge, Firefox, Cốc Cốc….
Những tiện ích mở rộng này được những lập trình viên tạo ra nhằm mục đích bổ sung và thay thế những tính năng mà trình duyệt đó còn thiếu hoặc có nhưng không đáp ứng được nhu cầu của họ.
Mình cũng là một người dùng khá nhiều tiện ích mở rộng vì lí do công việc, khi dùng Chrome mình cảm thấy rất hài lòng vì nó là một trong những trình duyệt có kho tiện ích mở rộng khổng lồ, và phong phú nhất hiện nay.
Đặc biệt là Google Chrome có khả năng đồng bộ cả các tiện ích đang sử dụng thông qua tài khoản Google.
Có nghĩa là chỉ cần bạn đăng nhập vào tài khoản Google của bạn => và sau đó thực hiện đồng bộ hóa thì toàn bộ dữ liệu như Bookmark, tiện ích mở rộng… sẽ được đồng bộ ở bất cứ máy tính nào mà bạn muốn.
Đây cũng chính là điều mà trình duyệt Microsoft Edge Chromium của Microsoft trong một thời gian dài vẫn chưa làm được, nhưng bạn cũng đừng quá lo nếu như bạn đang sử dụng trình duyệt web này, vì tin vui cho các bạn là trong bài viết này, mình sẽ hướng dẫn với các bạn cách bật tính năng đồng bộ tiện ích của Microsoft Edge nhé !
Đọc thêm:
- Tổng hợp 50+ tiện ích mở rộng hay nhất trên Google Chrome
- Cách cài đặt ngôn ngữ Tiếng Việt cho Microsoft Edge Chromium
- Thay đổi công cụ tìm kiếm mặc định cho Microsoft Edge Chromium
Mục Lục Nội Dung
#1. Cuối cùng Microsoft Edge Chromium đã có tính năng đồng bộ tiện ích !!!
Sau bao ngày mong ngóng đợi chờ thì cuối cùng, Microsoft đã mang tính năng đồng bộ tiện ích mở rộng lên phiên bản thử nghiệm của Microsoft Edge (DEV Channel), xin nhắc lại là bản thử nghiệm chứ không phải bản Stable (bản chính thức) chúng ta đang sử dụng nha !!!
Đây thực sự là một tính năng hết sức quý giá vì như mình đã nói ở đâu bài, mình sử dụng rất nhiều tiện ích mở rộng – chắc phải hơn chục cái – và việc ngồi cài lại từng cái tiện ích một sau khi đổi trình duyệt, cài lại Windows – đặc biệt là Edge – thì không hề dễ chịu chút nào.
Còn khi sử dụng Chrome, mình chỉ cần đăng nhập vào tài khoản Google đã sử dụng trước đó, ngay lập tức tất cả dữ liệu gồm các Bookmark, mật khẩu, lịch sử duyệt web… đều được đồng bộ và tất cả các tiện ích sẽ được cài đặt lại – cực kỳ tiện lợi.
Đáng tiếc là dù Microsoft đã có chợ tiện ích mở rộng riêng dành cho trình duyệt Microsoft Edge là Microsoft Edge Addons (https://microsoftedge.microsoft.com/) nhưng trình duyệt này (bản Stable) vẫn chưa làm được điều đó, thậm chí nó còn chưa có khả năng đồng bộ cả lịch sử duyệt web như các trình duyệt khác.
Nhưng với đội ngũ kĩ sư nhiệt huyết, giàu kinh nghiệm thì chúng ta hoàn toàn có cơ sở để mong chờ ngày Microsoft Edge trang bị đầy đủ các tính năng kể trên.
Hiện tại, trong 3 tính năng đồng bộ sắp có trên Microsoft Edge là đồng bộ các Tab đang mở, lịch sử duyệt web và tiện ích mở rộng thì mới chỉ có tính năng đồng bộ tiện ích mở rộng là có bản thử nghiệm mà thôi.
#2. Làm thế nào để kích hoạt tính năng đồng bộ tiện ích mở rộng trên Edge Chromium?
Thực hiện:
+ Bước 1: Bài viết này mình thực hiện trên Microsoft Edge Insider DEV Channel và tính năng đồng bộ tiện ích mới chỉ có trên bản này mà thôi.
Nếu bạn cũng muốn thử thì hãy truy cập vào trang Download của Microsoft Edge Insider và tải xuống rồi cài đặt phiên bản DEV Channel mình khoanh đỏ ở trong hình dưới.
Link vào trang tải tại đây !
Chắc nhiều bạn sẽ thắc mắc rằng tại sao tính năng đồng bộ tiện ích mở rộng mới chỉ có ở Edge bản thử nghiệm mà mình đã viết bài hướng dẫn thì đúng thật là phải 1 hoặc vài tháng nữa tính năng này mới được chính thức đưa lên bản Stable mà chúng ta đang dùng.
Tuy nhiên, Microsoft Edge Stable và Microsoft Edge DEV hay bất cứ phiên bản Microsoft Edge nào khác đều sử dụng chung một cấu trúc, giao diện sử dụng như nhau nên trên bản DEV như thế nào thì sang bản Stable cũng y như vậy nha.
+ Bước 2: Sau khi cài đặt trình duyệt Edge phiên bản DEV vào máy tính thì bạn sẽ phải đăng nhập vào tài khoản Microsoft để có thể bật được tính năng đồng bộ hóa.
Thường thì Microsoft sẽ tự động đăng nhập để thiết lập đồng bộ hóa, sử dụng tài khoản Microsoft bạn đã đăng nhập trong Windows 10.
Nếu không tự động hoặc bạn dùng Local Account thì cũng có thể bấm vào biểu tượng Avatar ở góc phải cửa sổ => và chọn Sign In nha, quá trình đăng nhập rất đơn giản nên mình sẽ không hướng dẫn thêm nữa.
Để kiểm tra xem việc thiết lập đồng bộ hóa đã OK hay chưa, bạn tiếp tục bấm biểu tượng Avatar như lúc nãy nhưng lần này sẽ là Avatar của tài khoản Microsoft vừa đăng nhập, nếu thấy dòng chữ Sync is ON kèm dấu tích xanh thì nghĩa là đã bật tính năng đồng bộ hóa.
+ Bước 3: Sau đó chọn dòng Manage profile settings để truy cập vào trang cài đặt hồ sơ người dùng của Microsoft Edge.
Ngoài ra, khi bạn truy cập vào trang Settings từ menu hoặc bằng cách nhập edge:settings vào thanh địa chỉ trình duyệt web cũng sẽ vào được trang Profile Settings này nha.
Profile Settings là nơi bạn có thể cài đặt tất cả mọi thứ về hồ sơ người dùng trên Edge như Đồng bộ hóa – chắc chắn rồi, mật khẩu đã lưu, thông tin về Credit Cards,… các thứ.
Tuy nhiên trong bài viết này chúng ta chỉ quan tâm đến tính năng đồng bộ hóa của trình duyệt này nên bạn hãy click vào dòng Sync cho mình nhé !
Tại phần Sync này, bạn cũng có thể lựa chọn những dữ liệu mà bạn muốn đồng bộ giữa các máy tính sử dụng thông tài khoản Microsoft đang đăng nhập.
Chúng ta có thể đồng bộ kha khá thứ như Dấu trang, Cài đặt, Địa chỉ và thông tin thanh toán, bộ sưu tập,… tất nhiên là những trình duyệt khác đều đã được trang bị các tính năng này 😛
Và một tính năng rất quý giá đó là đồng bộ tiện ích mở rộng giờ đã có thể sử dụng được rồi. Mặc định tính năng này đã được bật sẵn khi bạn đăng nhập và bật tính năng đồng bộ hóa.
Tuy nhiên, có một vài trường hợp tính năng này sẽ bị tắt vì một lí do nào đó, khiến bạn không thể sử dụng được, khi đó hãy truy cập vào đây và gạt công tắc sang phải để ON nó lên nha.
#3. Lời kết
Như vậy là mình đã vừa hướng dẫn xong cho các bạn cách bật tính năng đồng bộ hóa tiện ích mở rộng trên Microsoft Edge Chromium rồi nha.
Cá nhân mình đánh giá đây là một tính năng rất quý giá với những bạn sử dụng nhiều tiện ích mở rộng, và thường xuyên làm việc trên nhiều thiết bị khác nhau.
Cũng cần lưu ý rằng tính năng này mới chỉ có ở bản DEV của Edge, khoảng 1 đến vài tháng nữa mới có trên bản chính thức nhé. Hy vọng là bài viết này sẽ có ích cho các bạn. Chúc các bạn thành công !
CTV: Nguyễn Thanh Tùng – Blogchiasekienthuc.com
 Blog Chia Sẻ Kiến Thức Máy tính – Công nghệ & Cuộc sống
Blog Chia Sẻ Kiến Thức Máy tính – Công nghệ & Cuộc sống