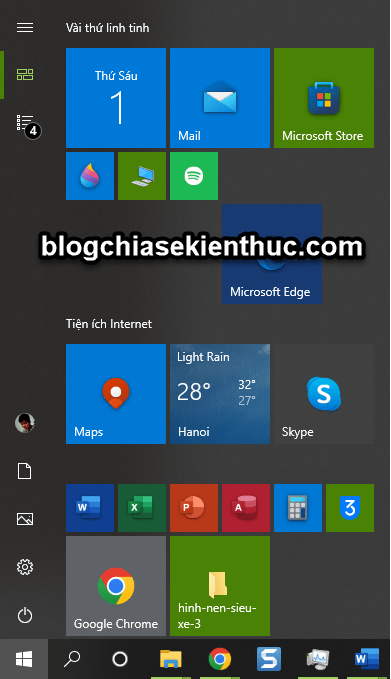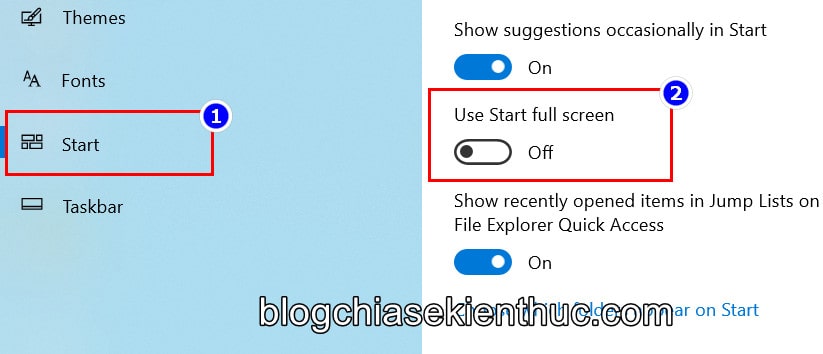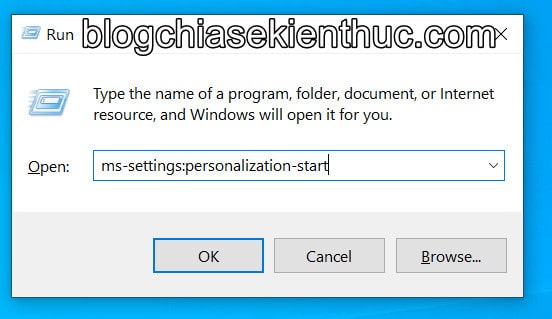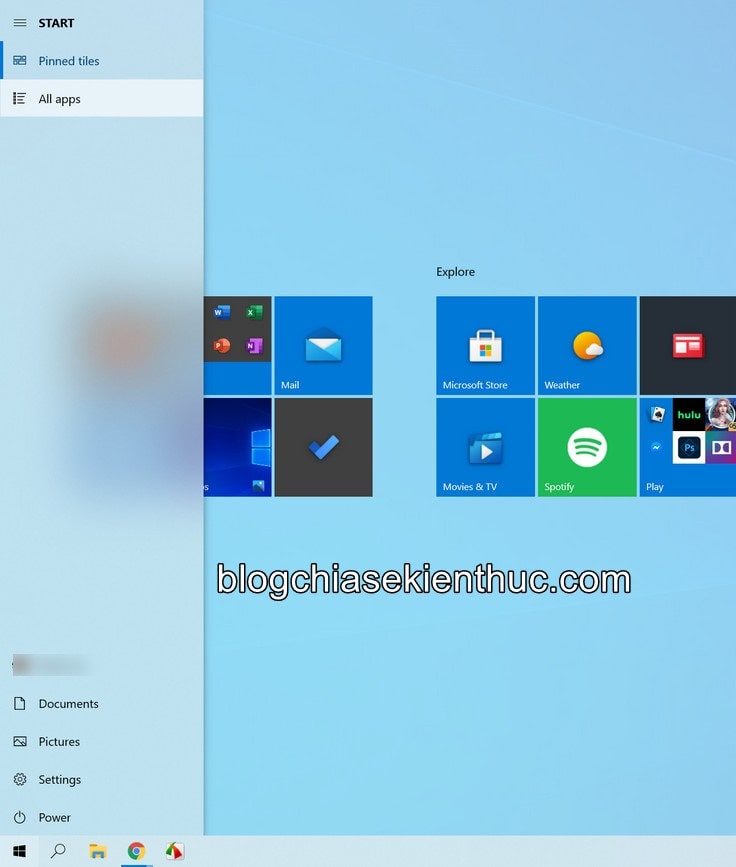Như các bạn đều đã biết, phiên bản hệ điều hành Windows nào cũng đều có một Menu Start, nơi giúp bạn tìm và khởi động các phần mềm đã cài, cũng như có các tùy chọn tắt máy như Shutdown, Sleep, Hibernate, Sign Out và Restart máy tính…
Trên các hệ điều hành khác nhau thì Start Menu lại có các tên gọi khác nhau, ví dụ như:
Kickoff Application Launcher trên Linux KDE, Dash trên GNOME/ Unity, Start Screen trên Windows 8, 8.1, Launcher trên macOS và quen thuộc nhất với chúng ta phải kể đến Start Menu trên Windows 10, Windows 11..
Có thể bạn không biết nhưng trên Windows 10, Start Menu cũng có thể hiển thị ở chế độ toàn màn hình không khác gì Dock và Launcher của macOS và Linux.
Vậy nên trong bài viết này mình sẽ hướng dẫn cho các bạn cách kích hoạt chế độ toàn màn hình của Start Menu trên Windows 10 nhé !
Mục Lục Nội Dung
#1. Lan man một chút 🙂
Start Menu trên Windows 10 đã được cải thiện rõ ràng và nó thực sự hữu ích so với các phiên bản tiền nhiệm.
Ngoài việc giúp bạn tìm và truy cập nhanh vào tất cả các phần mềm trên máy tính ra thì Menu Start trên Windows 10 còn có thêm các Live Tiles giống như trên Windows 8, trông rất hiện đại và hữu ích.
Tính năng này giúp bạn xem nhanh lịch, số email trong hòm thư, theo dõi nhiệt độ mà không cần phải mở các phần mềm tương ứng.
Bên cạnh đó, Microsoft cũng đã tung ra bản cập nhật nâng cấp giao diện của Start Menu theo xu hướng Flat-design đang rất được ưa chuộng trong những năm gần đây.
Mình cũng đã có một bài viết hướng dẫn cho các bạn cách kích hoạt Start Menu mới này trên Windows 10 rồi, bạn có thể xem lại tại đây ha !
Theo mặc định thì giao diện Menu Start sẽ chỉ hiện góc dưới màn hình khi bạn bấm phím Windows trên bàn phím, hoặc nhấn vào icon Windows trên thanh Taskbar mà thôi.
Còn với chế độ toàn màn hình thì đúng như tên gọi của nó, khi bạn mở lên Start Menu lên, nó sẽ hiển thị lên toàn màn hình máy tính của bạn luôn.
Nhiều người thích chế độ toàn màn hình vì nó chứa được nhiều Live Tiles hơn, cũng như ghim được nhiều shortcut ứng dụng hơn. Không những thế nó còn nhanh chóng che đi những gì đang hiển thị trên màn hình để người khác không xem được thứ bạn đang xem.
Tất nhiên, dù ở dạng toàn màn hình hay không thì nó vẫn có đầy đủ chức năng như bình thường nên các bạn cứ yên tâm nha.
Cách kích hoạt thì rất đơn giản thôi, trước hết bạn hãy click chuột phải lên màn hình Desktop => rồi chọn Personalize để mở phần tùy biến giao diện người dùng của Windows 10.
Sau đó trong cài đặt Personalization vừa mở, bạn hãy chuyển sang phần Start=> và tìm đến phần Use Start full Screen như trong hình.
Mặc định tùy chọn này sẽ ở trạng thái OFF, giờ bạn chỉ việc click vào công tắc chuyển trạng thái sang ON để kích hoạt chế độ toàn màn hình của Start Menu trên Windows 10 thôi.
//*đọc thêm*//
Ngoài ra, còn có một cách khác để bạn có thể mở được cài đặt Start Menu này nhanh hơn, đó là sử dụng lệnh trong cửa sổ Run.
Hãy mở hộp thoại Run bằng cách sử dụng tổ hợp Windows + R => nhập vào dòng lệnh ms-settings:personalization-start => rồi Enter là được.
Bên cạnh đó, còn có rất nhiều lệnh ms-settings hữu ích khác nữa, bạn có thể tham khảo thêm ở bài viết này.
//*hết phần đọc thêm*//
Và giờ, khi bạn mở Start Menu lên, nó sẽ có giao diện như hình bên dưới. Các ứng dụng đã cài trên hệ thống và các Live Tiles sẽ được chia ra hiển thị ở 2 phần khác nhau.
Mặc định Start Menu sẽ hiển thị các Live Tiles khi bạn mở lên, click vào phần All apps để chuyển sang danh sách các ứng dụng. Bên dưới chúng ta vẫn có các lối tắt quen thuộc như Settings, Pictures, Documents và Power, vẫn đầy đủ chức năng nha.
BONUS:
Ngoài ra, chế độ toàn màn hình của Start Menu cũng sẽ được kích hoạt khi bạn bật chế độ Tablet Mode của Windows 10.
Tùy chọn Use Start full screen ở trên dù có bật hay tắt cũng sẽ không ảnh hưởng gì đến chế độ Tabblet này nhé.
Đây là một chế độ biến Windows 10 thành một hệ điều hành phù hợp với các thiết bị Tablet hơn là Desktop như chúng ta đang sử dụng.
Cách nhanh nhất để kích hoạt chế độ này bằng cách mở Windows Action Center (Windows + A) lên => click vào Table Mode là xong.
Khi chế độ này được kích hoạt, Start Menu sẽ luôn hiển thị và trở thành màn hình Desktop của bạn luôn. Nhưng dùng xong thì bạn nhớ tắt đi không người khác dùng lại tưởng máy tính bị lỗi mất màn hình Desktop đấy :))
Quảng cáo chút, nếu bạn đang cần tìm một chiếc Laptop mỏng nhẹ, đẹp và bền chạy hệ điều hành Windows thì có thể tham khảo mẫu Surface Laptop 4 nhé.
Hiện tại mình đã mở cửa Blog Chia Sẻ Kiến Thức Store ! – bán phần mềm trả phí với mức giá siêu rẻ – chỉ từ 180.000đ (bản quyền vĩnh viễn Windows 10/11, Office 365, 2021, 2016… và nhiều phần mềm bản quyền khác). Bảo hành full thời gian sử dụng nhé !
#3. Lời kết
Như vậy là mình đã hướng dẫn xong cho các bạn cách kích hoạt chế độ toàn màn hình của Start Menu trên Windows 10 rồi ha.
Nhìn chung thì đây là một tính năng khá hữu ích nhưng thực tế lại không được nhiều người sử dụng, và mình cũng không thích cái này lắm, menu cũ mình thấy đẹp hơn. Nói chung là tùy sở thích và nhu cầu sử dụng của mỗi người thôi 🙂
Hy vọng là bài viết này sẽ hữu ích cho các bạn. Nếu thấy nó hay đừng quên chia sẻ bài viết để ủng hộ blog nha. Chúc các bạn thành công !
CTV: Nguyễn Thanh Tùng – Blogchiasekienthuc.com
Edit by Kiên Nguyễn
 Blog Chia Sẻ Kiến Thức Máy tính – Công nghệ & Cuộc sống
Blog Chia Sẻ Kiến Thức Máy tính – Công nghệ & Cuộc sống