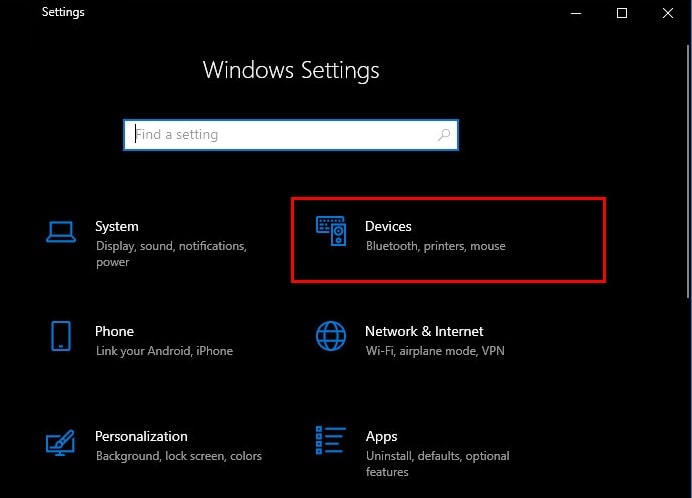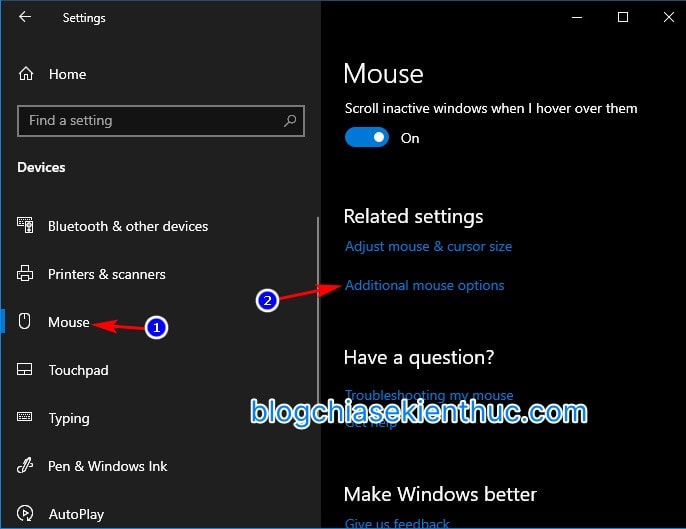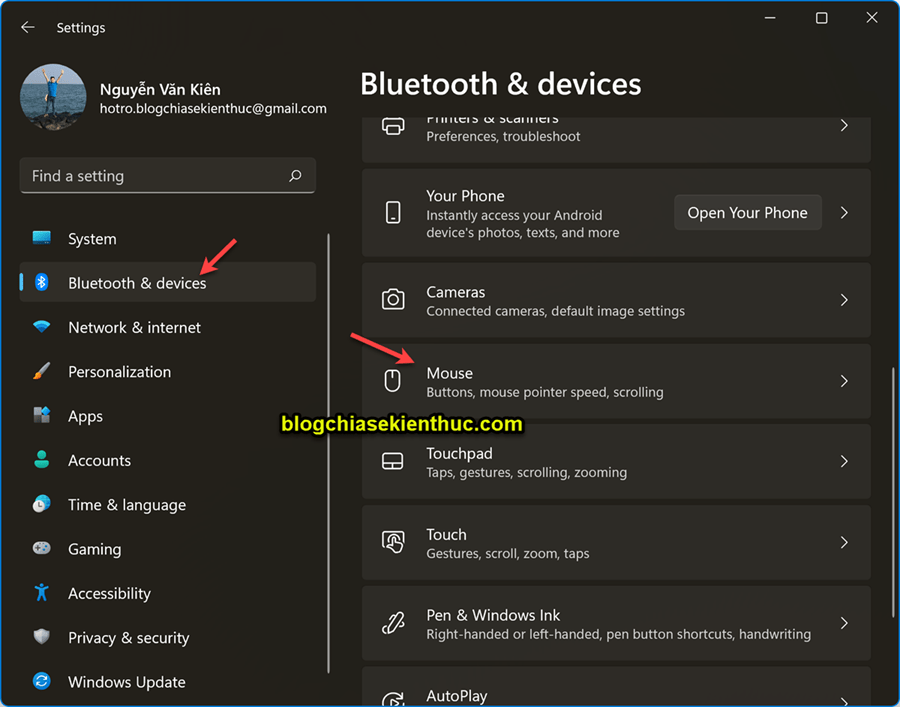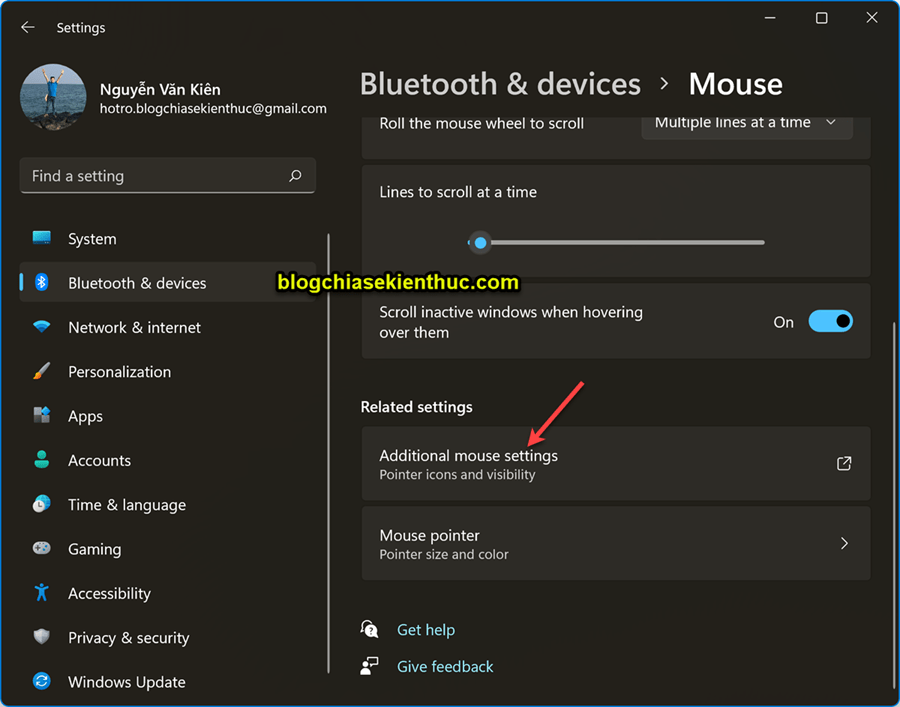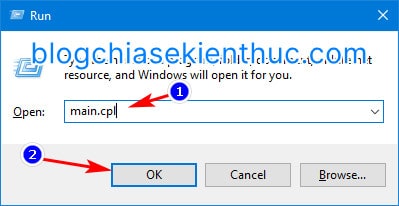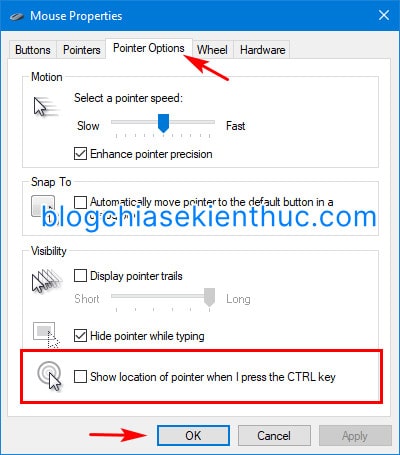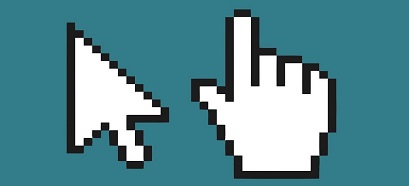Con trỏ chuột là một thành phần không thể thiếu trên mọi hệ điều hành máy tính phổ biến hiện nay (macOs, Ubuntu, Windows…)
Nó là công cụ chính để bạn có thể giao tiếp, làm việc với hệ điều hành thay vì sử dụng các phím điều hướng trên bàn phím như trước đây.
Theo mặc định thì con trỏ chuột thường có màu trắng và có kích thước khá nhỏ.
Chính vì thế mà khi sử dụng ở trên các màn hình lớn, chắc chắn sẽ có lúc bạn không thể nhìn thấy được vị trí của con trỏ chuột đăng nằm ở bị trí nào.
Tuy nhiên, có thể bạn chưa để ý là trên hệ điều hành Windows đã có sẵn một tính năng giúp bạn làm việc này một cách dễ dàng hơn, và trong bài viết này mình sẽ hướng dẫn các bạn cách sử dụng phím CTRL để xác định vị trí con trỏ chuột trên Windows nhé.
Mục Lục Nội Dung
I. Xác định vị trí con trỏ chuột bằng phím CTRL trên Windows
Tính năng này bạn có thể áp dụng trên hầu hết mọi phiên bản hệ điều hành Windows nhé các bạn.
Ở bài viết này mình thực hiện trên Windows 10/11, các hệ điều hành Windows cũ hơn như là và Windows 8, Windows 7 thì mình chưa thử nhưng mình nhớ không nhầm là có, các bạn có thể thử làm theo hướng dẫn trong bài viết này nhé !
+ Bước 1: Mở cửa sổ Additional mouse options
#1. Trên Windows 10
Bạn truy cập nhanh vào phần cài đặt Mouse tại đây: Mở Mouse
Hoặc, bạn mở Windows Settings lên bằng cách sử dụng tổ hợp phím Windows + I, tại cửa sổ cài đặt chính click chọn vào phần Devices để mở cài đặt về các thiết bị ngoại vi như là máy tính, tai nghe, bàn phím, chuột…
Trong cửa sổ Device Settings, bạn chuyển sang phần Mouse – Chuột rồi kéo xuống mục Related Settings => và bấm vào dòng Additional mouse options để mở các cài đặt mở rộng của chuột.
Hiện tại mình đã mở cửa Blog Chia Sẻ Kiến Thức Store ! – bán phần mềm trả phí với mức giá siêu rẻ – chỉ từ 180.000đ (bản quyền vĩnh viễn Windows 10/11, Office 365, 2021, 2016… và nhiều phần mềm bản quyền khác). Bảo hành full thời gian sử dụng nhé !
#2. Trên Windows 11
Bạn truy cập nhanh vào phần cài đặt Mouse tại đây: Mở Mouse
Hoặc bạn cũng mở Windows Settings lên bằng cách sử dụng tổ hợp phím Windows + I, sau đó chọn Buletooth & devices => sau đó chọn Mouse như hình bên dưới.
Tiếp theo, bạn kéo xuống và tìm đến phần Additional mouse settings
==//đọc thêm//==
Có một cách khác để bạn mở cửa sổ Additional mouse options đó là <cách này áp dụng cho mọi phiên bản Windows nhé các bạn>:
Thực hiện: Mở Windows Run bằng tổ hợp phím Windows + R => rồi nhập vào lệnh main.cpl => và bấm OK là xong. Bạn nên nhớ những lệnh Run hữu ích này, sẽ có lúc cần đến nó đó !
Áp dụng cho mọi hệ điều hành Windows nha các bạn !
==//hết phần đọc thêm//==
+ Bước 2: Trong cửa sổ Mouse Settings, bạn sẽ thấy rất nhiều cài đặt cùng các tab như là:
- Buttons – Cài đặt các nút trên chuột.
- Pointers – Cài đặt về ngoại hình của con trỏ.
- Wheel – Nút lăn chuột, Middle Mouse Button đấy,… nhưng bạn đừng để ý.
Bạn hãy chuyển sang tab Pointer Options để cài đặt một số tính năng đặc biệt của chuột.
Nhìn xuống dưới mục Visibility, bạn hãy tick vào dòng Show location of pointer when I press the CTRL key – Hiển thị vị trí của con trỏ chuột khi tối bấm phím CTRL => và bấm OK là xong.
Từ giờ trở đi, mỗi khi bạn bị lạc mất con trỏ, không biết nó ở đâu thì hãy bấm phím CTRL, lưu ý bấm thôi chứ không giữ nhé !
Ngay khi bạn vừa buông tay khỏi phím CTRL thì sẽ có một hiệu ứng xung quanh con trỏ chuột giống như hiệu ứng trong Camtasia Studio đó các bạn. Cụ thể là giống như làn sóng tỏa ra từ con chuột:
II. Lời kết
Trên đây là một thủ thuật nhỏ giúp bạn không bị lạc mất con chuột khi sử dụng nó trên các màn hình máy tính lớn với phím CTRL.
Bạn nào có hệ điều hành cũ hơn không phải Windows 10 hay Windows 11 thì hãy thử rồi để lại comment ở dưới cho mọi người cùng biết nhé. Hy vọng là nó sẽ có ích cho các bạn. Chúc các bạn thành công !
Đọc thêm:
- Cách tùy chỉnh, thay đổi con trỏ chuột trên Google Chrome
- Hướng dẫn thay đổi con trỏ chuột trên máy tính Win 7/ 8/ 10/ 11
- [Tuts] Cách sử dụng con trỏ chuột 3D trên máy tính Windows
CTV: Nguyễn Thanh Tùng – Blogchiasekienthuc.com
 Blog Chia Sẻ Kiến Thức Máy tính – Công nghệ & Cuộc sống
Blog Chia Sẻ Kiến Thức Máy tính – Công nghệ & Cuộc sống