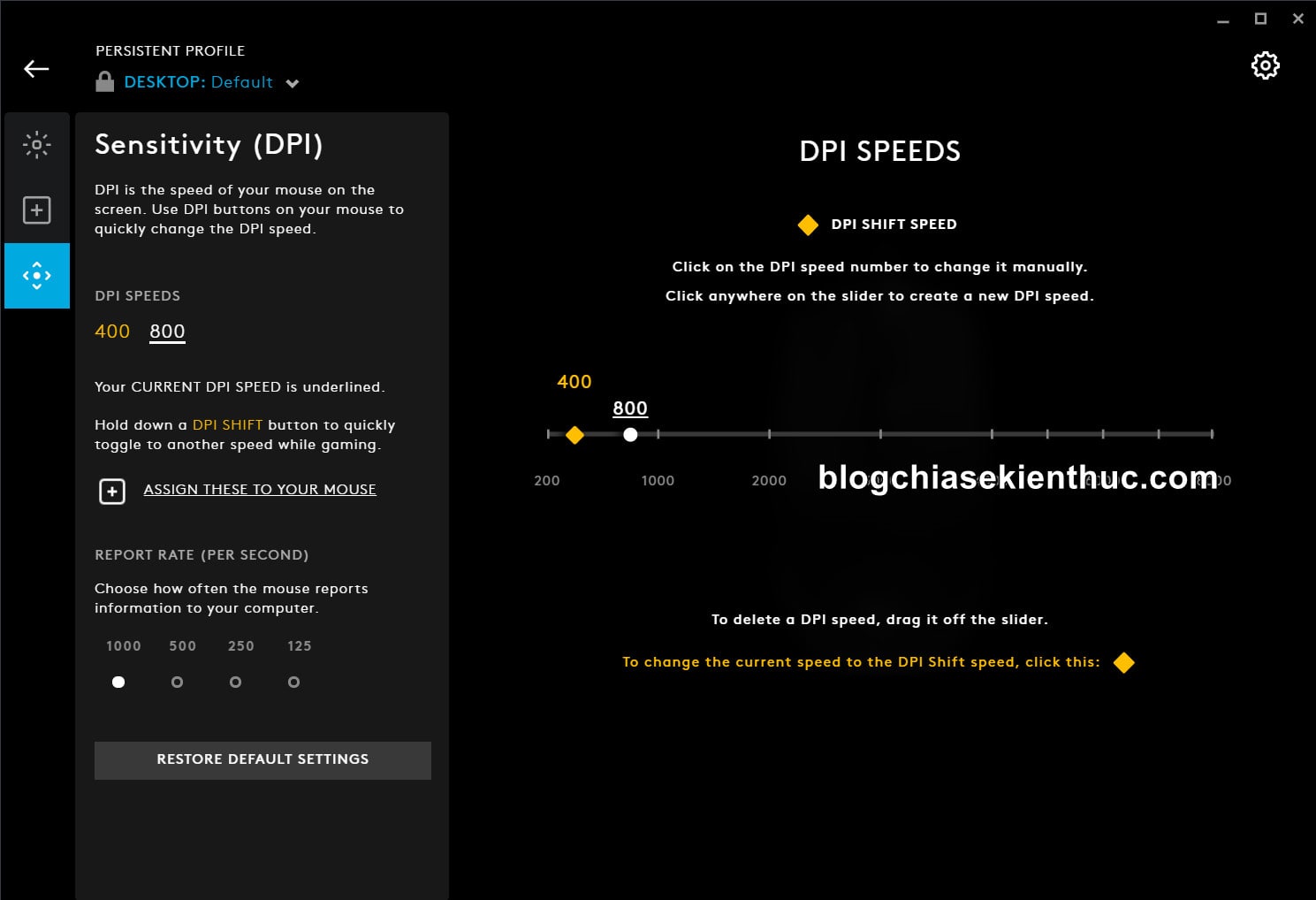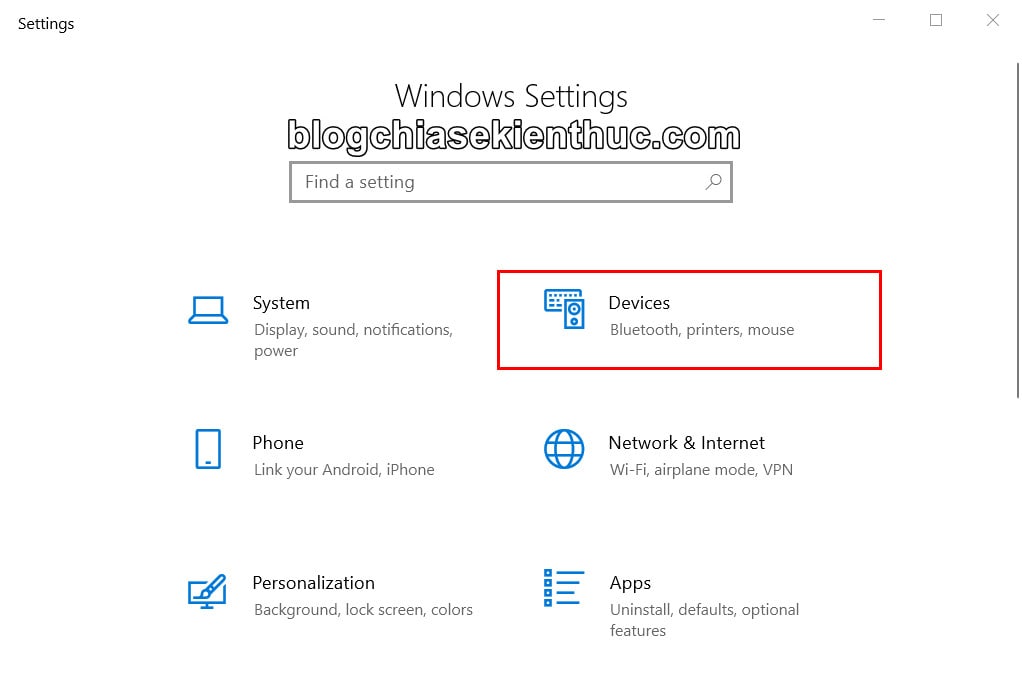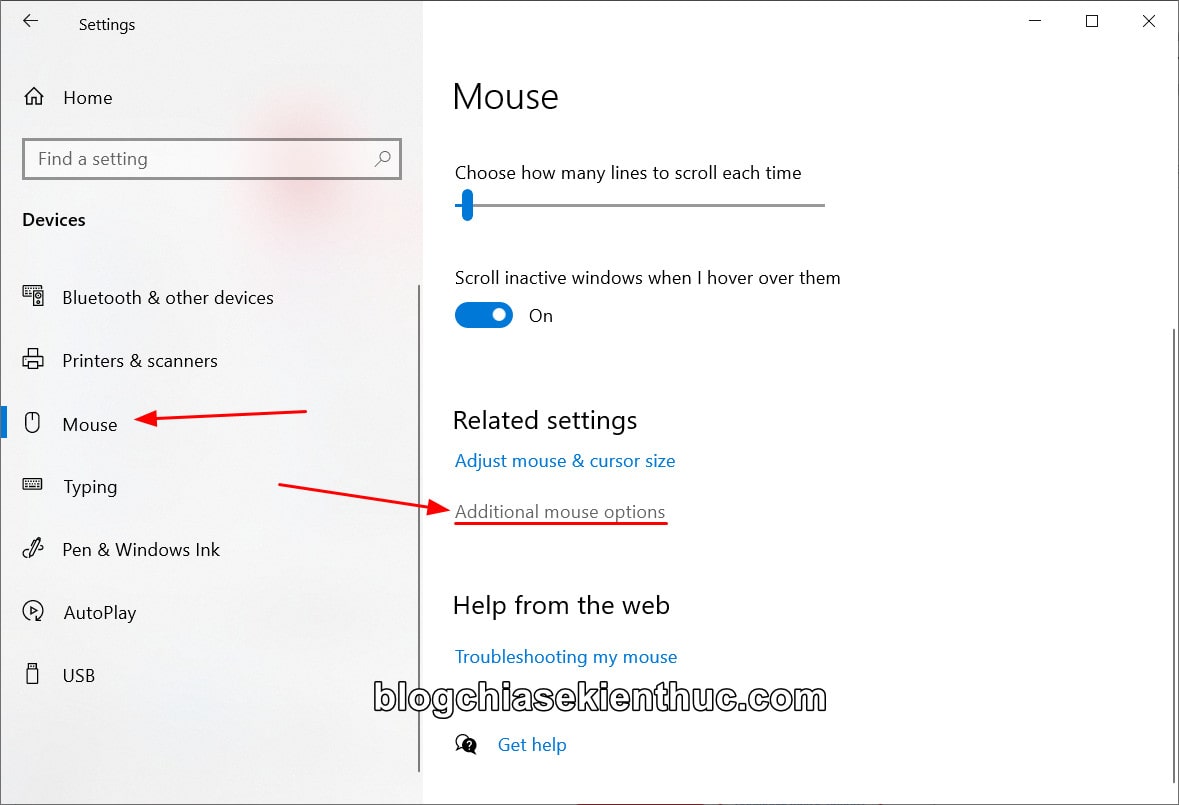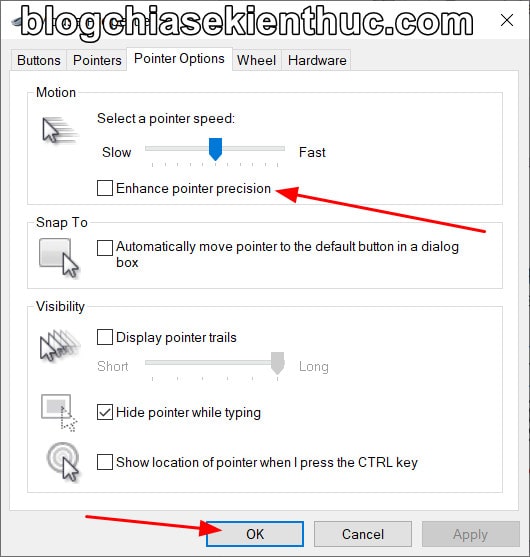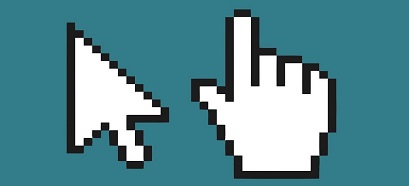Sau chặng đường dài hơn 35 năm hình thành và phát triển thì cho tới nay, Windows đã trở thành hệ điều hành phổ biến bậc nhất trên thế giới, được sử dụng trong mọi lĩnh vực từ kinh tế, giáo dục cho tới giải trí…
Và trong những năm trở lại đây thì Microsoft vẫn đang không ngừng nghiên cứu, phát triển và tích hợp những tính năng mới nhất, hữu ích nhất vào các hệ điều hành mới của họ (Windows 10, Windows 11…)
Nhưng cái gì nhiều quá cũng không tốt và thực tế là không phải tính năng nào cũng có ích và phù hợp với tất cả người dùng, thậm chí còn gây khó chịu trong quá trình sử dụng nữa.
Một trong những tính năng có khả năng phản tác dụng cao nhất đó chính “Enhance Pointer Precision” – tác dụng chính của nó là tăng độ chính xác của con trỏ chuột.
Nhưng tại sao nó hữu ích như vậy mà chúng ta vẫn phải tắt đi và cách tắt tính năng này như thế nào ? Mời bạn cùng tìm hiểu câu trả lời chi tiết thông qua bài viết dưới đây nhé !
Mục Lục Nội Dung
#1. Enhance Pointer Precision là gì?
Chắc hẳn khi chọn mua chuột máy tính để sử dụng thì thông qua các banner quảng cáo, hoặc nghe nhân viên bán hàng tư vấn rằng chuột của hãng ABC được trang bị mắt đọc XYZ thế hệ mới, độ nhạy cao lên tới 6000, 7000 DPI hay vô cực DPI rồi đúng không.
Nhân bài viết này mình cũng giải thích cho các bạn biết luôn, DPI là gì?
DPI là viết tắt của từ “Dots per linear inch” hay “Dots per inch”, là độ phân giải mắt đọc của chuột, chỉ độ nhạy của con chuột đó khi bạn thao tác và nó chính là nhân tố quyết định quãng đường con trỏ chuột di chuyển được trên màn hình máy tính khi bạn di chuyển chuột trên mặt bàn.
Dễ hiểu hơn nữa thì DPI càng cao thì chuột càng nhanh và nhạy.
Vậy nên khi chọn mua chuột để dùng, để chơi game thì bạn không nên nghe quảng cáo mà đi mua mấy con chuột DPI cao ngất ngưởng làm gì, vì thực tế bạn chẳng bao giờ dùng đến mức đó đâu, những con số đó mục đích là để Marketing, quảng bá sản phẩm là chính thôi.
Lấy ví dụ luôn cho các bạn dễ hiểu, mình sử dụng một con chuột Logitech G Pro được khoảng 2 năm nay rồi, G PRO là mẫu chuột tạo ra dành cho mục đích gaming và được rất nhiều game thủ chuyên nghiệp tin dùng.
Nó hỗ trợ mức DPI tối đa lên tới 16.000 DPI nhưng nhìn hình dưới bạn sẽ hiểu, mình chỉ dùng DPI ở 800 trên màn hình có độ phân giải Full HD, và đa số game thủ cũng chỉ dùng từ mức 600-1600 DPI mà thôi.
Quay trở lại vấn đề, nếu dịch ra thì Enhance Pointer Precision nghĩa là “cải thiện độ chính xác của con trỏ chuột” và trên thực tế, tên của nó mới chỉ chứa có một phần công dụng.
Enhance Pointer Precision là một tính năng giúp tăng hoặc giảm tốc độ của con trỏ chuột vào tốc độ di chuột thực tế của bạn.
Khi được kích hoạt, Windows sẽ theo dõi và tính toán rồi đưa ra điều chỉnh DPI cho phù hợp nhất.
Khi bạn di chuột nhanh, Windows sẽ tự động tăng DPI lên, quãng đường con trỏ di chuyển sẽ dài hơn và ngược lại, khi bạn di chuột chậm, DPI bị giảm và con trỏ di chuyển một khoảng ngắn hơn so với khoảng cách con chuột di chuyển trên bạn.
Về mặt lý thuyết là như vậy nhưng khi sử dụng thực tế thì lại hoàn toàn khác, không phải lúc nào tính năng này cũng hoạt động đúng như những gì chúng ta kì vọng.
Khi Enhance Pointer Precision được kích hoạt, khoảng cách di chuyển của con trỏ chuột không chỉ quyết định bởi riêng khoảng cách bạn di con chuột trên bàn mà còn là tốc độ nhanh chậm khi rê chuột nữa.
Hay nói cách khác, tính năng này sẽ làm giảm độ chính xác của con trỏ trong một số trường hợp.
Ví dụ tiêu biểu nhất là khi chơi game, khi thi đấu chuyên nghiệp tại các bộ môn cần độ chính xác tuyệt đối như FPS, nơi mà chỉ cần một sai lệch nhỏ trong khoảng cách di chuột cũng có thể khiến bạn phải nhận những thất bại đáng tiếc.
Nói đến đây chắc hầu hết các bạn cũng đã hiểu được vấn đề và tự biết có nên tắt tính năng này hay không rồi nhỉ 😀
Với cá nhân mình, là một người chơi game FPS khá nhiều, cần sự chính xác cao nên mình sẽ không có nhu cầu sử dụng Enhance Pointer Precision này.
#2. Cách tắt Enhance Pointer Precision trên máy tính Windows
Lan man thế đủ rồi bây giờ mình sẽ hướng dẫn chi tiết cho bạn nào muốn tắt tính năng Enhance Pointer Precision trên Windows 10 nha. Windows 11 hay các hệ điều hành khác các bạn làm tương tự nhé.
Cách thực hiện:
+ Bước 1: Đầu tiên, truy cập nhanh vào cài đặt hệ thống của Windows 10/ 11 bằng cách sử dụng tổ hợp phím Windows + I => sau đó chọn vào phần Devices.
Ngoài ra, bạn có thể tham khảo những cách mở nhanh Windows Settings khác qua bài viết cùng tên trước đó của mình tại đây nha.
+ Bước 2: Trong phần cài đặt các thiết bị sử dụng, bạn chuyển sang mục Mouse => rồi click vào dòng Additional mouse options ở bên phải cửa sổ để mở cài đặt nâng cao cho chuột.
Nói là nâng cao nhưng thực chất đây chính là phần cài đặt chuột cũ trong Control Panel mà ta vẫn thường sử dụng trên Windows 7. Trước đây, để chỉnh tốc độ chuột các thứ thì bạn phải vào cài đặt nâng cao này, giờ thì đã có thể chỉnh ngay ở đây luôn, rất tiện.
//*đọc thêm*//
Ngoài ra, bạn còn có thể mở cửa sổ Mouse Properties nhanh hơn bằng cách nhấn tổ hợp phím Windows + R để mở hộp thoại Run => gõ lệnh main.cpl => rồi nhấn OK là xong.
//*đọc thêm*//
+ Bước 3: Cửa sổ Mouse Properties này là nơi cung cấp cho bạn nhiều cài đặt chuyên sâu hơn về chuột trên Windows, còn với các loại chuột Gaming thì bạn nên dùng phần mềm riêng của hãng như Logitech G Hub, Razer Synapse,… để tùy chỉnh thì tốt hơn.
=> Rồi, khi mở được cửa sổ cài đặt này rồi, bạn chuyển sang tab Pointer Options để tiếp tục.
+ Bước 4: Đến đây bạn có thể dễ dàng nhìn thấy dòng Enhance Pointer Precision ở trong phần Motion, nơi trước đây dùng để điều chỉnh tốc độ chuột và giờ bạn vẫn có thể dùng được, không có vấn đề gì cả.
Tính năng này mặc định được bật bởi Windows 10/ Windows 11, để tắt bạn chỉ cần bỏ dấu tích bên cạnh => và bấm OK là xong. Khi cần sử dụng lại thì vào đây rồi tích lại vào dòng này là được.
Bên cạnh đó, chúng ta còn có khá nhiều tính năng hữu ích như ẩn con trỏ chuột khi soạn thảo, hiển thị vị trí con trỏ khi click chuột mà bạn có thể vào đây để bật lên sử dụng.
Đọc thêm:
- Bật tính năng xác định vị trí con trỏ chuột trên Windows
- Cách tùy chỉnh, thay đổi con trỏ chuột trên Google Chrome
- Sửa lỗi chuột máy tính, con lăn chuột máy tính không hoạt động

Hiện tại mình đã mở cửa Blog Chia Sẻ Kiến Thức Store ! – bán phần mềm trả phí với mức giá siêu rẻ – chỉ từ 180.000đ (bản quyền vĩnh viễn Windows 10/11, Office 365, 2021, 2016… và nhiều phần mềm bản quyền khác). Bảo hành full thời gian sử dụng nhé !
#3. Lời kết
Vâng, như vậy là qua bài viết này mình tin là bạn đã hiểu hơn về tính năng Enhance Pointer Precision, cũng như cách tắt tính năng Enhance Pointer Precision trên máy tính Windows rồi phải không nào.
Khoảng thời gian đầu sử dụng chuột mà không còn sự hỗ trợ của Enhance Pointer Precision bạn sẽ có cảm giác di chuột không được chuẩn và phải rê chuột dài hơn khoảng cách để tới cùng một điểm so với trước đây, nhưng dần dần rồi bạn sẽ quen thôi 😀
Cá nhân mình thấy đây là một tính năng khá hữu ích trên hệ điều hành Windows nhưng khả năng phản tác dụng của nó cũng rất cao. Nhất là những người chơi game cần độ chính xác cao như mình.
Nếu bạn là một người dùng dùng phổ thông, không quá tryhard khi chơi game thì cũng không cần quan tâm tới tính năng này. Hy vọng bài viết này sẽ có ích cho các bạn. Chúc các bạn thành công !
CTV: Nguyễn Thanh Tùng – Blogchiasekienthuc.com
 Blog Chia Sẻ Kiến Thức Máy tính – Công nghệ & Cuộc sống
Blog Chia Sẻ Kiến Thức Máy tính – Công nghệ & Cuộc sống