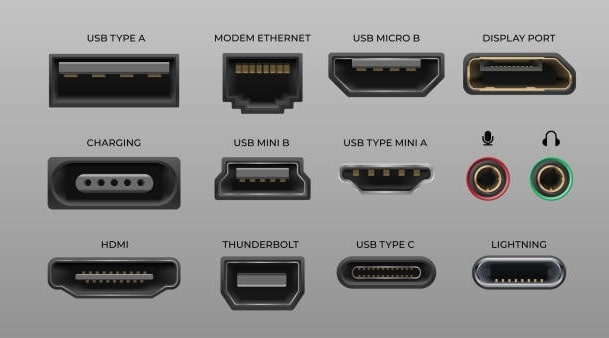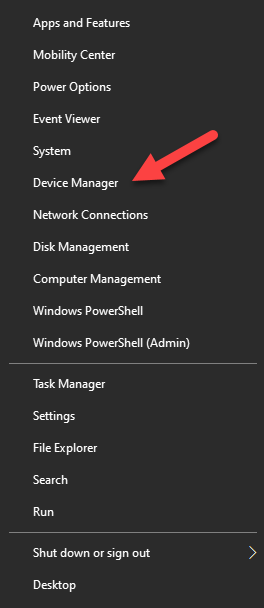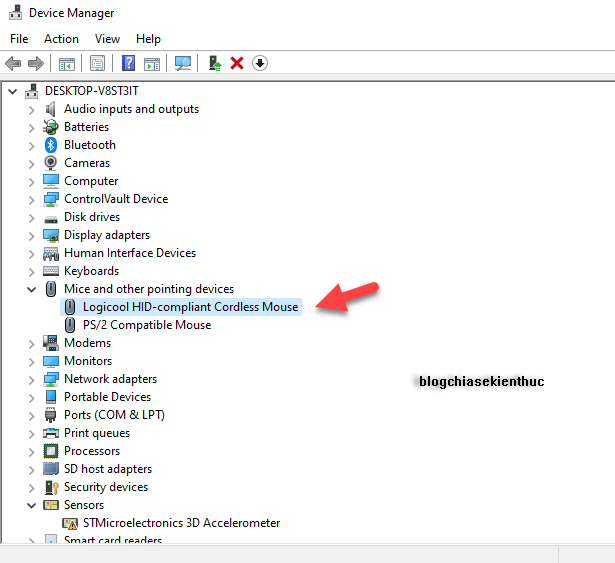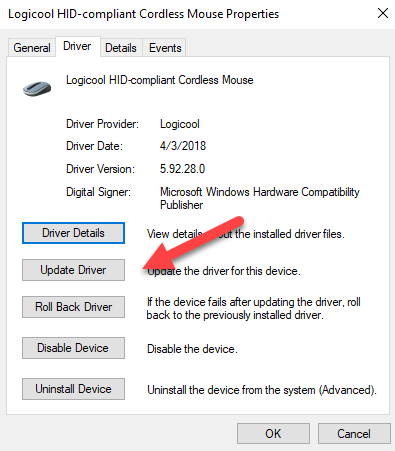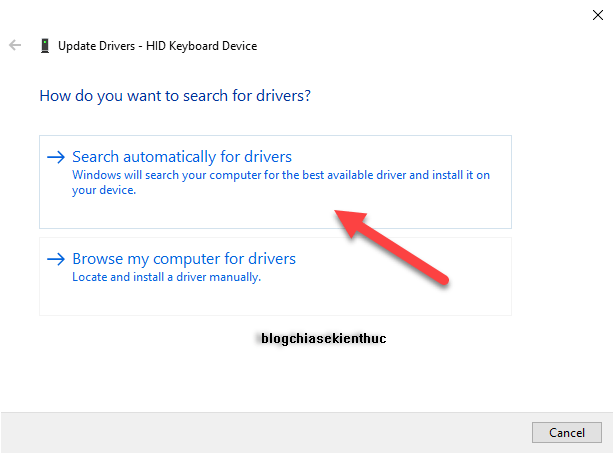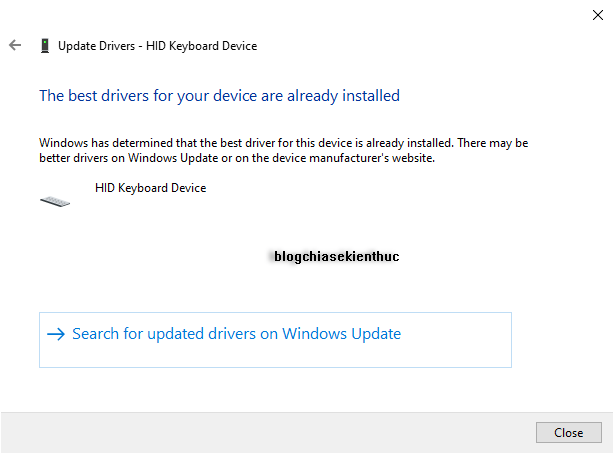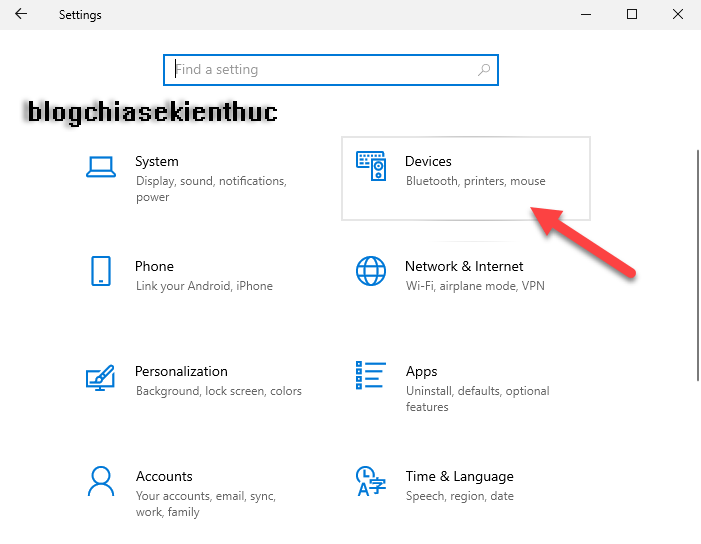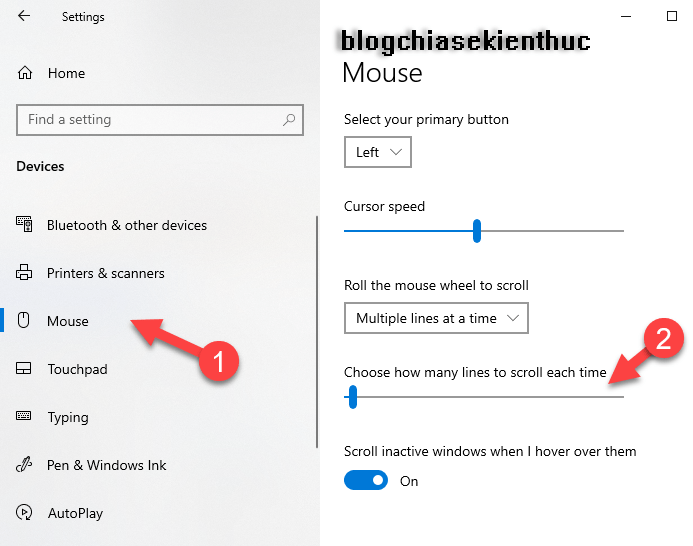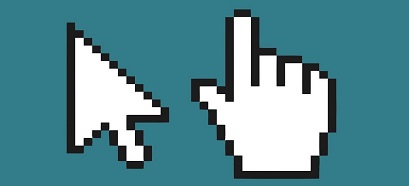Chuột máy tính là một trong những thiết bị phần cứng, thiết bị ngoại vi không thể thiếu được khi sử dụng máy tính để làm việc.
Nhưng đôi khi, chuột hoặc con lăn chuột lại hoạt động không được như mong muốn, hoặc thậm chí là không hoạt động được luôn. Điều này gây ra nhiều vấn đề phiền toái cho người sử dụng.
Nguyên nhân thì rất nhiều, vậy nên hôm nay mình sẽ tổng hợp và chia sẻ lại với các bạn về một số cách khắc phục lỗi liên quan đến chuột và con lăn chuột ha.
Ngoài những cách mình chia sẻ bên dưới ra thì nếu bạn đã áp dụng thành công cách nào khác nữa thì hãy chia sẻ bên dưới phần bình luận để anh em tham khảo nhé 🙂
NOTE: Trước khi đi đến các cách bên dưới thì bạn có thể thử nhanh bằng cách kết nối con chuột đó sang một máy tính khác để xác định xem nguyên nhân có phải đến từ con chuột hay không, hay là do hệ điều hành máy tính.
Mục Lục Nội Dung
#1. Vệ sinh và thay Pin cho con chuột (nếu là chuột không dây)
Điều đầu tiên bạn nên làm chính là vệ sinh cho con chuột, có thể bụi bẩn chính là nguyên nhân gây ra vấn đề cho cho con lăn chuột. Bụi sẽ tập trung xung quanh cảm biến con lăn và cản trở việc cuộn chuột đúng cách.
Việc vệ sinh chuột máy tính rất đơn giản. Bạn chỉ việc thổi mạnh vào trong để cho bụi ở trong bay ra khỏi cảm biến.
Trong hầu hết các trường hợp thì hành động này sẽ giúp con lăn chuột hoạt động bình thường trở lại. Nếu vẫn không được thì có thể bạn sẽ phải tháo chuột ra để vệ sinh một cách triệt để hơn.
Cũng có thể vấn đề nằm ở nguồn điện của con chuột, cụ thể là Pin của chuột sắp hết, dẫn đến việc hoạt động chập chờn, không ổn định, con trỏ chuột không điều khiển được như mong muốn và con lăn chuột thì có hiện tượng lag lag hoặc không cuộn lên xuống được luôn.
Vậy nên hãy đảm bảo rằng Pin chưa hết, nếu dung lượng không đảm bảo, bạn nên thay cục pin khác cho con chuột nhé. Nếu bạn sử dụng loại chuột có thể sạc pin được thì hãy đảm bảo rằng pin đang có dung lượng trên 30% để có trải nghiệm tốt nhất.
#2. Thay đổi cổng cắm USB trên máy tính cho chuột
Việc thay đổi cổng cắm USB trên máy tính cho con chuột cũng có thể khắc phục được vấn đề trên. Bởi có thể cổng cắm USB hiện tại đang bị lỗi, bị gỉ sét hoặc bị bẩn. Đây là những nguyên nhân gây ra vấn đề liên quan đến chuột máy tính.
Giải pháp là bạn hãy thử cắm chuột sang một cổng USB khác để kiểm tra xem sao, nếu nó hoạt động bình thường thì vấn đề quá rõ rồi, do cổng cắm USB gặp sự cố.
Nhiệm vụ của bạn bây giờ là kiểm tra và làm sạch cổng cắm USB đó mà thôi. Còn nếu lỗi này vẫn còn thì vấn đề không liên quan đến cổng cắm USB của máy tính.
#3. Kiểm tra dây nối của chuột (có dây)
Nếu bạn sử dụng chuột có dây, hãy thử kiểm tra xem dây dẫn tín hiệu có gặp vấn đề gì không.
Có thể việc bị đứt dây dẫn là nguyên nhân gây ra vấn đề liên quan đến chuột và con lăn chuột. Hãy kiểm tra thật kĩ vì có thể vết đứt của dây tín hiệu rất nhỏ và khó có thể phát hiện được nếu không được nhìn kĩ.
Mình đã gặp nhiều trường hợp do chuột cắn nham nhở, quá nhiều vết cắn nên khó xác định được vị trí đứt chính xác nằm ở đâu 😀
#4. Cập nhật Driver chuột máy tính
Nếu bạn đã xác định được vấn đề không phải do bụi bẩn, dây dẫn tín hiệu hay pin của con chuột rồi thì có thể là do Driver của chuột máy tính đã lỗi thời và cần được nâng cấp.
Việc Driver của con chuột không hoạt động đúng cách cũng có thể là nguyên nhân gây ra vấn đề cuộn chuột khó khăn trên máy tính. Để cập nhật trình điều khiển cho chuột thì bạn có thể làm như sau:
+ Bước 1: Nhấn tổ hợp phím Win + X => sau đó bấm vào Device Manager để khởi động công cụ Device Manager trên Windows.
Cách dưới áp dụng đối với hệ điều hành Windows 10 trở lên nha các bạn ! Còn một cách áp dụng cho tất cả hệ điều hành là mở hộp thoại Run (Win + R) => nhập lệnh devmgmt.msc => và nhấn Enter.
+ Bước 2: Sau khi cửa sổ Device Manager xuất hiện, bạn tìm đến Driver cần cập nhật => nhấp đúp chuột vào nó.
+ Bước 3: Bạn chuyển qua tab Driver => sau đó nhấn vào Update Driver.
+ Bước 4: Tiếp theo bạn chọn Search automatically for drivers.
+ Bước 5: Sau khi cập nhật xong, bạn hãy khởi động lại máy tính để áp dụng cập nhật. Trong trường này mình không có bản cập nhật nào mới nên sẽ xuất hiện thông báo sau.
TIPs: Nếu bạn không thể cập nhật Driver thông qua công cụ Device Manager thì bạn hoàn toàn có thể sử dụng các phần mềm nâng cấp Driver chuyên dụng như Driver Easy, Driver Booster, WanDriver,…
Hoặc để đảm bảo an toàn và ổn định nhất thì bạn có thể lên trang chủ của nhà sản xuất phần cứng để tải Driver xuống và cài đặt. Bạn có thể xem hướng dẫn trong bài viết này: Chia sẻ cách CÀI ĐẶT DRIVER chuẩn nhất cho LAPTOP và PC
Ngoài ra, nếu bạn đang sử dụng hệ điều hành Windows 10 trở lên thì bạn có thể thực hiện nâng cấp hệ điều hành máy tính để cập nhật Driver mới nhất cho các thiết bị phần cứng trong máy tính nhé.
#5. Thay đổi cài đặt cuộn chuột trong Windows Settings
Có thể cài đặt cuộn chuột/ con lăn chuột trong Windows đã bị thay đổi bởi một tác nhân nào đó mà bạn không hề hay biết, hoặc bạn không quen việc cuộn trang ở một phần mềm nào đó.
Lúc này bạn có thể vào phần cài đặt của máy tính để khắc phục những vấn đề như trên, cụ thể như sau:
NOTE: Cách bên dưới áp dụng cho hệ điều hành Windows 10, Windows 11…. Còn đối với các hệ điều hành khác bạn tham khảo bài viết này nhé !
+ Bước 1: Nhấn tổ hợp phím Win + I để mở hộp thoại Settings => Sau đó chọn vào mục Devices.
+ Bước 2: Bạn bấm vào tab Mouse ở cửa sổ bên phải, sau đó ở mục “Choose how many lines to scroll each time” bạn kéo thanh trượt sao cho phù hợp với nhu cầu của bạn.
+ Bước 3: Bây giờ bạn chỉ việc kiểm tra hoặc vào một ứng dụng nào đó và cuộn chuột để kiểm tra thử thôi.
#6. Tắt tính năng Tablet Mode
Trên những hệ điều hành mới như Windows 10, Windows 11… có một tính năng tên là Tablet Mode dành cho máy tính bảng.
Tuy nhiên, nó cũng được nhiều người dùng phản hồi lại là gây ra nhiều vấn đề liên quan đến chuột máy tính. Vậy nên bạn hãy thử tắt tính năng Tablet Mode trên Windows đi nếu bạn đang gặp các lỗi liên quan đến chuột máy tính nhé.

Hiện tại mình đã mở cửa Blog Chia Sẻ Kiến Thức Store ! – bán phần mềm trả phí với mức giá siêu rẻ – chỉ từ 180.000đ (bản quyền vĩnh viễn Windows 10/11, Office 365, 2021, 2016… và nhiều phần mềm bản quyền khác). Bảo hành full thời gian sử dụng nhé !
#7. Lời kết
Okay, trên đây là những cách giúp bạn khắc phục các lỗi liên quan đến chuột và con trỏ chuột hiệu quả nhất mà mình biết. Còn cách mua mới thì khỏi kể ra nhé 😀
Hi vọng là bài viết này sẽ hữu ích với bạn. Chúc tất cả các bạn thành công nhé !
Đọc thêm:
- Bạn đã biết hết tác dụng của con lăn chuột (Mouse)?
- Bật tính năng xác định vị trí con trỏ chuột trên Windows
- Tự động tắt Touchpad (chuột cảm ứng) khi dùng chuột ngoài !
- Cách sử dụng con trỏ chuột 3D trên máy tính Win 7/ 8/ 10/ 11
CTV: Hoàng Tuấn – Blogchiasekienthuc.com
Edit by Kiên Nguyễn
 Blog Chia Sẻ Kiến Thức Máy tính – Công nghệ & Cuộc sống
Blog Chia Sẻ Kiến Thức Máy tính – Công nghệ & Cuộc sống