Khi sử dụng một hệ điều hành bất kỳ (Windows, macOS hay là Linux) thì chúng ta sẽ phải thực hiện rất nhiều thao tác khác nhau, ví dụ như mở chương trình/ phần mềm, cài đặt, gỡ bỏ phần mềm, ứng dụng.. nói chung là chúng ta sẽ phải tương tác rất nhiều.
Đối với hệ điều hành Windows 10, 11.. thì mọi thông báo lỗi, thời gian khởi động, thông tin hoạt động, cảnh báo của các phần mềm, ứng dụng bạn sử dụng đều được lưu lại trong Event Logs và được quản lý bởi một công cụ trang bị sẵn mang tên Windows Event Viewer.
Những thông tin này rất hữu ích trong việc theo dõi và quản lý hoạt động của máy tính, vừa là để xác định vừa là để khắc phục lỗi của phần mềm,…
Chúng thường không chiếm quá nhiều dung lượng lưu trữ trên ổ cứng nhưng trong một số trường hợp bạn cần xóa những Logs cũ trên hệ điều hành nếu không có lỗi gì để dễ làm việc với chúng hơn.
Và trong bài viết này mình sẽ chia sẻ cho các bạn 2 cách giúp bạn xóa toàn bộ Event Logs trên Windows nhé !
Nhưng khoan đã, mình sẽ nói sơ qua một chút về khái niệm của Event Logs cho đầy đủ 🙂
Mục Lục Nội Dung
I. Evant Logs là gì? Và cách xem Evant Logs trên máy tính Windows
Event Logs (hay còn gọi là nhật ký sự kiện, nhật ký sử dụng) sẽ lưu lại những hoạt động của máy tính, ghi lại các sự kiện.. sau khi bạn sử dụng một ứng dụng, hay một chương trình nào đó trên máy tính. Rất hữu ích để bạn theo dõi và quản lý máy tính.
Nhân tiện đây thì mình cũng sẽ hướng dẫn cho các bạn cách truy cập và xem Event Logs trên Windows nha.
Windows Event Viewer là một công cụ mặc định được Microsoft trang bị sẵn để quản lý Event logs, xuất hiện từ phiên bản Windows NT và đến phiên bản Windows 11 hiện tại thì nó vẫn đang được sử dụng.
Thực hiện:
Để mở được Windows Event Viewer thì bạn hãy nhập lệnh eventvwr.msc vào hộp thoại Run (Windows + R) => rồi bấm Enter
Ngoài cách trên ra, bạn cũng có thể nhập từ khóa Event Viewer vào Windows Search (Windows + S) cũng giúp bạn truy cập nhanh vào Windows Event Viewer trên Windows 10, 11…
Bên dưới đây chính là giao diện chính của Windows Event Viewer, khá đơn giản và đễ sử dụng, thao tác.
Cột bên trái là các thư mục phân loại các Events logs nhằm để dễ dàng trong hơn trong việc quản lý, đơn cử như phần logs của Windows sẽ có:
Nhật ký hoạt động của ứng dụng – Application, nhật ký về bảo mật – Security, nhật ký cài đặt ứng dụng – Setup, nhật ký hệ thống Windows – System.
Được hiển thị ở giữa là danh sách các nhật ký sự kiện, chúng cũng được phân thành các loại như:
- Information – Nhật ký về thông tin trạng thái hoạt động các thứ.
- Error – Nhật ký lỗi, đây là cái sẽ giúp bạn tìm ra lỗi dễ hơn.
- Warning – Nhật ký cảnh báo về trạng thái hoạt động và bạn cũng cần dựa vào loại nhật ký này để tìm lỗi nữa.
Cột cuối cùng ở bên phải cho phép bạn thực hiện các thao tác xóa, sửa, lưu, lọc,… đối với cái đang chọn. Nói chung là cũng không có gì phức tạp, đơn giản như vậy thôi.
Cách #1. Xóa toàn bộ Event Logs bằng Windows Event Viewer
Áp dụng trên hệ điều hành Windows 10, 11 hoặc các phiên bản mới hơn nhé các bạn !
Đầu tiên, bạn hãy truy cập Windows Event Viewer theo hướng dẫn ở bên trên.
Rồi, ở giao diện chính của công cụ này, bạn hãy click vào dấu mũi tên bên cạnh mục Windows Logs để mở các phân loại nhật ký sự kiện mà mình đã kể trên.
Sau đó click chuột phải lên loại nhật ký sự kiện bạn muốn xóa rồi chọn Clear Log… để xóa toàn bộ chúng.
Ví dụ như mình muốn xóa toàn bộ nhật ký sự kiện ứng dụng – Application thì mình sẽ click chuột phải lên Application trong Windows Logs => rồi chọn Clear Log… là được thôi.
Bên cạnh đó, bạn còn có thể xem chi tiết thông tin về phân loại nhật ký sự kiện, lưu lại toàn bộ nhật ký,… nữa.
Sau đó, thông báo You can save the contents of this logs before clearing it sẽ hiện lên cho phép chúng ta có thể:
- Save and Clear – Lưu vào ổ cứng rồi mới xóa.
- Clear – xóa luôn mà không lưu.
Lựa chọn là ở bạn thôi.
Cách #2. Xóa toàn bộ Event Logs bằng lệnh trong CMD hoặc PowerShell
Nếu như bạn không thích việc phải ngồi xóa từng loại nhật ký sự kiện sử dụng Windows Event Viewer như trên thì với cửa sổ dòng lệnh Command Prompt (CMD) hoặc PowerShell, chúng ta có thể xóa toàn bộ nhật ký sự kiện trên Windows chỉ với một dòng lệnh duy nhất mà thôi.
Tất nhiên là lệnh sử dùng trong Command Prompt và PowerShell sẽ khác nhau, vì cấu trúc lệnh của 2 công cụ này hoàn toàn khác nhau.
+) Với CMD:
Đầu tiên, bạn hãy hãy mở CMD với quyền Administrator bằng cách mở Windows Run (Windows + R) => rồi nhập vào dòng lệnh cmd => và bấm tổ hợp phím Ctrl + Shift + Enter là được.
Sau đó, bạn dán dòng lệnh bên dưới vào cửa sổ Command Prompt vừa mở => rồi Enter.
for /F "tokens=*" %1 in ('wevtutil.exe el') DO wevtutil.exe cl "%1"
Lúc này wevtutil.exe sẽ tự động chạy và xóa toàn bộ Event Logs của máy tính Windows, bạn ngồi đợi một xíu, khi lệnh này dừng lại thì cũng đồng nghĩa với việc toàn bộ logs đã được xóa thành công.
+) Đối với PowerShell:
Bạn có thể mở PowerShell với quyền Administrator lên bằng cách bấm Windows + X hoặc click chuột phải lên icon Windows ở thanh Taskbar => rồi chọn Windows PowerShell (Admin)
Hoặc bạn có thể nhấn Windows + S để mở công cụ tìm kiếm trên Windows => sau đó tìm kiếm với từ khóa PowerShell nhé.
Cuối cùng, bạn chỉ chạy lệnh bên dưới là xong. Khác với khi sử dụng Command Prompt, bạn có thể thoát PowerShell ngay khi chạy xong lệnh mà không phải đợi nữa.
Get-EventLog -LogName * | ForEach { Clear-EventLog $_.Log }
Hiện tại mình đã mở cửa Blog Chia Sẻ Kiến Thức Store ! – bán phần mềm trả phí với mức giá siêu rẻ – chỉ từ 180.000đ (bản quyền vĩnh viễn Windows 10/11, Office 365, 2021, 2016… và nhiều phần mềm bản quyền khác). Bảo hành full thời gian sử dụng nhé !
II. Lời kết
Như vậy là mình đã vừa hướng dẫn xong cho các bạn cách xóa Event Logs trên Windows 10, 11 rồi ha.
Nói chung là bạn cũng không phải xóa Event Logs thường xuyên đâu, chỉ nên xóa trong trường hợp bạn không muốn người khác biết mình vừa sử dụng những gì trên máy tính mà thôi. Hy vọng bài viết này sẽ có thể giúp ích được cho các bạn. Chúc các bạn thành công !
 Blog Chia Sẻ Kiến Thức Máy tính – Công nghệ & Cuộc sống
Blog Chia Sẻ Kiến Thức Máy tính – Công nghệ & Cuộc sống
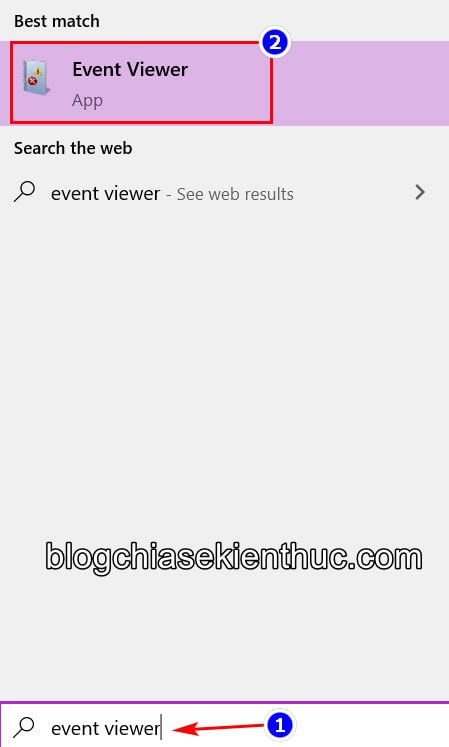
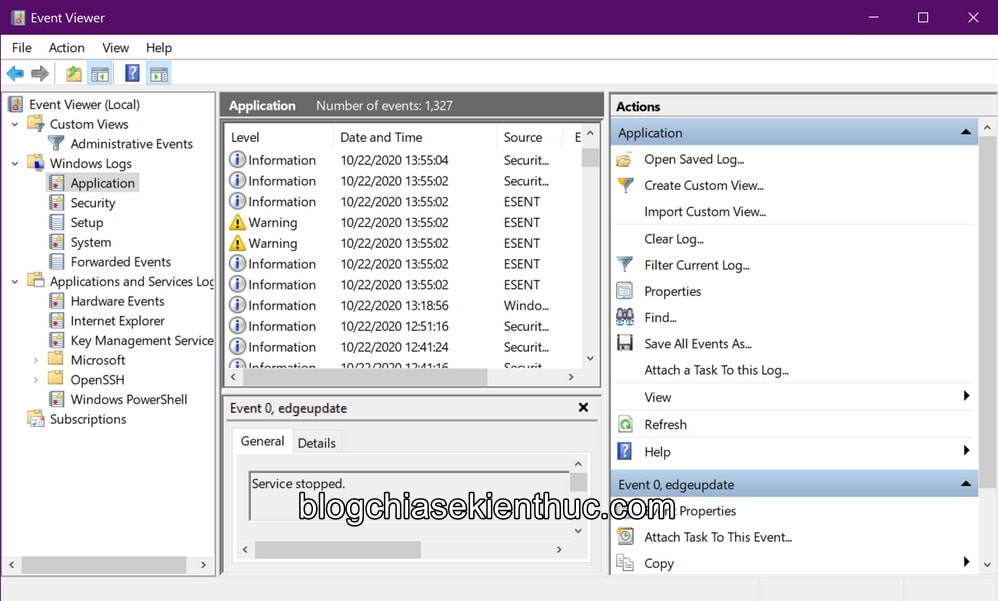


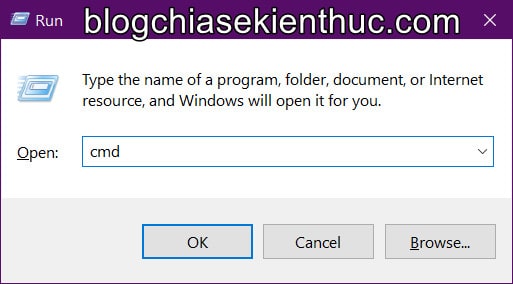
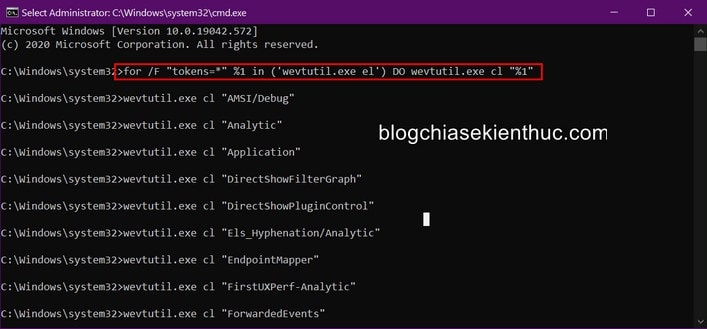

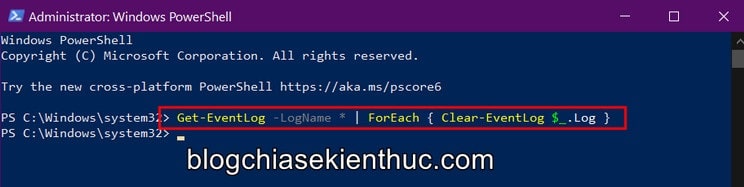








anh nguyên ơi, em muốn lấy lại các dữ liệu văn bản đã bị mất trên ZALO
thì làm như tế nào ạ
Trước đó bạn đã kích hoạt tính sao sao lưu dữ liệu tự động của Zalo chưa?
Nếu chưa kích hoạt thì mất rồi nhé bạn.
Có cách nào điều tra được log copy và paste giữa các PC với nhau không a nhỉ. kiểu mạng nội bộ muốn điều tra xem file đó được đẩy lên từ khi nào và từ pc nào ây
Có lẽ là sẽ có phần mềm, hoặc máy server có thể quản lý được. Mình chưa thử nên cũng không rõ