Áp dụng cho mọi phiên bản Windows (Windows XP, Windows 7, 8, 8.1, 10 và Windows 11)
Làm thế nào để thêm Control Panel vào Menu chuột phải trên hệ điều hành Windows 10, 11? Đây là một câu hỏi mình tin là rất nhiều bạn đang thắc mắc mà chưa có câu trả lời ” phù hợp “.
Vâng, như các bạn đã biết thì phiên bản Windows 10 và Windows 11 hiện tại, để mở Control Panel và sử dụng các item trong đó rất rườm rà, nó không đơn giản như đối với Windows XP, Windows 7 và Windows 8, 8.1.
Trên Windows 7 thì bạn chỉ cần nhấn vào nút Start là có thể mở Control Panel rồi. Còn trên Windows 8, 8.1 thì bạn chỉ cần nhấn tổ hợp phím Windows + X là cũng có thể mở nhanh được Control Panel.
Còn đối với Windows 10 hay Windows 11 thì khác, giao diện Settings mới thay thế cho giao diện Control Panel làm nhiều bạn bỡ ngỡ khi mới bắt đầu sử dụng.
Và đôi lúc còn gây cảm giác khó chịu vì không vào được nhanh nhưng tính năng trước đây bạn vẫn thường xuyên sử dụng.
Okay, trong bài hướng dẫn này mình sẽ hướng dẫn chi tiết cho các bạn cách tích hợp Control Panel vào Menu chuột phải để bạn có thể tích hợp nhanh các tính năng mà bạn cần vào Menu chuột phải trên Windows 10. Giờ thì bắt đầu luôn nhé….
Mục Lục Nội Dung
Trước khi làm thì mình khuyên các bạn nên Backup lại Regedit trước, để nếu có lỡ tay xóa mất file gì đó thì còn có cái để phục hồi lại được. Mặc dù trường hợp đó cũng rất hiếm khi xảy ra !
Đây là Menu chuột phải lúc mình chưa làm gì. Các bạn có thể thấy chỉ có những tính năng cơ bản mà thôi.
+ Bước 1: Bạn mở Registry Editor ra bằng cách mở hộp thoại Run (Windows + R) => nhập lệnh regedit => nhấn Enter để mở.
Sau đó bạn truy cập theo đường dẫn sau:
HKEY_CLASSES_ROOT\DesktopBackground
=> Nếu là trên Windows 10, 11 thì bạn có thể truy cập nhanh vào đường dẫn phía trên bằng cách copy đường dẫn và dán nó vào khung tìm kiếm như hình bên dưới nhé.
Sau đó nhấn Enter để truy cập nhanh. DesktopBackground là nơi hiển thị Menu chuột phải, chính vì thế nếu bạn muốn thêm gì vào Menu chuột phải thì bạn phải tạo thêm khóa con nằm dưới khóa DesktopBackground.
+ Bước 2: Bạn nhấn vào khóa Shell ra, ở trong khóa Shell có các khóa con đó là:
- Display.
- Personalize.
Bây giờ chúng ta sẽ tạo thêm một khóa con có tên là ControlPanel nằm trong khóa Shell. Bạn làm như sau:
Thực hiện:
Nhấn chuột phải vào khóa Shell => chọn New => chọn Key như hình bên dưới. Bạn đặt tên cho khóa này là ControlPanel.
Okay, sau khi tạo xong thì chúng ta sẽ có thêm 1 khóa có tên là ControlPanel như hình bên dưới.
Kiểm tra kết quả: Bạn ra ngoài màn hình Desktop và nhấn thử chuột phải xem nhé. Nếu thành công thì sẽ có ControlPanel ở trong Menu chuột phải.
Tuy nhiên, lúc này chúng ta chỉ mới thêm tên vào trong danh sách Menu chuột phải thôi, chứ chưa sử dụng được.
+ Bước 3: Sửa tên ControlPanel trong Menu chuột phải.
Thực hiện:
Bạn nhấn chuột phải vào khóa ControlPanel mà bạn vừa tạo => chọn New => chọn tiếp String Value và đặt tên là MUIVerb.
Okay, sau khi đặt tên xong thì bạn hãy nháy đúp chuột vào MUIVerb để nhập tên mới cho ControlPanel của chúng ta.
Bạn hãy nhập tên mới vào đây. Mình sẽ đặt là Control Panel List => nhấn OK để đồng ý.
Okay, bây giờ bạn thử ra ngoài màn hình Desktop và nhấn chuột phải xem tên đã được đổi chưa nhé.
+ Bước 4: Thay đổi thứ tự, vị trí hiển thị Control Panel trong List danh sách.
Mặc định thì Control Panel List sẽ hiển thị như hình bên trên, bây giờ nếu bạn muốn di chuyển nó qua một vị trí khác thì bạn có thể làm tiếp một bước như sau:
Thực hiện:
Nhấn chuột phải vào khóa ControlPanel => chọn New => chọn tiếp String Value => bạn đặt tên là Position.
Tiếp tục nháy đúp chuột vào giá trị Position => và nhập vào vị trí mà bạn muốn hiển thị. Bạn có thể nhập là:
- Top: Nếu bạn muốn Control Panel List hiển thị ở trên cùng của Menu chuột phải.
- Bottom: Nếu bạn muốn Control Panel List hiển thị ở phía dưới.
Kiểm tra kết quả. Ở trên mình chọn Top nên Control Panel List nằm ở trên cùng.
+ Bước 5: Tuy nhiên, lúc này để chuyên nghiệp hơn thì bạn có thể thêm icon biểu tượng cho Control Panel 😛 Bước này sẽ mất khá nhiều thời gian, nên nếu như bạn không quá coi trọng hình thức thì có thể bỏ qua bước này cũng được.
Đầu tiên, bạn tải phần mềm IconsExtract này về (phần mềm dạng Portable sử dụng luôn không cần cài đặt).
Thực hiện:
Bạn giải nén phần mềm đó ra => nhấn vào Browse Files... sau đó bạn tìm đến thư mục system32 và 1 trong 2 file sau (2 file này chứa hầu hết các icon hệ thống).
- Shell32.dll
- imageres.dll
=> Như trên máy tính của mình, mình sẽ tìm đến file Shell32.dll => sau đó nhấn vào Search For Icons để hiển thị các icon hệ thống.
Tiếp theo, bạn hãy nhấn vào View => chọn List để hiển thị danh sách dạng List danh sách đầy đủ cho chúng ta dễ tìm.
Như các bạn có thể thấy icon của Control Panel có tên là shell32.dll(22) như hình bên dưới.
Bây giờ ta sẽ tạo 1 giá trị có tên là icon để có thể hiển thị icon ngoài Menu chuột phải. Bạn thực hiện như sau:
Nhấn chuột phải vào ControlPanel => chọn New => chọn tiếp String Value
Bạn nháy đúp chuột vào giá trị icon vừa tạo => sau đó nhập vào ô Value data giá trị shell32.dll,-22 và nhấn OK để đồng ý.
Bước ở trên chúng ta đã tìm thấy tên của icon Control Panel là shell32.dll(22) thì bạn hãy đổi tên thành shell32.dll,-22, còn ví dụ bạn tìm thấy icon của Control Panel là imageres.dll(22) thì bạn đổi nó thành imageres.dll,-22 trước khi bạn nhập nó vào ô Value data.
Okay, icon đã có rồi 😛
+ Bước 6: Bây giờ chúng ta sẽ tạo mũi tên (>) bên phải cho Control Panel List, để người dùng có thể hiểu được nó là 1 dạng List menu sổ xuống.
Thực hiện:
Bạn nhấn chuột phải vào khóa ControlPanel => chọn New => chọn String Value => đặt tên nó là SubCommands như hình bên dưới.
Vậy là xong, đã có mũi tên rồi 😀
+ Bước 7: Thêm danh sách các mục con vào trong Control Panel List. Cũng mất khá nhiều thời gian nếu như bạn thêm cả icon nữa.
Mình nghĩ là không cần đâu, còn nếu như bạn muốn thì vẫn có thể làm được 😛
Bạn tạo một khóa có trên là Shell ngay bên dưới khóa ControlPanel băng cách nhấn chuột phải vào khóa ControlPanel => chọn New => chọn Key.
Bạn đặt tên là Shell như hình bên dưới.
Tất cả các danh mục con sẽ nằm trong khóa Shell này. Bạn được thêm tối đa 16 danh mục con vào vào Control Panel List. Bạn có thể tạo danh sách khóa của 16 danh mục con theo thứ tự là:
01
02
03
….
16
Bây giờ mình sẽ Demo thử cho các bạn thêm 1 vài danh mục vào Control Panel List nhé. Ví dụ mình sẽ thêm danh mục con đầu tiên là Administrative Tools.
Thực hiện:
Nhấn chuột phải vào khóa Shell => chọn New => chọn Key => đặt tên khóa là 01.
Trong khóa 01 này thì bạn hãy tạo ra các giá trị như:
- icon: Hiển thị icon có trong danh sách danh mục con. Bước này bạn có thể bỏ qua hoặc là làm theo bước 5 lấy icon bên trên.
- MUIVerb: Bạn đặt tên cho danh mục con này là Administrative Tools, bằng cách nháy đúp chuột vào giá trị
MUIVerbvà nhập tênAdministrative Toolsvào ôValue data.
Tiếp tục, bạn hãy tạo tiếp 1 khóa con nằm trong khóa 01 nữa có tên là command như hình bên dưới. Sau đó nháy đúp chuột vào giá trị Default và nhập vào ô Value data dòng lệnh sau:
control /name Microsoft.AdministrativeTools
Hoặc:
explorer.exe shell:::{D20EA4E1-3957-11d2-A40B-0C5020524153}
Tương tự như vậy, để thêm danh mục con thứ 2 là thay đổi ngày giờ hệ thống Date Time thì bạn làm như sau:
Thực hiện:
Tạo ra 1 khóa mới cho danh mục con thứ 2 có tên là 02 bằng cách nhấn chuột phải vào khóa Shell => chọn New => chọn Key và đặt tên là 02.
Trong khóa 02 này thì bạn hãy tạo ra các giá trị như:
- icon: Hiển thị icon có trong danh sách danh mục con. Bước này bạn có thể bỏ qua hoặc là làm theo bước 5 lấy icon bên trên.
- MUIVerb: Bạn đặt tên cho danh mục con này là
Date Time, bằng cách nháy đúp chuột vào giá trịMUIVerbvà nhập tênDate Timevào ôValue data.
Tiếp theo, bạn tạo tiếp 1 khóa con nằm trong khóa 02 có tên là command bằng cách: Nhấn chuột phải vào khóa 02 => chọn New => chọn Key và đặt tên là command.
Sau đó nháy đúp chuột vào giá trị Default và nhập vào ô Value data dòng lệnh sau:
control /name Microsoft.DateAndTime
Hoặc
explorer.exe shell:::{E2E7934B-DCE5-43C4-9576-7FE4F75E7480}
OK, cứ như vậy cho đến khi hoàn thành thôi 😛
Còn đây là 2 ví dụ về cách tích hợp Control Panel List vào Menu chuột phải trên Windows 10. Nói chung là cách làm cũng không có gì là quá phức tạp cả, chỉ có điều hơi mất thời gian một chút thôi ^^!
+ Bước 8: Để lấy thêm danh sách các iTems có trong Control Panel thì bạn hãy xem lại bài viết này nhé: Cách mở nhanh Personalization (giao diện cũ) trên Windows 10
+ Bước 9: Sao lưu lại ControlPanel List. Bạn có thể sao chép lại Control Panel List để sau này nếu cài lại Win thì có thể mang ra sử dụng một cách nhanh chóng, đỡ mất công làm lại.
Thực hiện:
Nhấn chuột phải vào khóa ControlPanel => chọn Export => sau đó đặt tên cho file Registry và chọn nơi lưu file là xong.
Khi cần dùng thì bạn chỉ cần nháy đúp chuột vào file *.reg đó và khởi động lại máy tính là OK !
Bạn có thể sử dụng cách này nếu như bạn không có nhiều thời gian để làm cách thủ công bên trên, hoặc đơn giản là bạn không thích cách làm thủ công,
Cách làm này thì bạn chỉ cần vài click chuột là xong, và hơn nữa bạn có thể thêm được nhiều tiện ích hơn rất nhiều.
Với cách làm thủ công bạn chỉ được phép thêm tối đa 16 danh mục con, nhưng với cách làm này thì bạn có thể thêm được hơn rất nhiều.
Làm như thế nào?
Thực ra mình đã có bài hướng dẫn rồi, bạn hãy sử dụng phần mềm Easy Context Menu để làm việc này một cách đơn giản.
Bạn có thể vào bài viết chi tiết này để tải về và xem hướng dẫn sử dụng nhé: Thiết lập, chỉnh sửa menu chuột phải với Easy Context Menu
Việc bạn cần làm là tích vào những công cụ hệ thống mà bạn muốn thêm vào MEnu chuột phải => rồi nhấn vào icon Mouse + là xong 😛
Và đây là kết quả sau khi làm xong.
Hiện tại mình đã mở cửa Blog Chia Sẻ Kiến Thức Store ! – bán phần mềm trả phí với mức giá siêu rẻ – chỉ từ 180.000đ (bản quyền vĩnh viễn Windows 10/11, Office 365, 2021, 2016… và nhiều phần mềm bản quyền khác). Bảo hành full thời gian sử dụng nhé !
#3. Lời kết
Vâng, trên đây là 2 cách để tích hợp Control Panel vào menu chuột phải trên Windows 10. Ngoài ra, bạn cũng có thể áp dụng nó cho mọi phiên bản Windows nếu bạn thích nhé.
Nói tóm lại là cách tích hợp các công cụ hệ thống vào Menu chuột phải là rất đơn giản, bạn có nhiều cách để làm việc này. Ở bài viết bên trên mình đã chia sẻ với các bạn 2 cách tốt nhất hiện nay, nhanh có, chậm có, tùy bạn lựa chọn thôi 😛
Hi vọng bài viết sẽ hữu ích với bạn, chúc các bạn thành công !
Kiên Nguyễn – Blogchiasekienthuc.com
 Blog Chia Sẻ Kiến Thức Máy tính – Công nghệ & Cuộc sống
Blog Chia Sẻ Kiến Thức Máy tính – Công nghệ & Cuộc sống

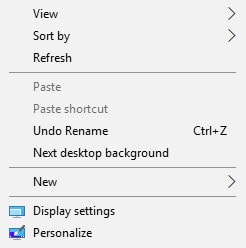
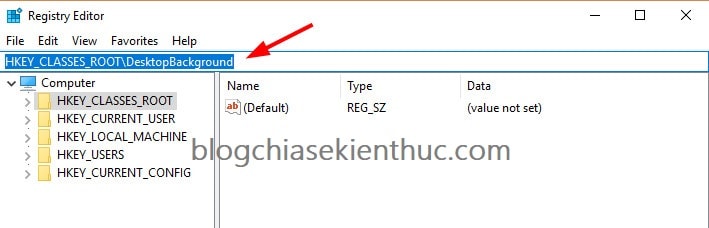
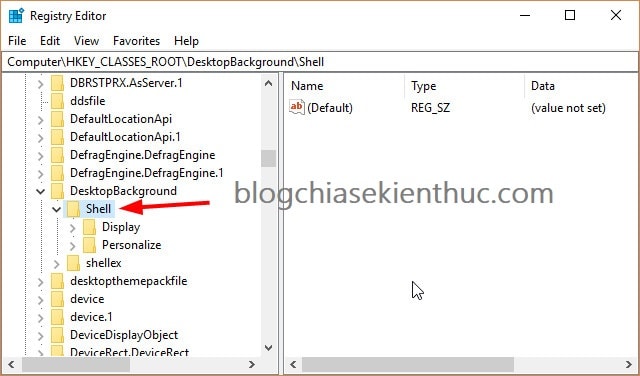

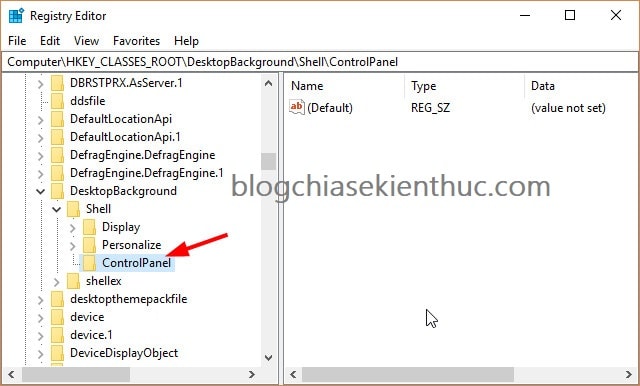
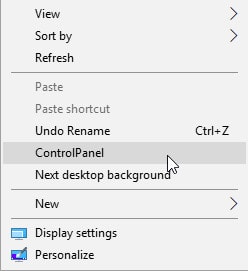
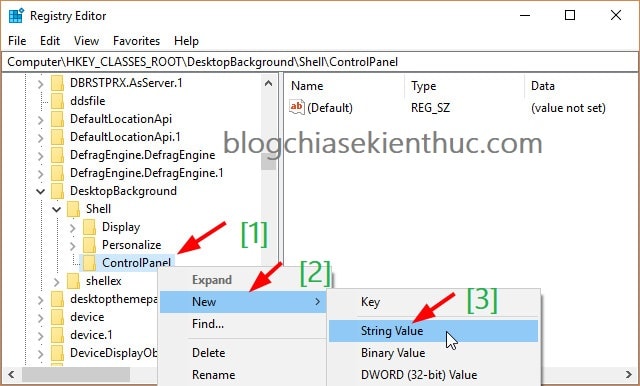
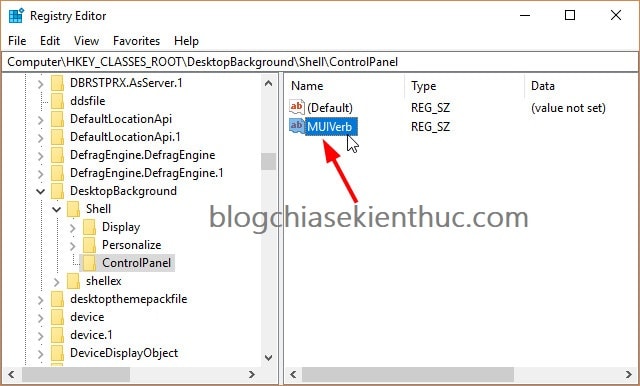
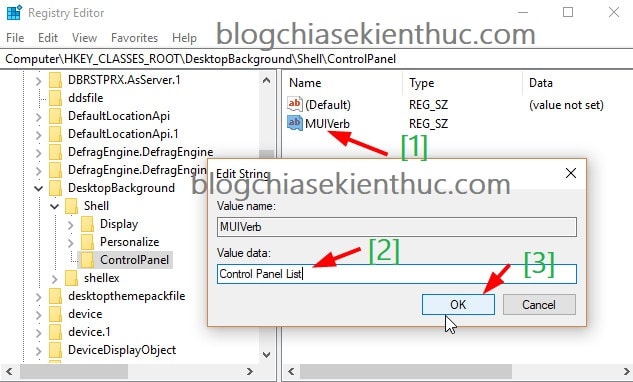
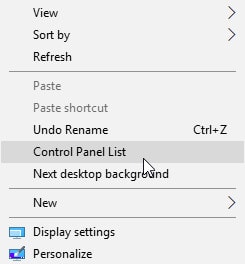
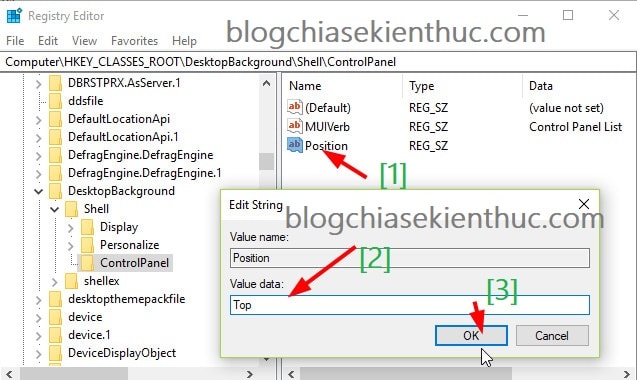
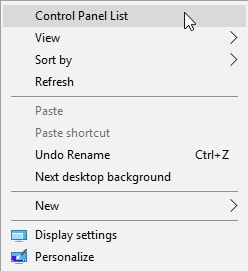
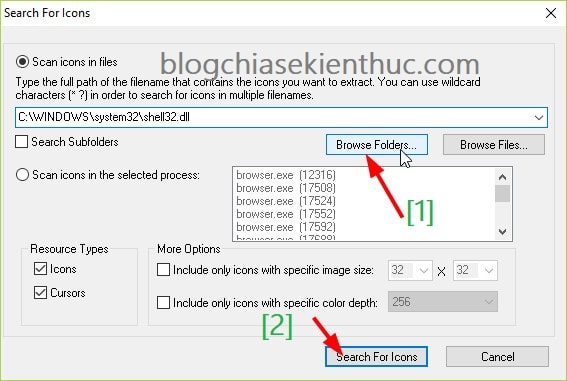
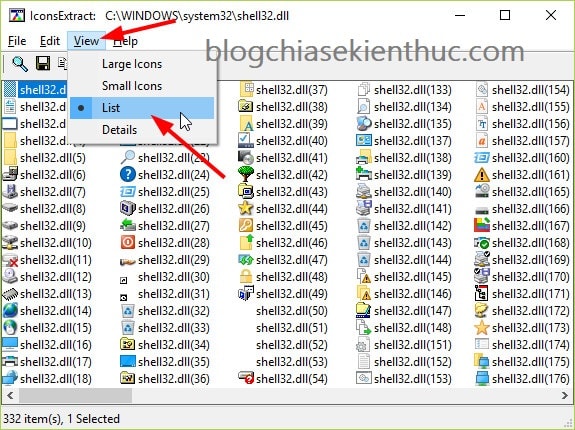
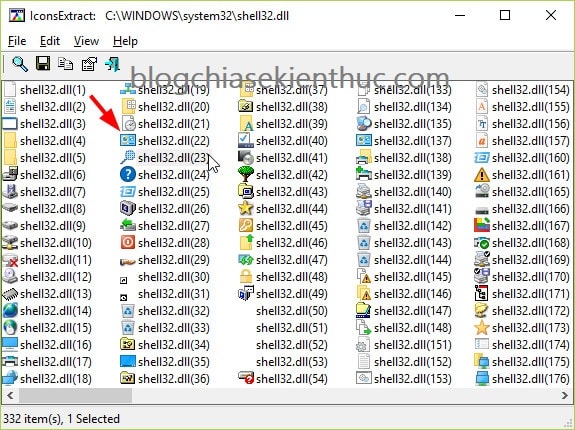
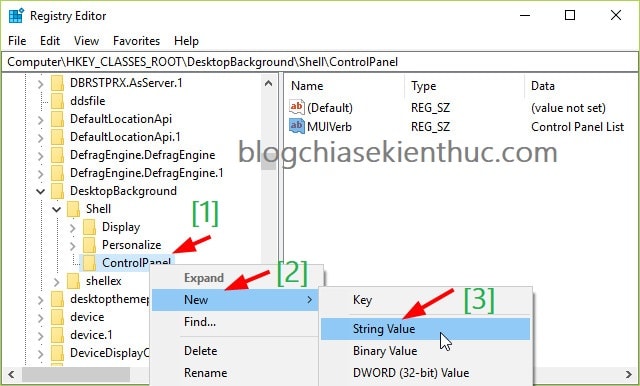
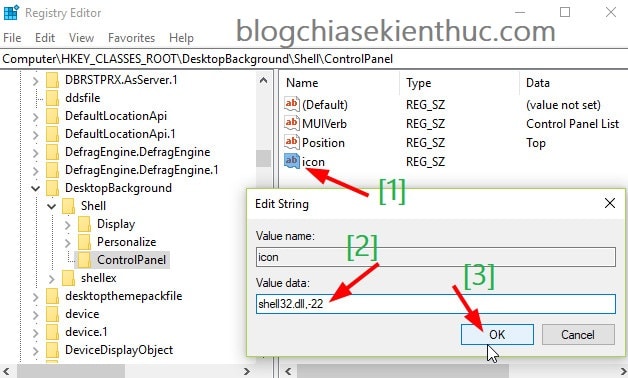
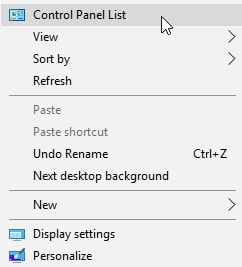
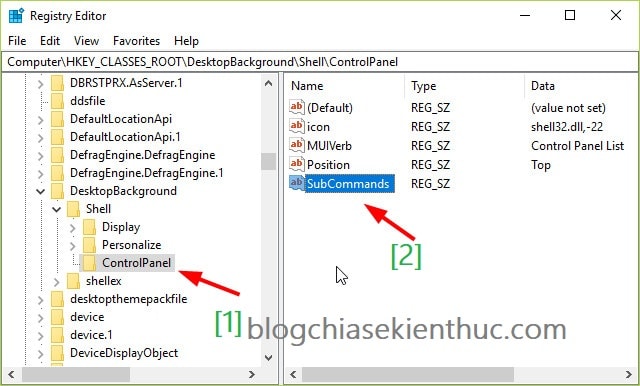
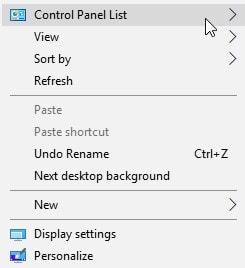
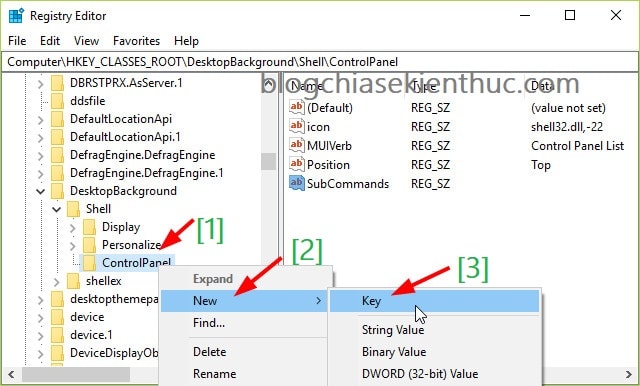
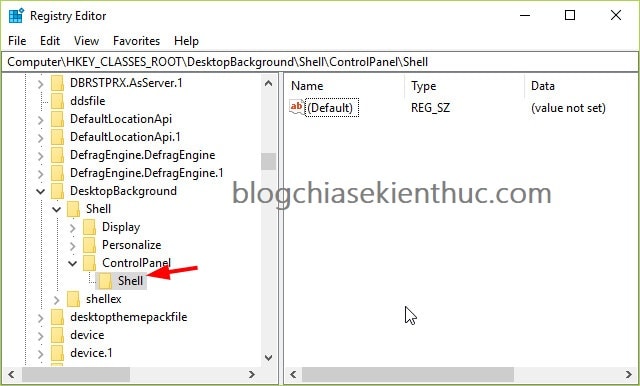
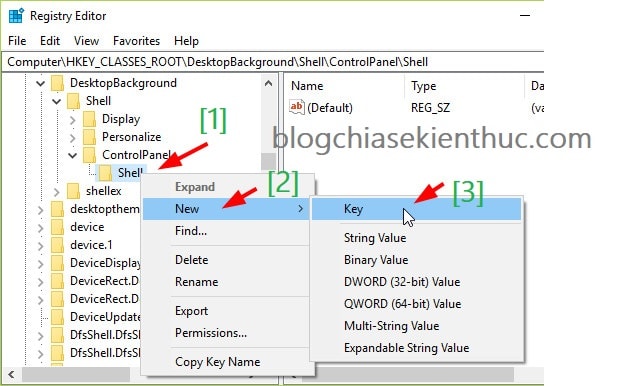
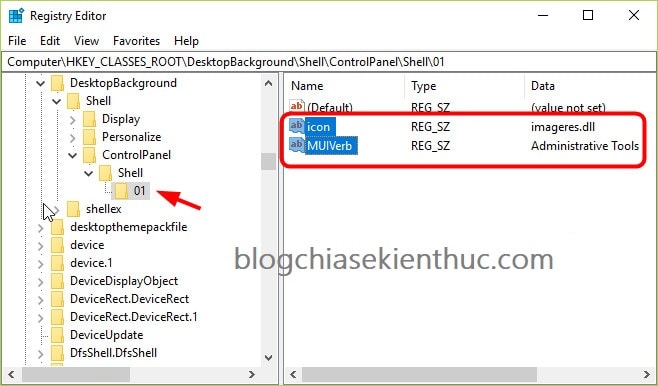
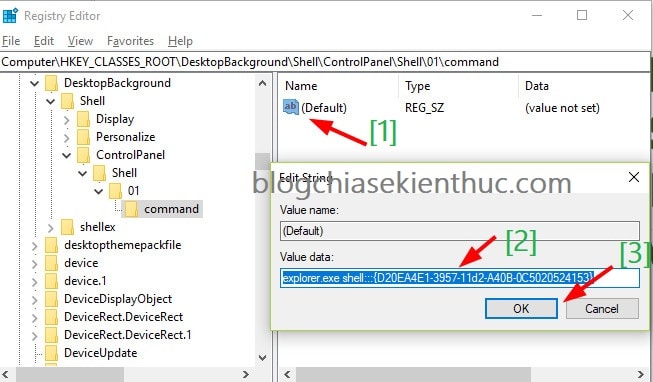
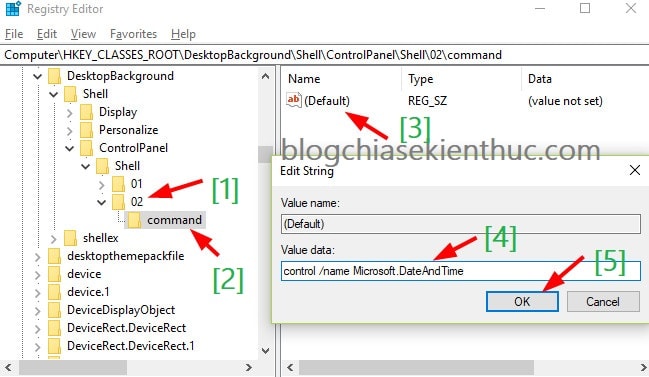
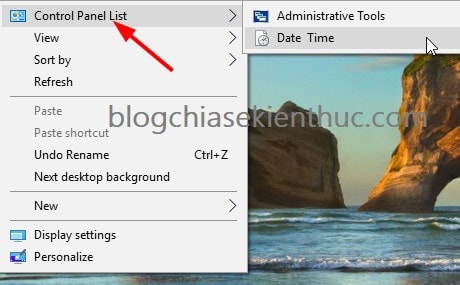
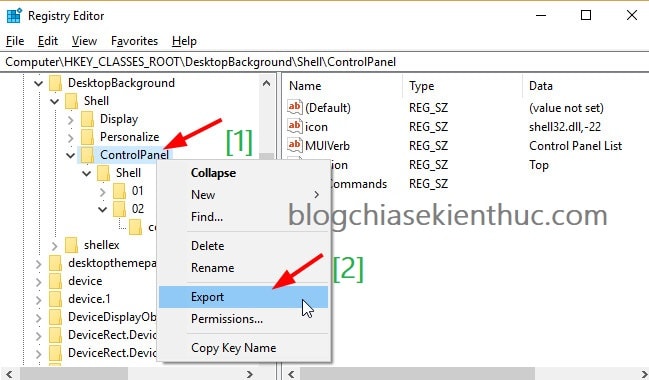
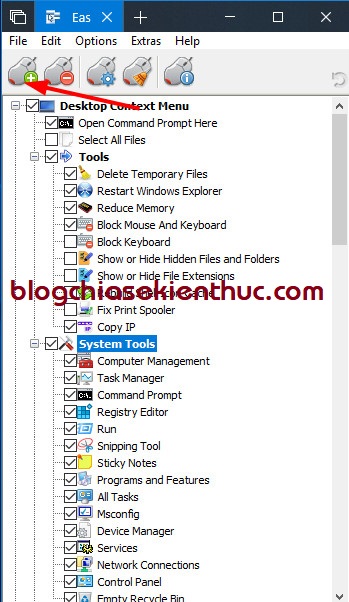
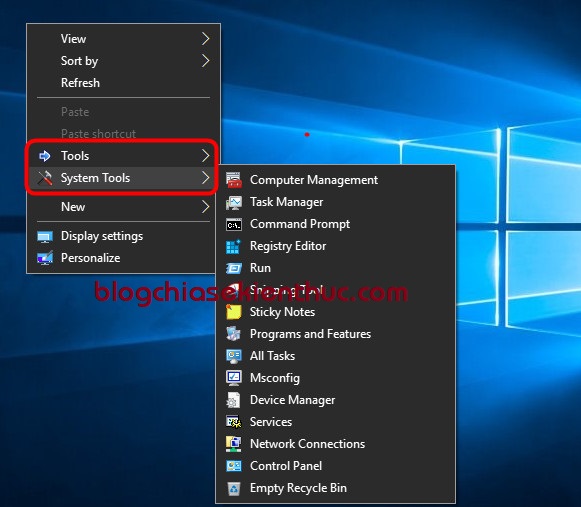

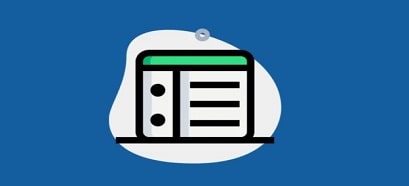






làm rồi mà bấm vô thì không hiện lên trang Control mà báo lỗi ad ơi
http://imageshack.com/a/img923/5936/K7OdIr.png
Bạn thử chạy lệnh đó trong hộp thoại Run xem có lên không ?