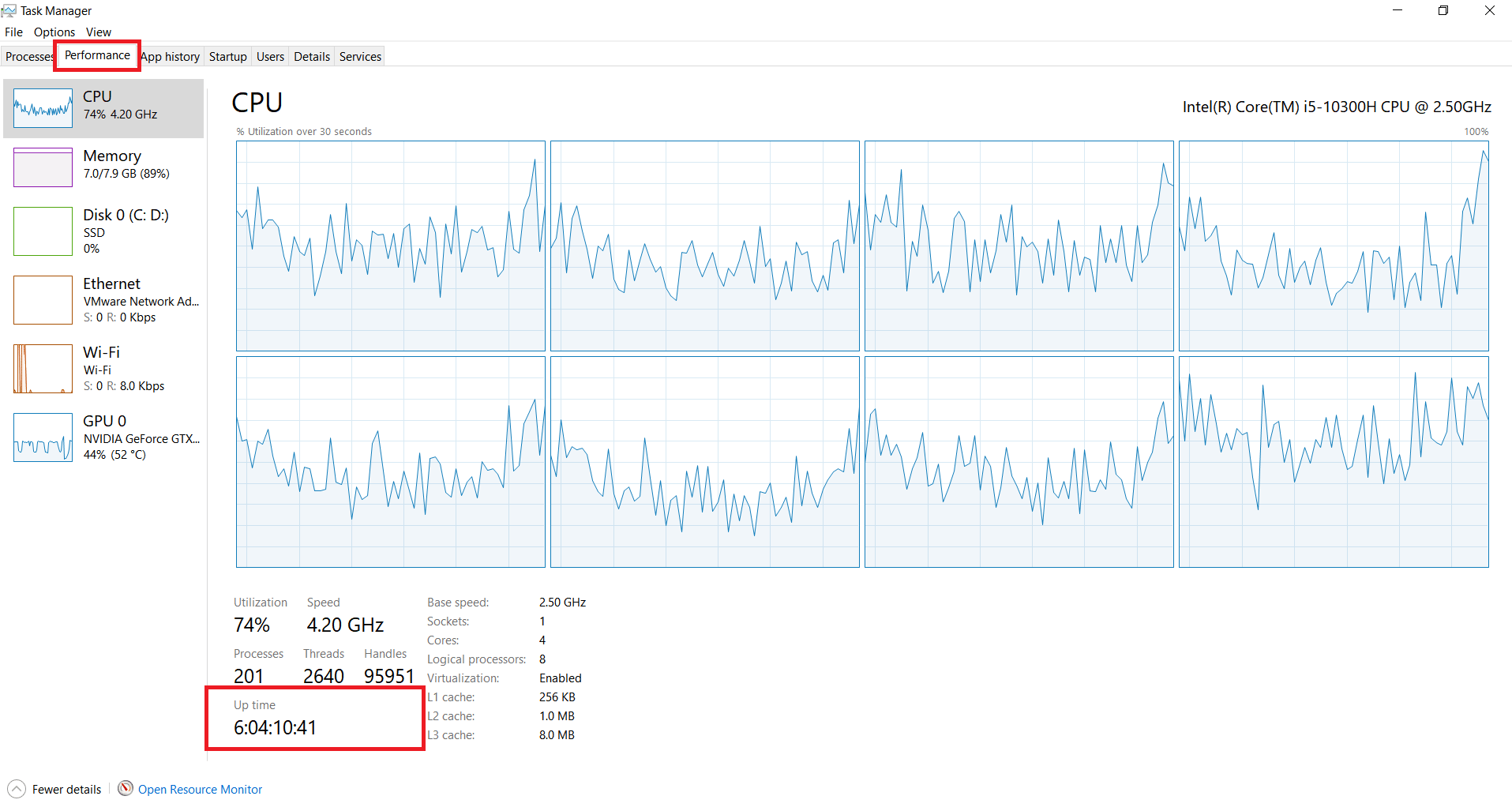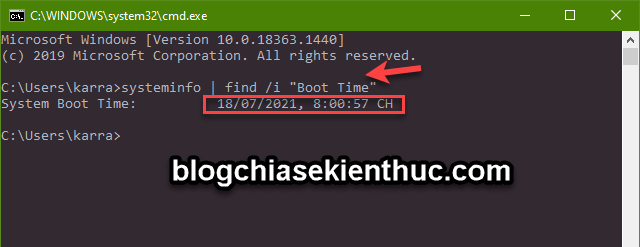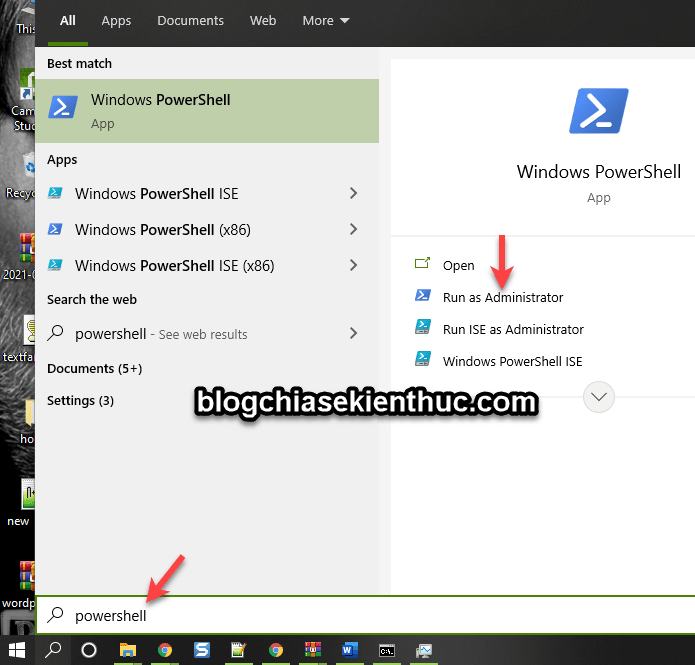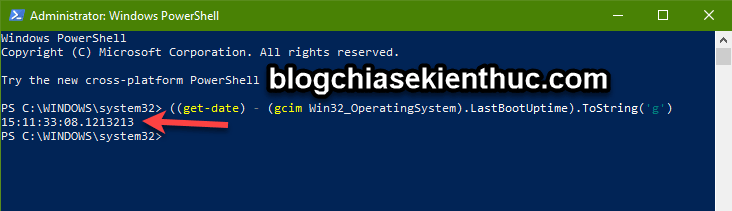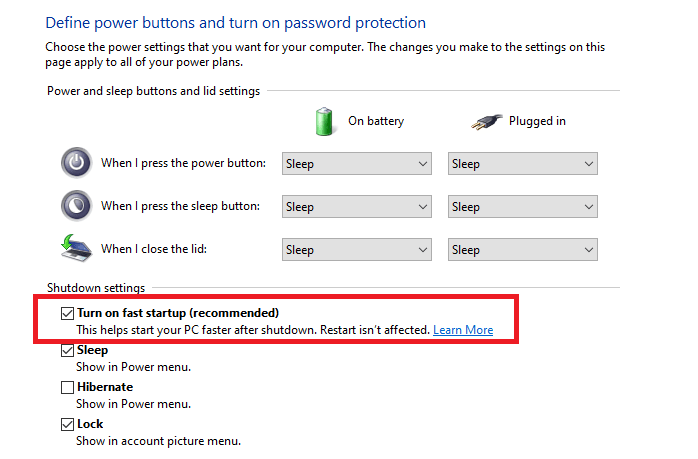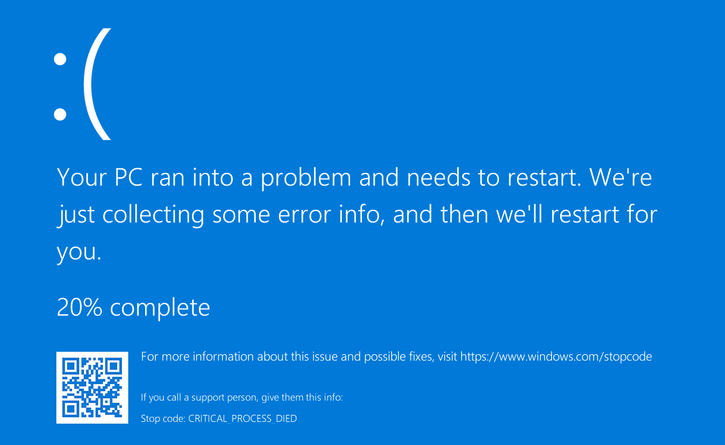Bạn đã biết cách xem lần tắt máy tính gần nhất của bạn là khi nào chưa? ở đây là máy tính sử dụng hệ điều hành Windows nha các bạn.
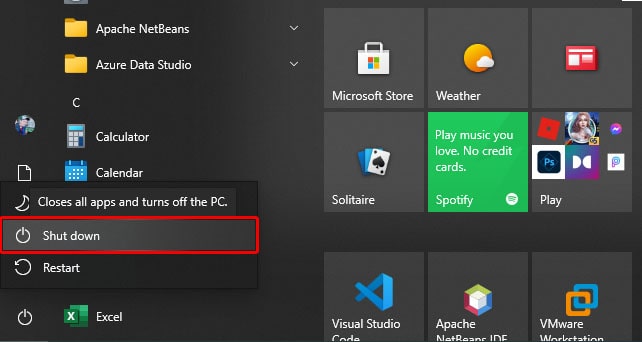
Có một sự thật là khi bạn nhấp vào nút Shutdown trên hệ điều hành Windows thì trong một số trường hợp, Windows sẽ không thật sự tắt hẳn máy tính của bạn.
Hay nói cách khác là nó sẽ đưa hệ điều hành Windows vào trạng thái ngủ đông sâu, trạng thái lai tạo giữa “Tắt hẳn máy” và chế độ ngủ đông (Hibernate).
Mục Lục Nội Dung
#1. Đã bao lâu rồi bạn chưa tắt hẳn máy tính?
Để biết là máy tính đã tắt hẳn (trong lần tắt gần nhất) hay chưa thì bạn có thể kiểm tra bằng cách mở Task Manager (CTRL + SHIFT + ESC) => sau đó chuyển qua tab Performance để kiểm tra thời gian CPU chạy là bao nhiêu?
See ya ! Nó là hơn 6 ngày rồi đấy các bạn. Mặc dù lần tắt gần nhất mình đã sử dụng chức năng Shutdown của hệ điều hành chưa không phải là Hibernate !
#2. Cách kiểm tra lần tắt máy tính gần nhất
Ngoài cách đơn giản bên trên ra thì mình cũng chia sẻ luôn với các bạn một vài cách để có thể kiểm tra ngày tắt hẳn máy tính gần nhất là của bạn là khi nào.
Có 3 cách đơn giản nhất để bạn kiểm tra đó là:
2.1. Xem thời gian Up time trong Task Manager
Cách này thì như mình vừa hướng dẫn trong phần #1 của bài viết đó các bạn, ví dụ như hình bên dưới là máy tính mình đã 15 ngày chưa tắt rồi.
2.2. Xem ngày tắt máy tính gần nhất bằng lệnh trong CMD
Mở cửa sổ dòng lệnh CMD ra => sau đó bạn nhập lệnh bên dưới vào để kiểm tra nhanh:
systeminfo | find /i "Boot Time"
2.3. Kiểm tra thời gian tắt máy tính gần nhất bằng lệnh PowerShell
Cũng rất đơn giản thôi, bạn hãy mở Windows PowerShell với quyền Admin bằng cách:
Nhấn tổ hợp Windows + S để mở Windows Search => sau đó tìm kiếm với từ khóa powershell => sau đó chọn Run as Administrator.
Okay, giờ bạn hãy sử dụng lệnh này:
((get-date) - (gcim Win32_OperatingSystem).LastBootUptime).ToString('g')
#3. Tại sao “Shutdown” lại không tắt máy hoàn toàn?
Đọc thêm:
- Tạo nút shortcut shutdown, hibernate, restart…trên Windows
- Nên tắt máy tính như thế nào? Shutdown, Sleep hay Hibernate?
- Cách sửa lỗi máy tính không tắt được nguồn thành công 100%
- Tìm hiểu một số lệnh trong CMD: Lệnh Shutdown, Restart, Logoff, Hibernate
Lí do của việc này tính năng “Khởi động nhanh” (hay còn được gọi là Fast Boot, Hybrid Boot hoặc Hybrid Shutdown) đang được bật theo mặc định kể từ Windows 8 trở đi .
Đọc thêm: Hướng dẫn tắt Fast Startup trên Windows 10 (xem Cách 4 trong mục #3)
Chức năng này được Microsoft bổ sung để giúp cho máy tính của bạn khởi động được nhanh hơn bằng cách lưu trạng thái hệ điều hành vào trạng thái ngủ đông, tiết kiệm những giây quý giá mỗi khi bạn bật máy.
Với những bạn đang sử dụng ổ cứng HDD thì chức năng này sẽ vô cùng tuyệt vời, còn đối với những bạn đang sử dụng ổ SSD làm ổ hệ điều hành thì tính năng này là không cần thiết.
Trong khi đó, tính năng Restart thì lại khác, nó hoạt động theo đúng như tên gọi của nó, nó tắt hẳn hệ điều hành từ phần nhỏ nhất, sau đó thì khởi động lại, vậy nên mới có nhiều trường hợp gỡ lỗi bằng cách restart lại máy.
Điều này cũng có thể giải thích cho việc mỗi lần chúng ta cập nhật Windows thì cần phải Restart lại máy, còn những tùy chọn khác như “Update and shutdown” thì khi mở máy lên, Windows Update vẫn làm việc tiếp để có thể hoàn tất nốt việc cập nhật.
#4. Một số hạn chế của tính năng Fast Startup
- Gây lỗi cho các chương trình mã hóa như TrueCrypt
- Các máy tính không hỗ trợ chế độ ngủ đông (Hibernate) cũng không hỗ trợ khởi động nhanh.
- Hệ điều hành sẽ khóa các đĩa cứng, bạn sẽ không truy cập được từ các hệ điều hành khác (nếu máy bạn có khởi động kép).
- Bạn có thể sẽ không truy cập được cài đặt BIOS /UEFI.
#5. Làm thế nào để tắt máy tính hoàn toàn?
Các bạn có thể tắt máy tính hoàn toàn, bỏ qua tính năng Fast Startup của Windows bằng cách nhấn giữ phím Shift + Bấm chọn Shutdown, hoặc chạy lệnh shutdown /s /f /t 0 trong cửa sổ CMD là xong.

Hiện tại mình đã mở cửa Blog Chia Sẻ Kiến Thức Store ! – bán phần mềm trả phí với mức giá siêu rẻ – chỉ từ 180.000đ (bản quyền vĩnh viễn Windows 10/11, Office 365, 2021, 2016… và nhiều phần mềm bản quyền khác). Bảo hành full thời gian sử dụng nhé !
#6. Lời kết
Okay, như vậy là việc kiểm tra ngày tắt hẳn máy tính gần nhất trên hệ điều hành Windows là rất đơn giản phải không ạ 🙂
Và qua bài viết này thì chúng ta cũng đã hiểu hơn về lý do tại sao chức năng Shutdown lại không thật sự tắt hẳn máy tính rồi.
Theo mình thấy chức năng này khá là hữu ích, nếu máy tính của các bạn không nằm trong các trường hợp có thể gây ra lỗi thì chức năng này là một điều tuyệt vời đối với phần đa người dùng, đặc biệt là những bạn dùng ổ HDD như mình! 🙂
Hi vọng là bài viết này sẽ hữu ích với bạn. Nếu bạn thấy bài viết hay thì đừng quên đánh giá 5 sao cho mình nhé !
CTV: Dương Quang Nhất – Blogchiasekienthuc.com
 Blog Chia Sẻ Kiến Thức Máy tính – Công nghệ & Cuộc sống
Blog Chia Sẻ Kiến Thức Máy tính – Công nghệ & Cuộc sống