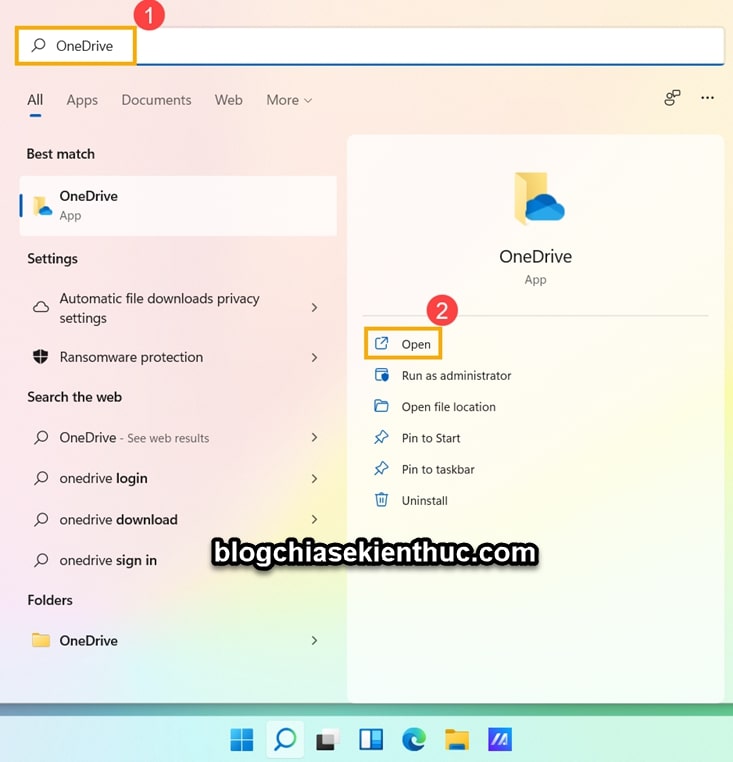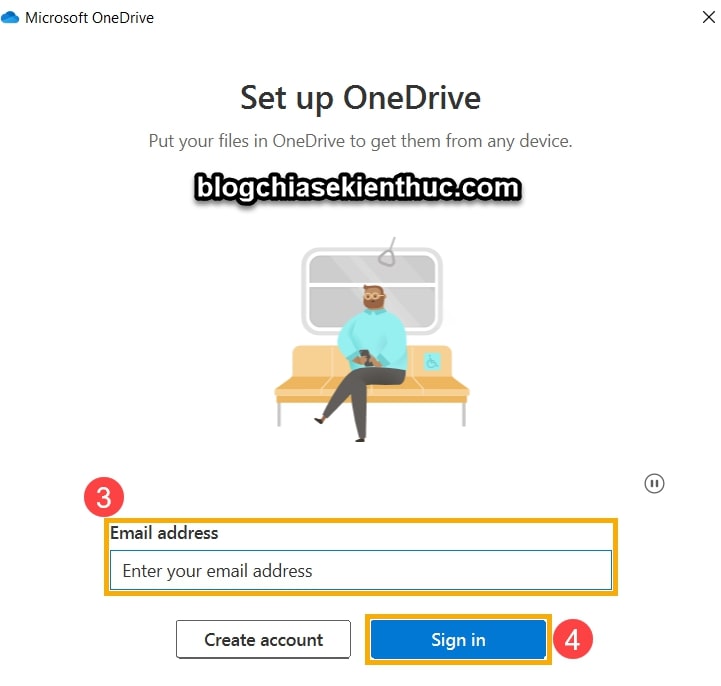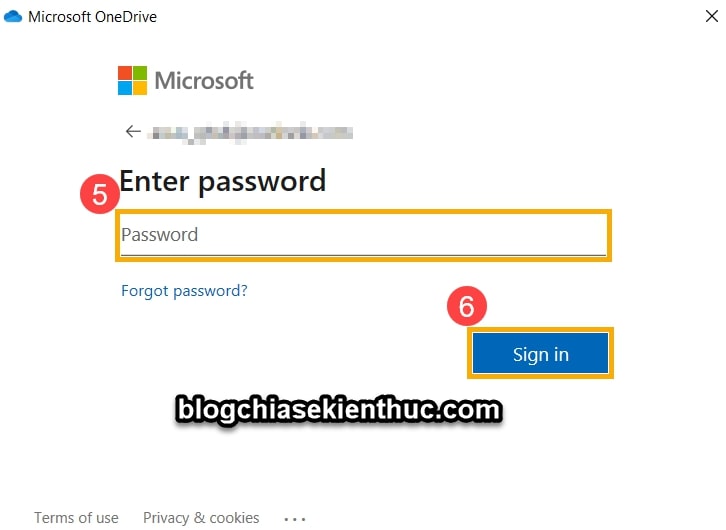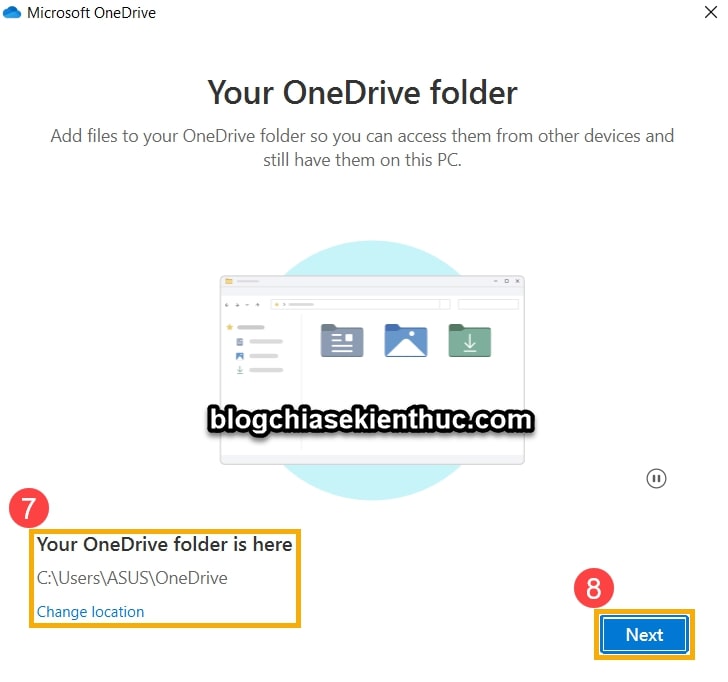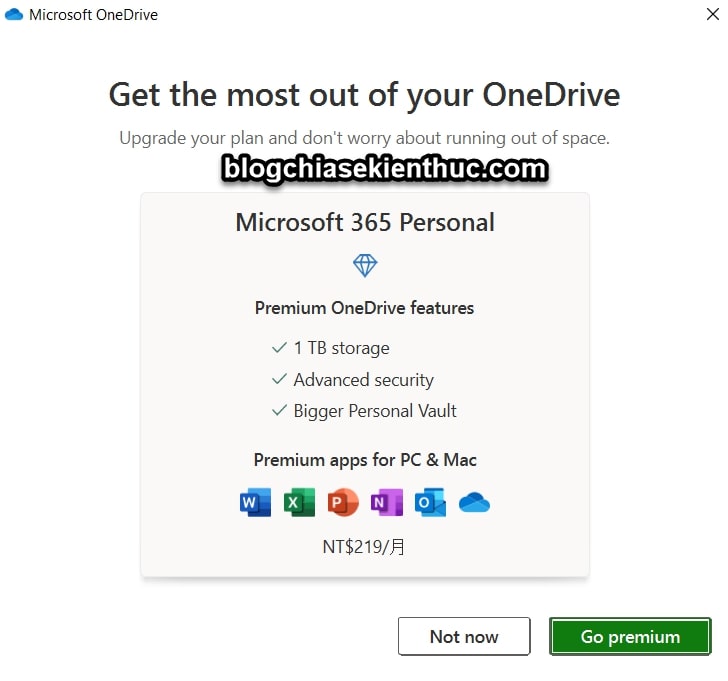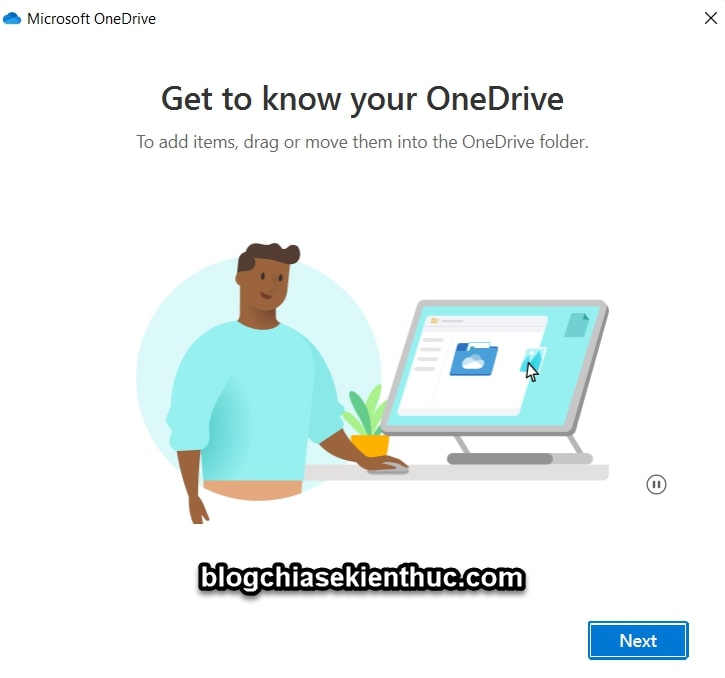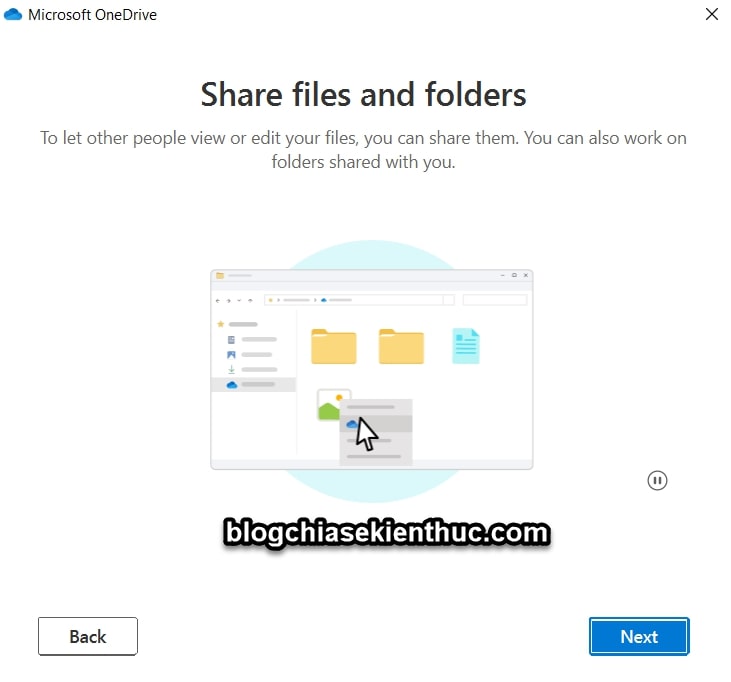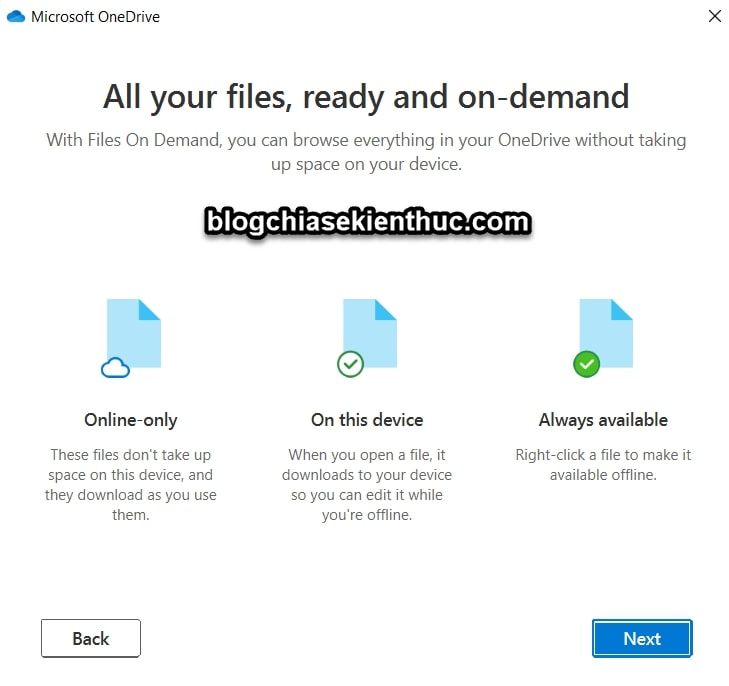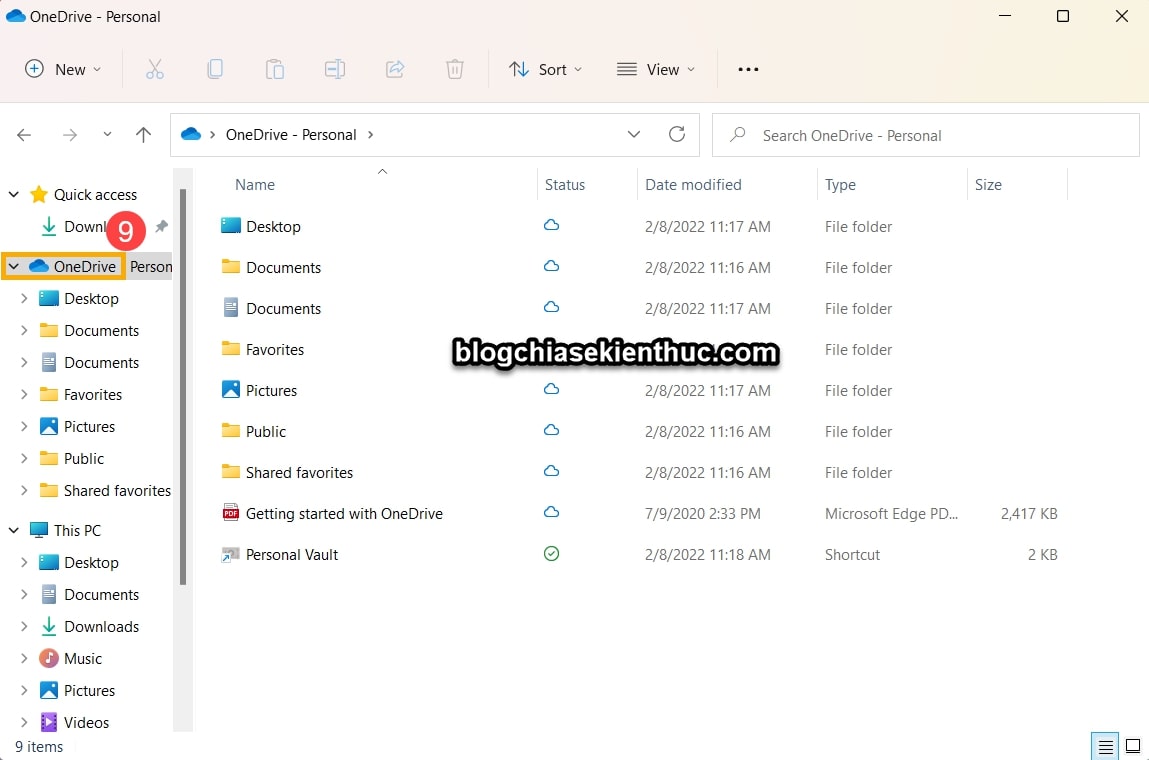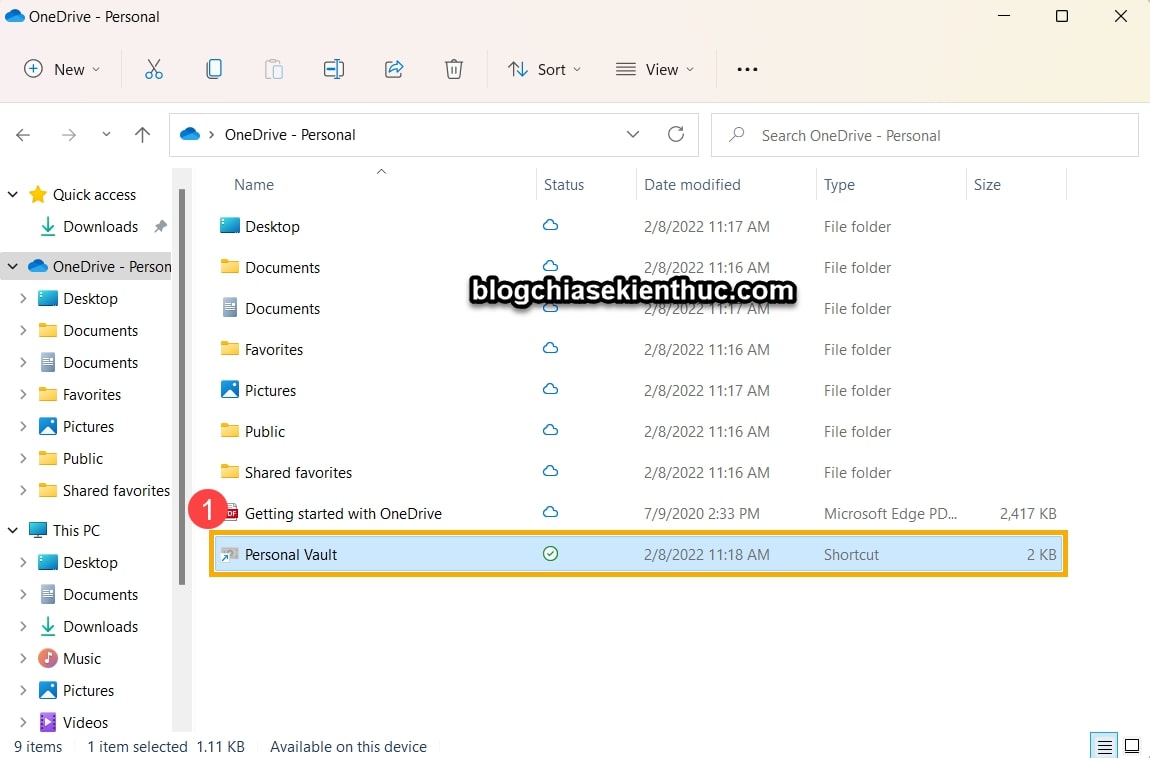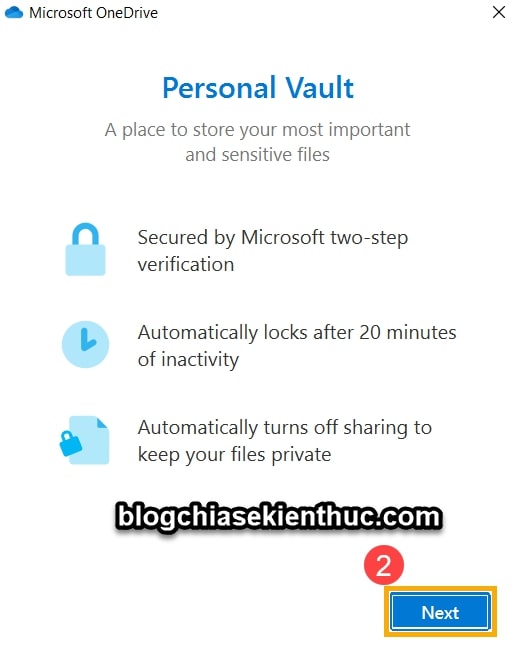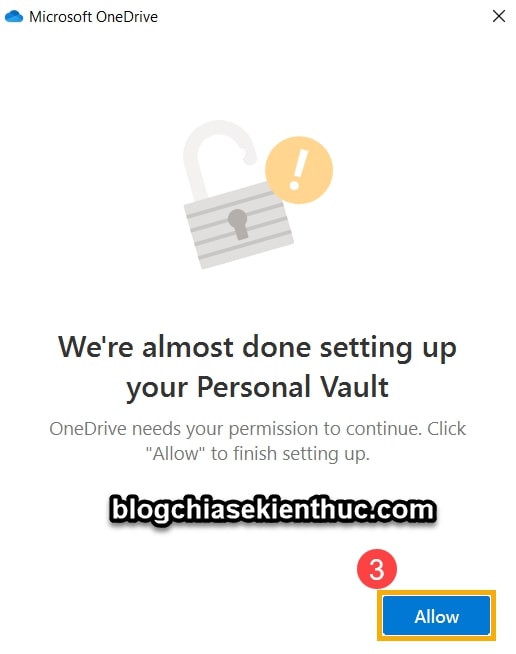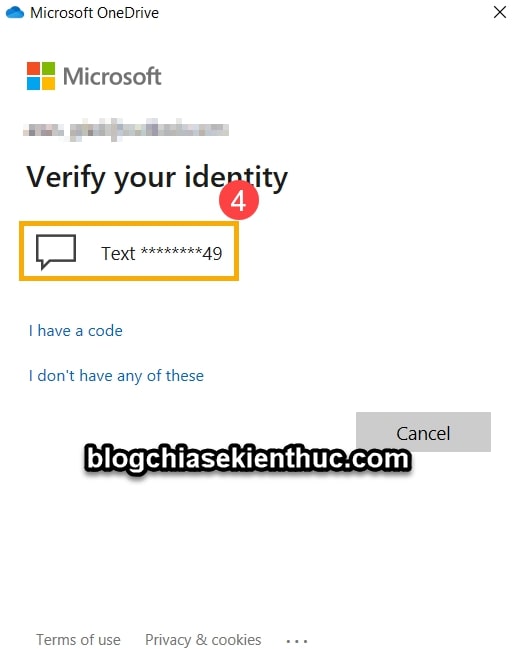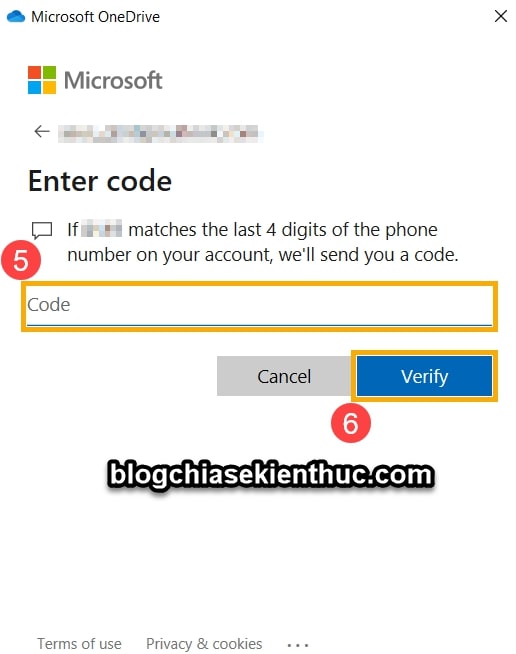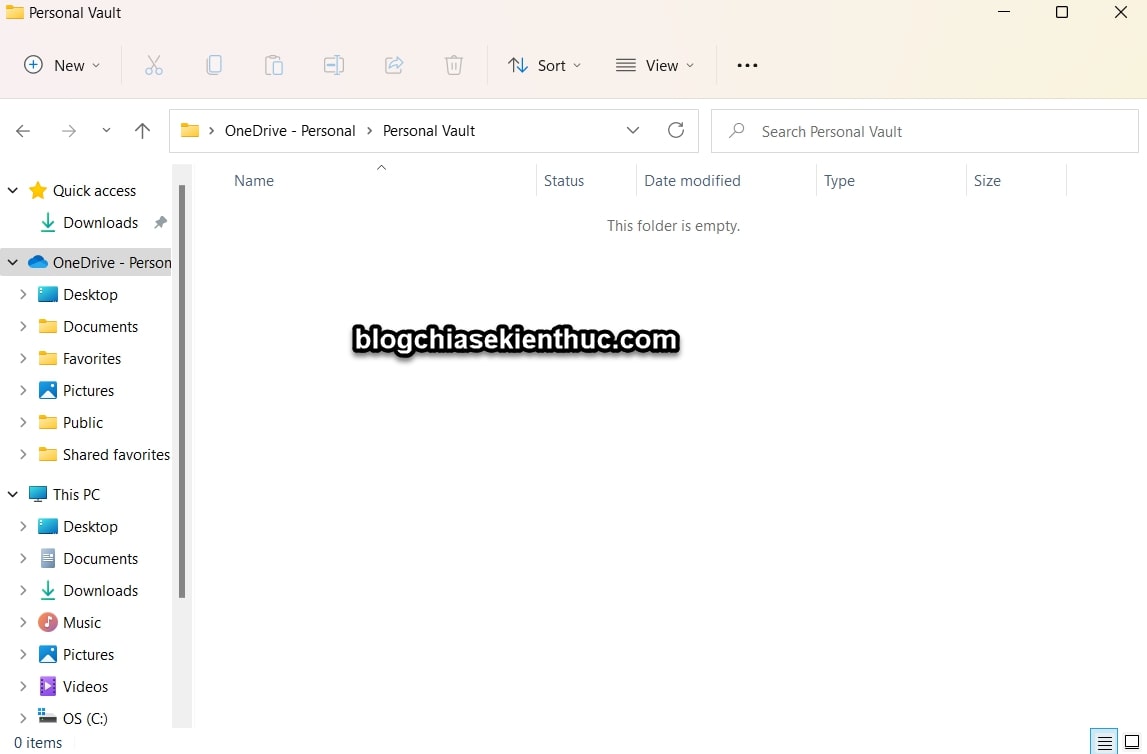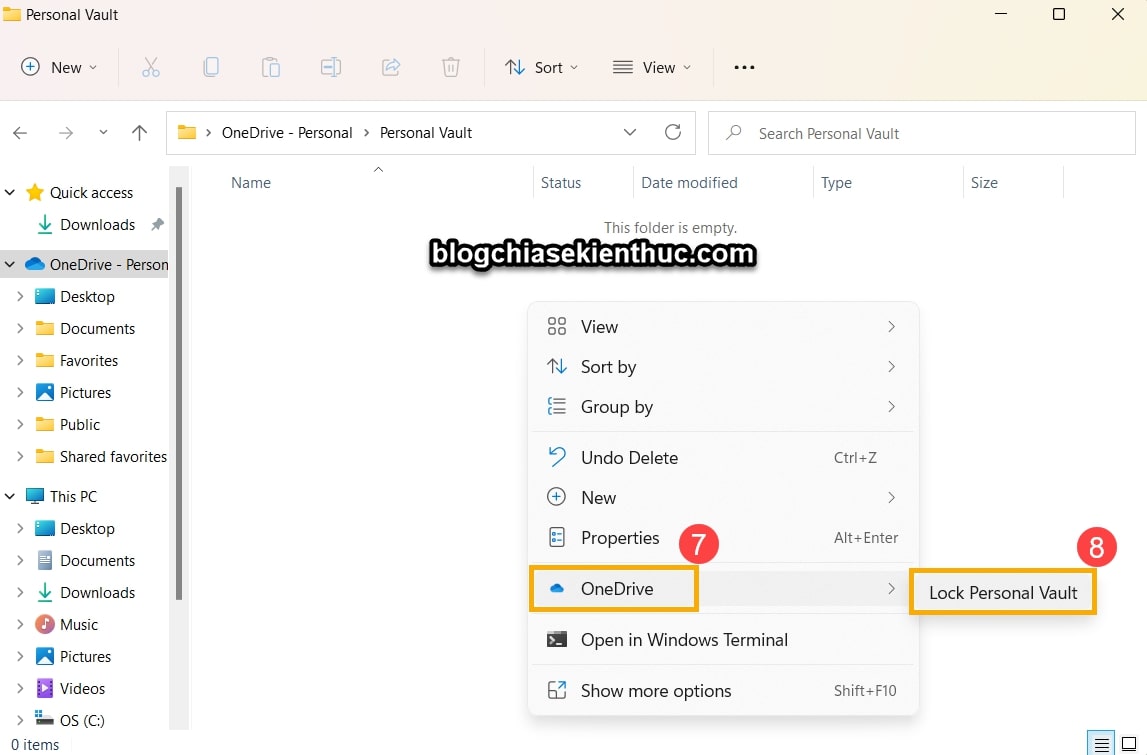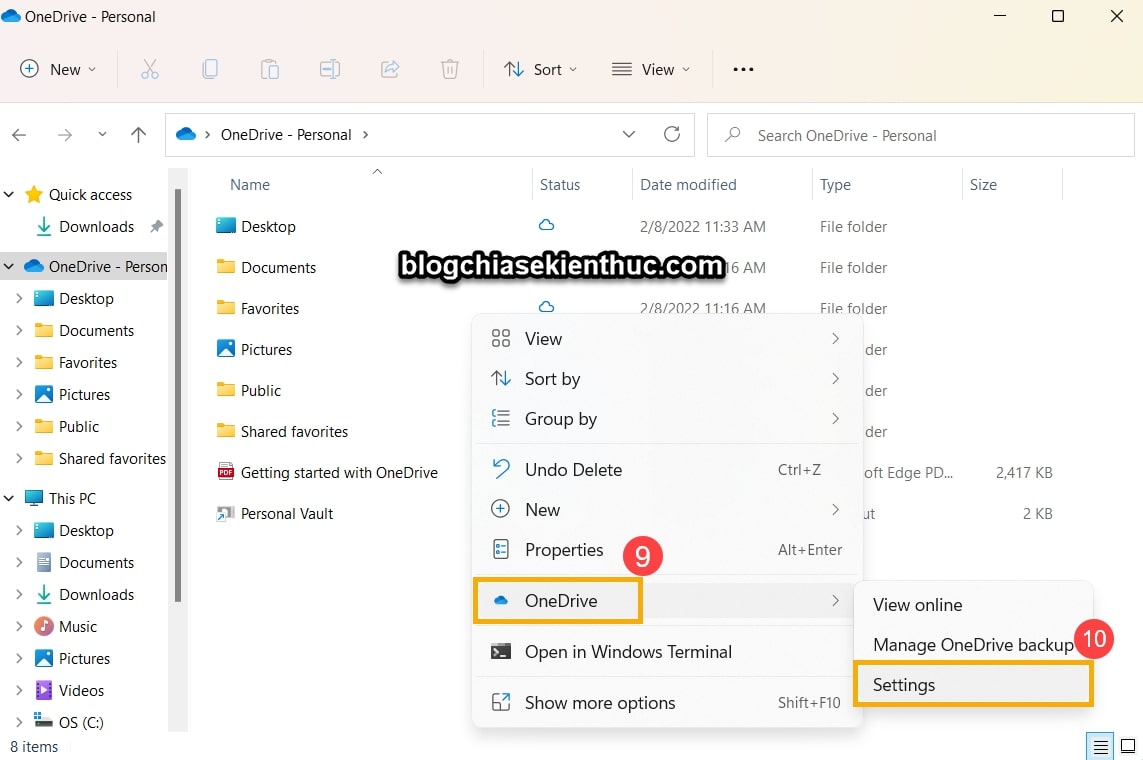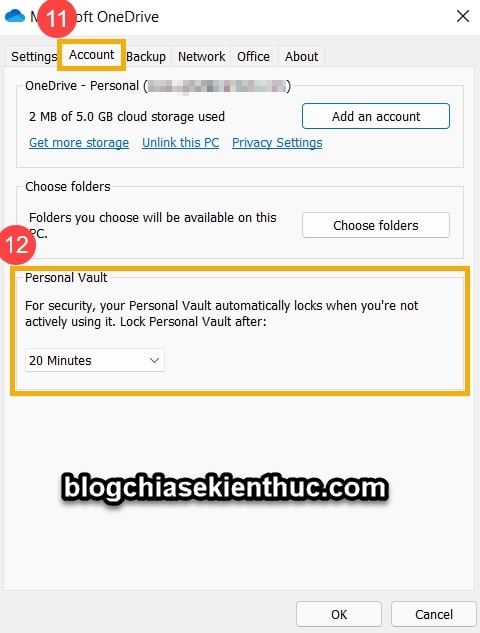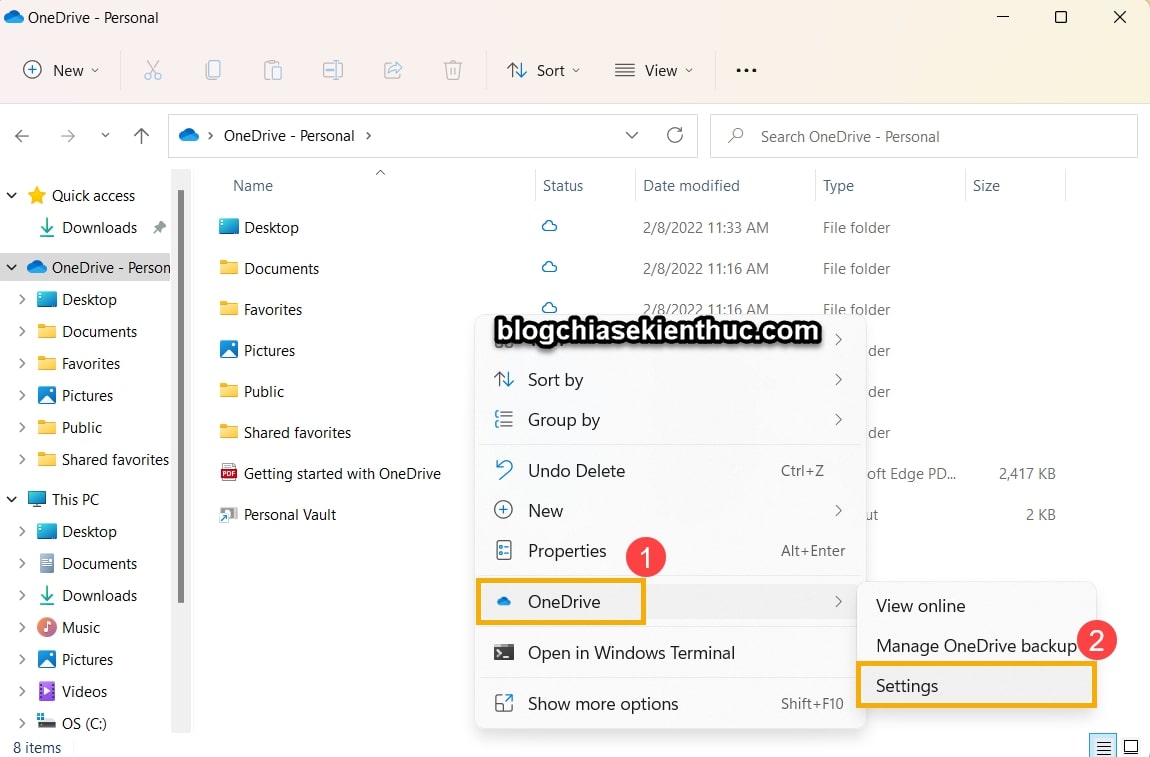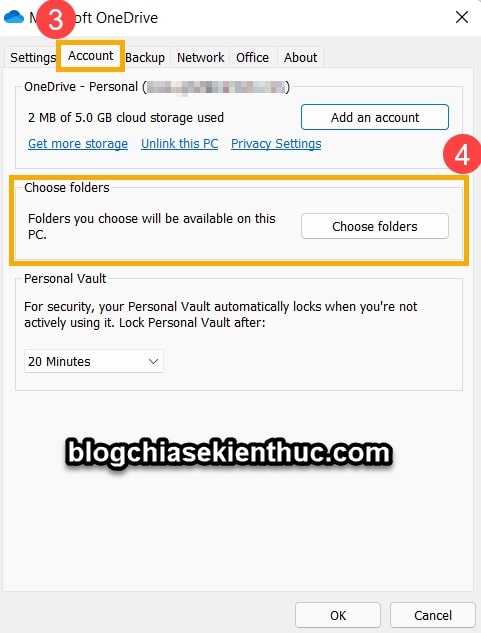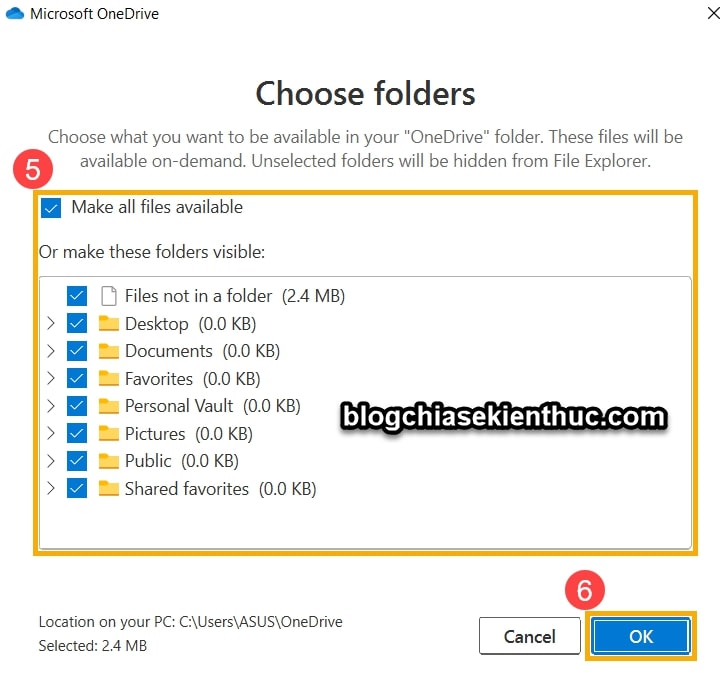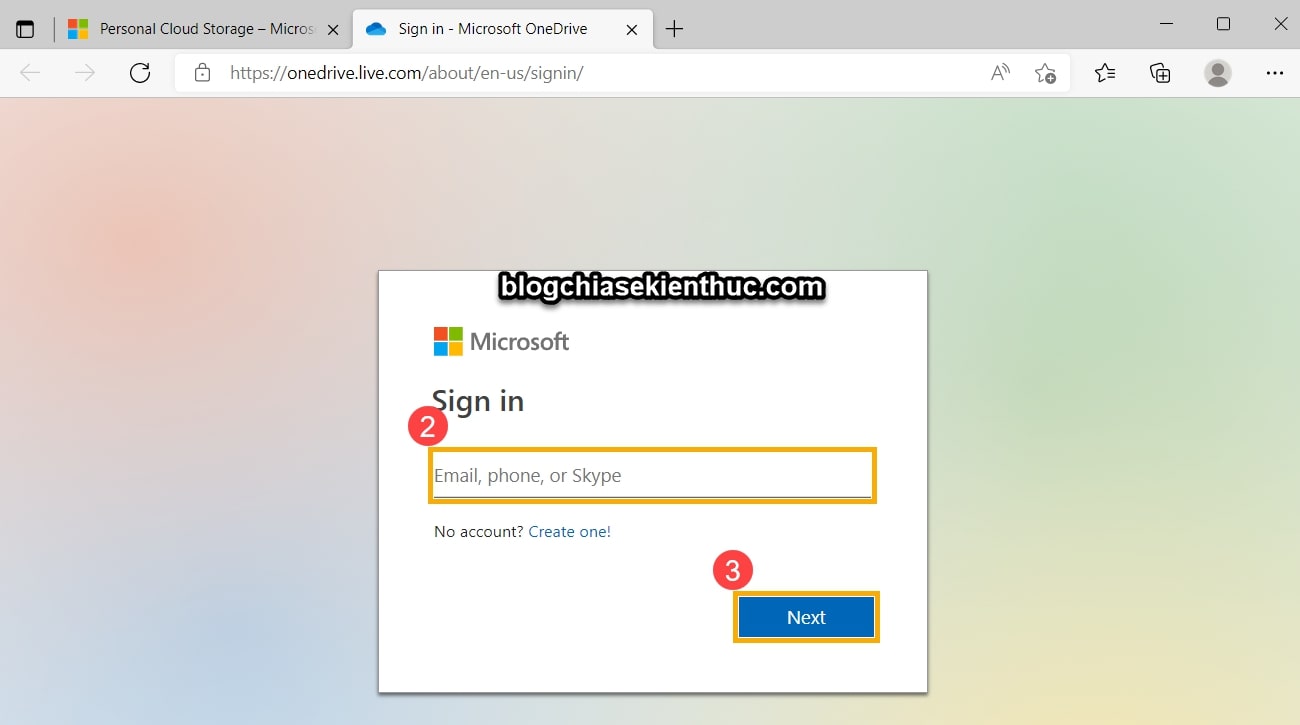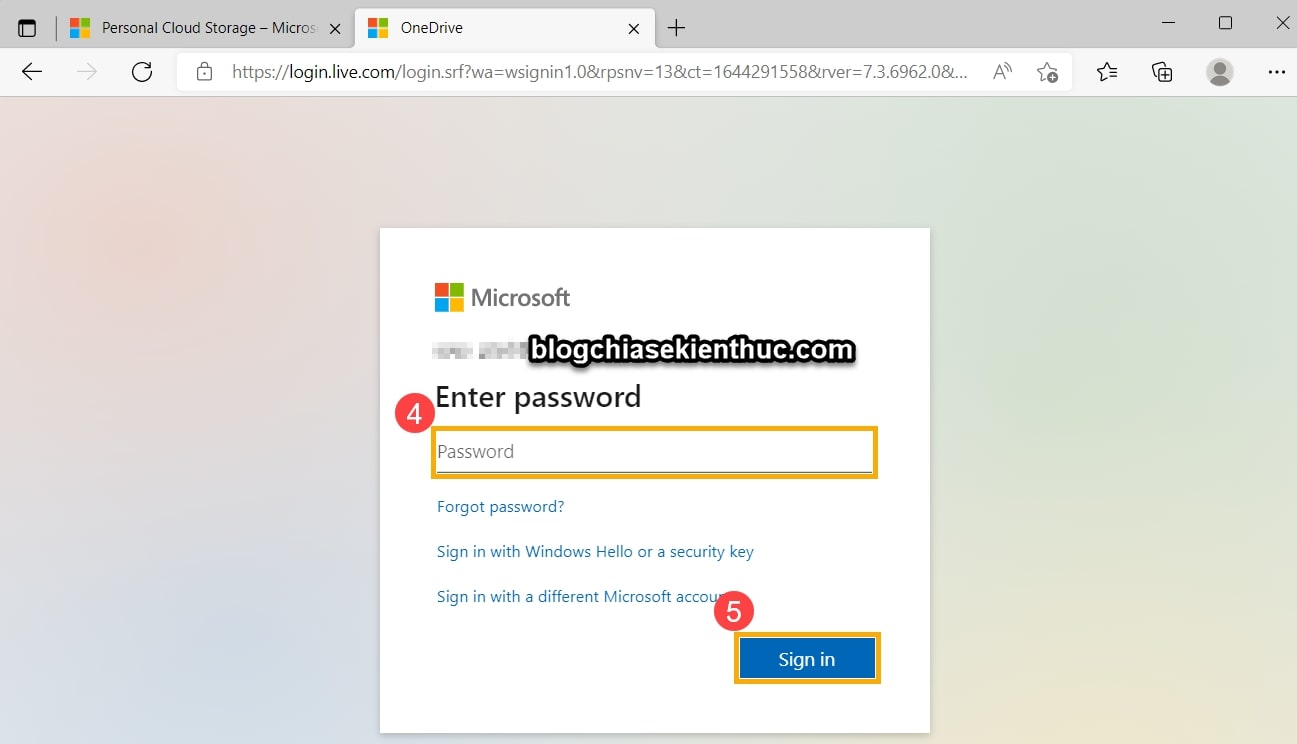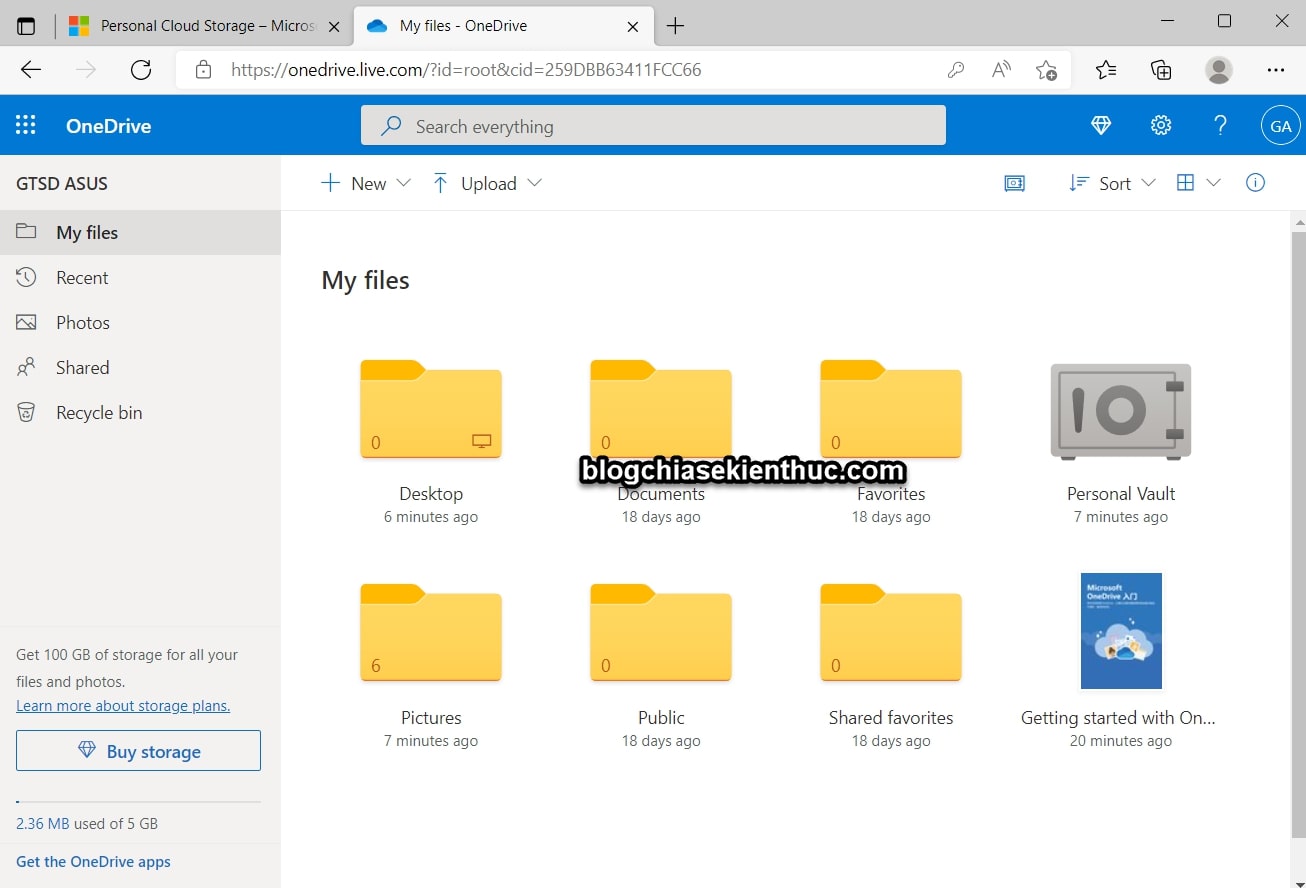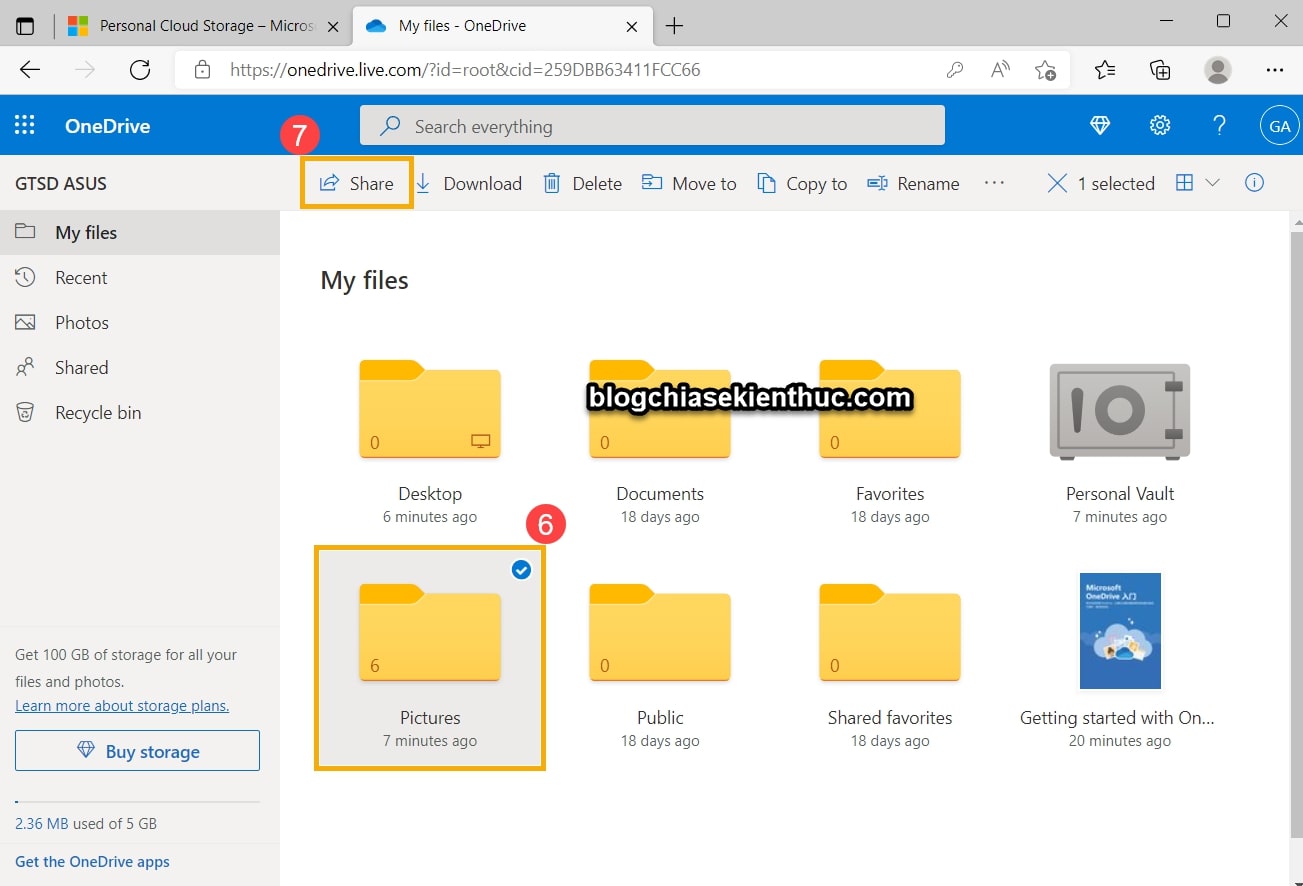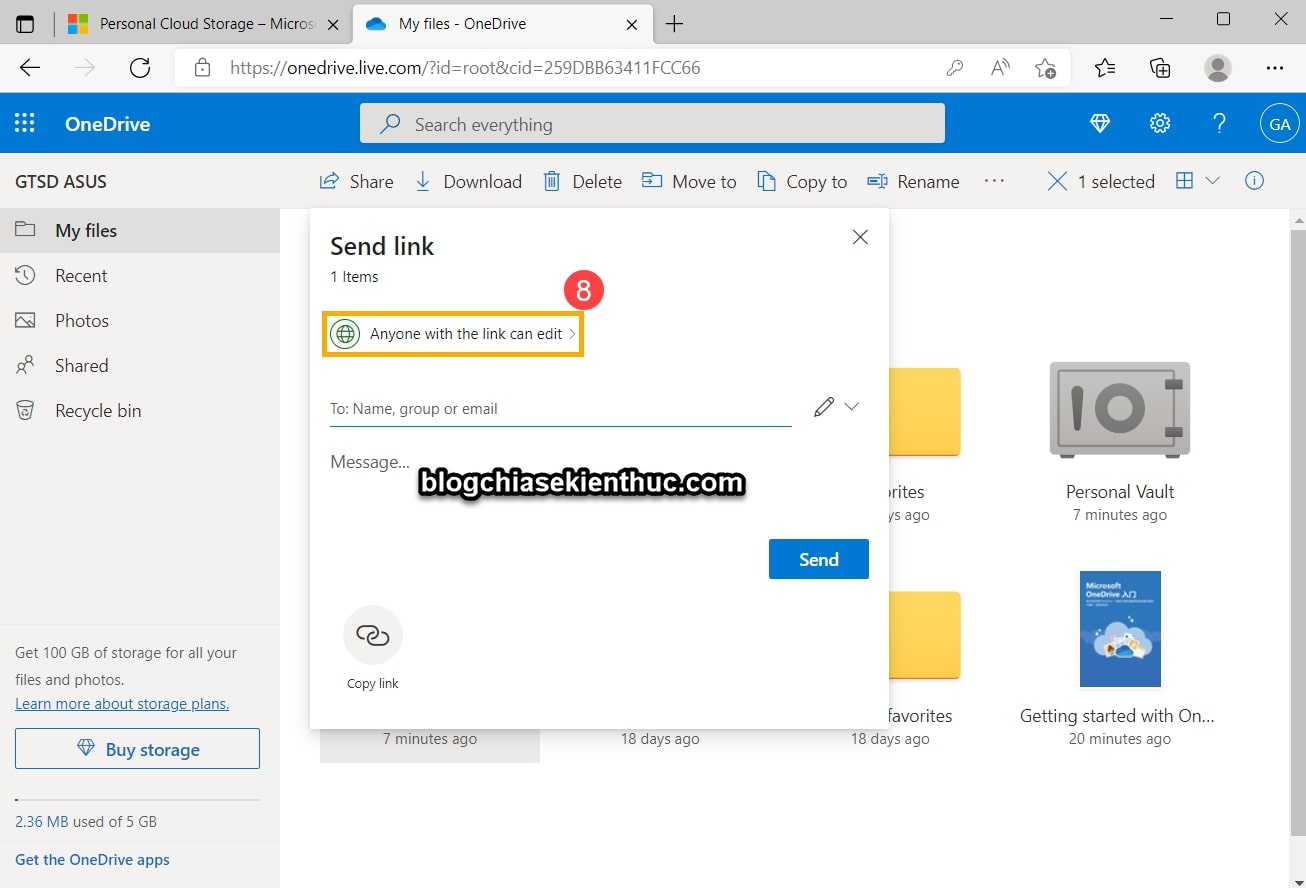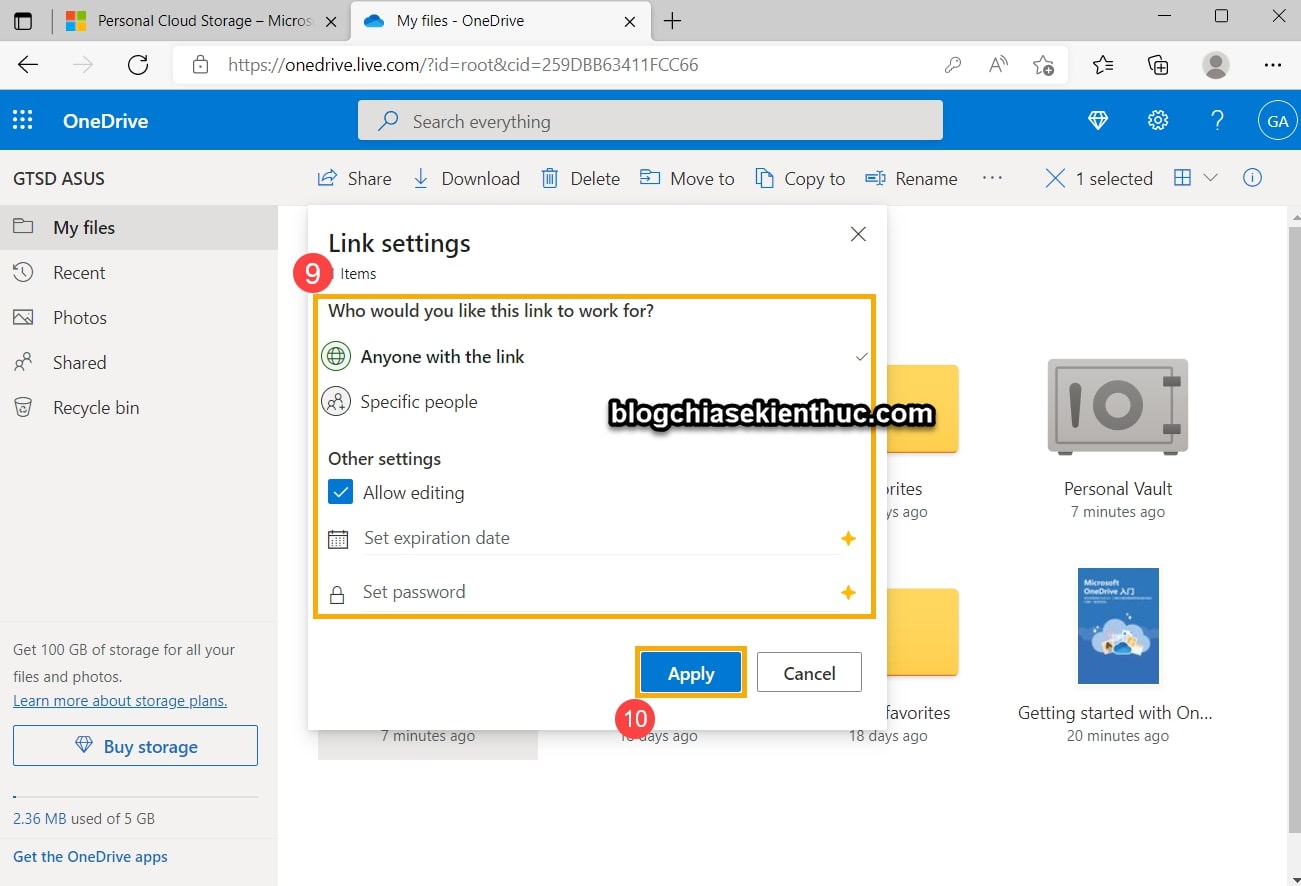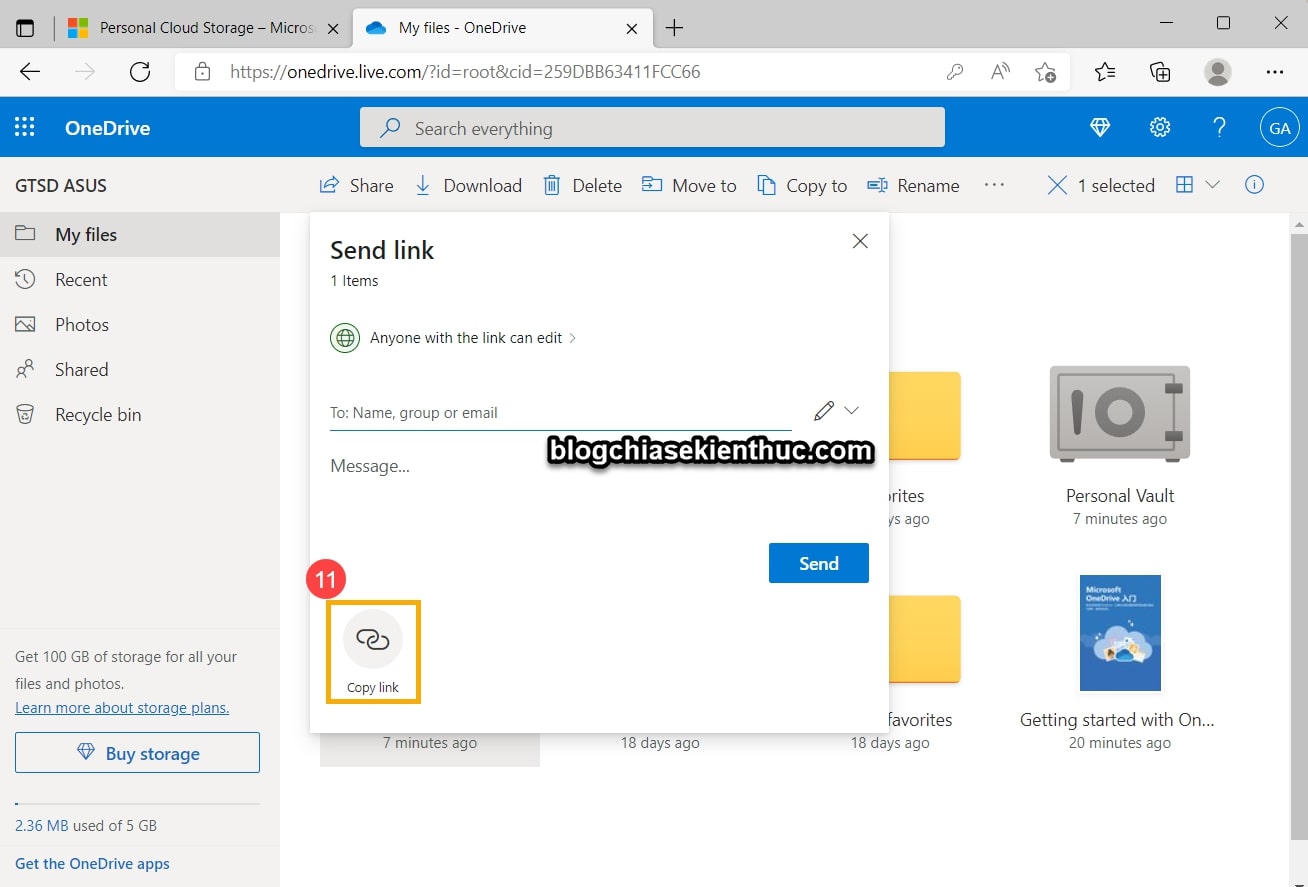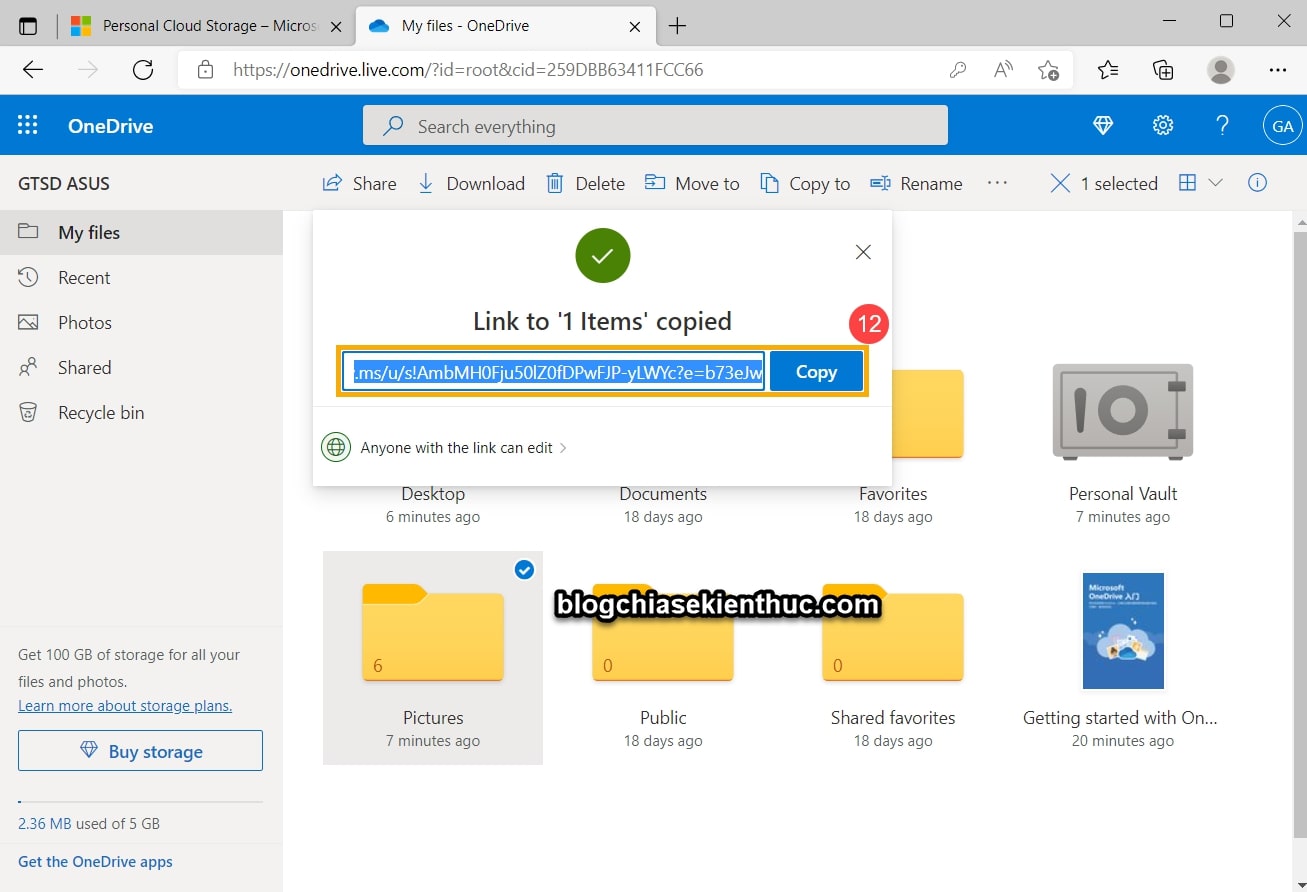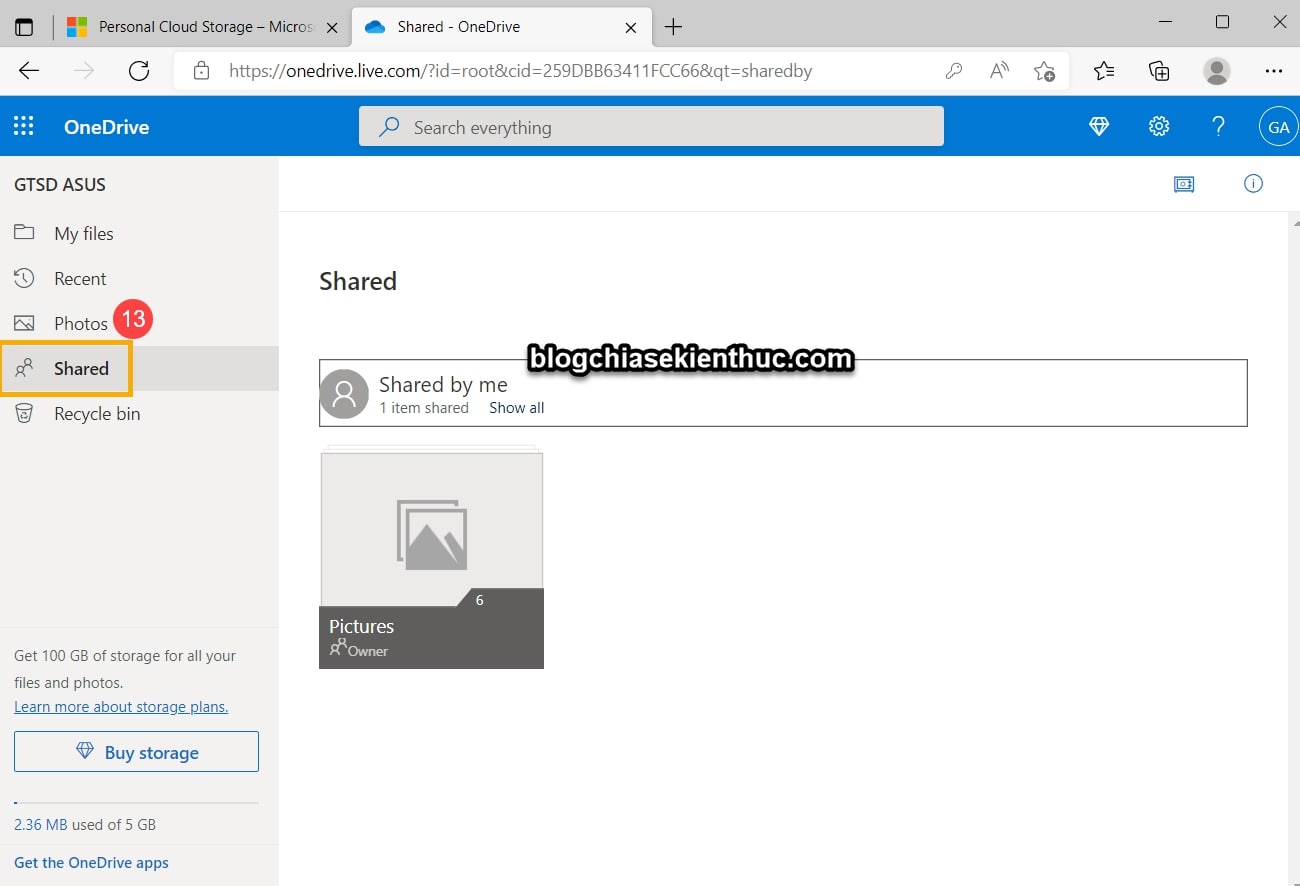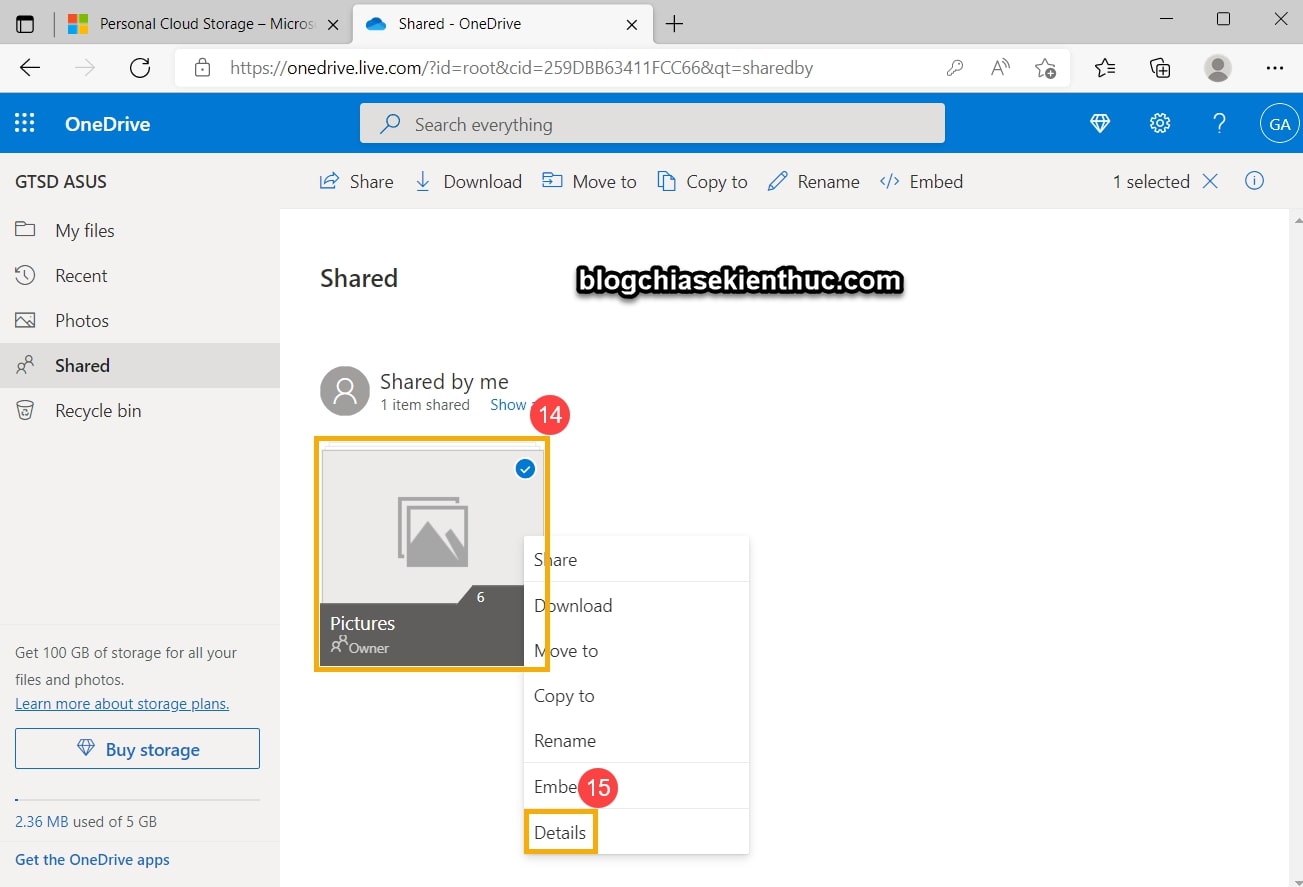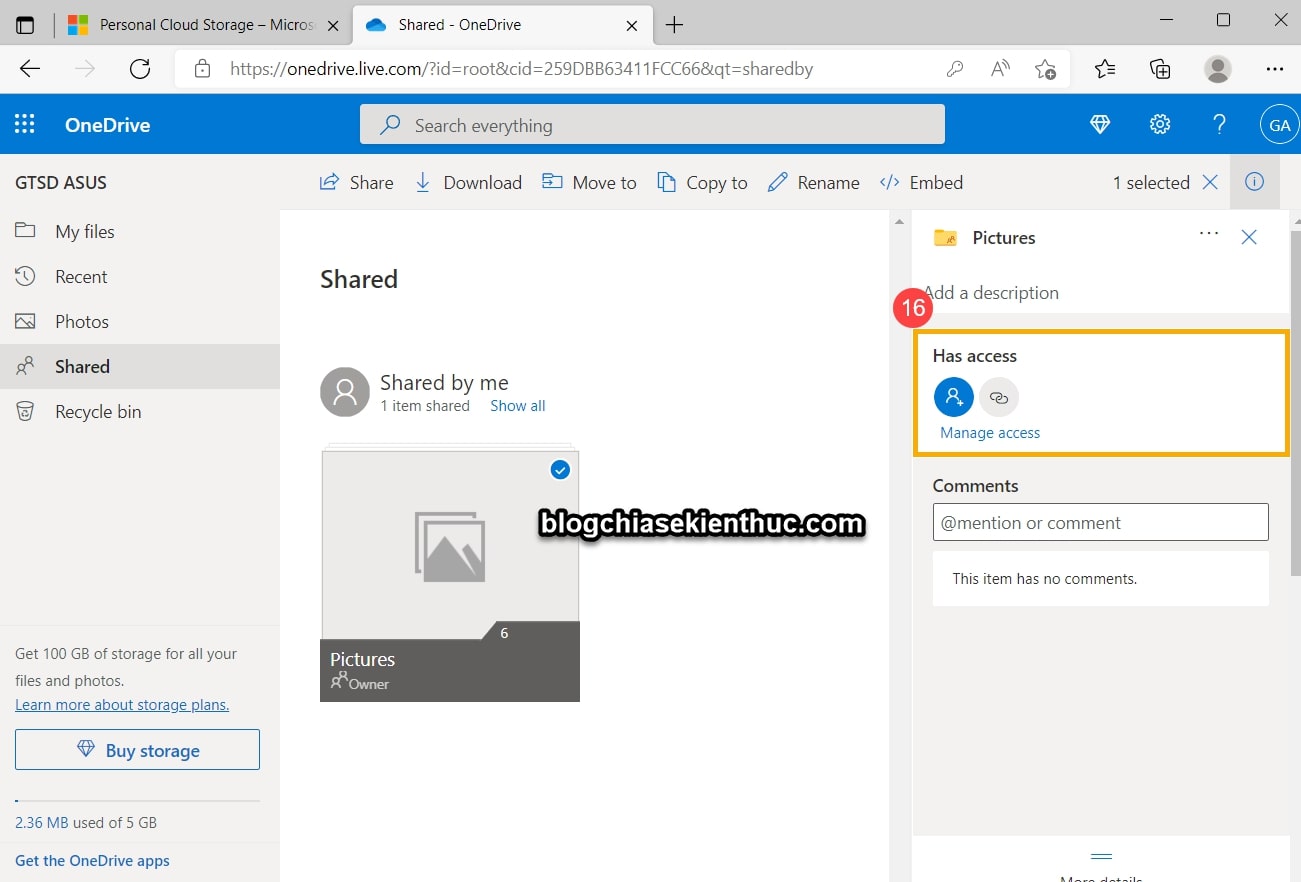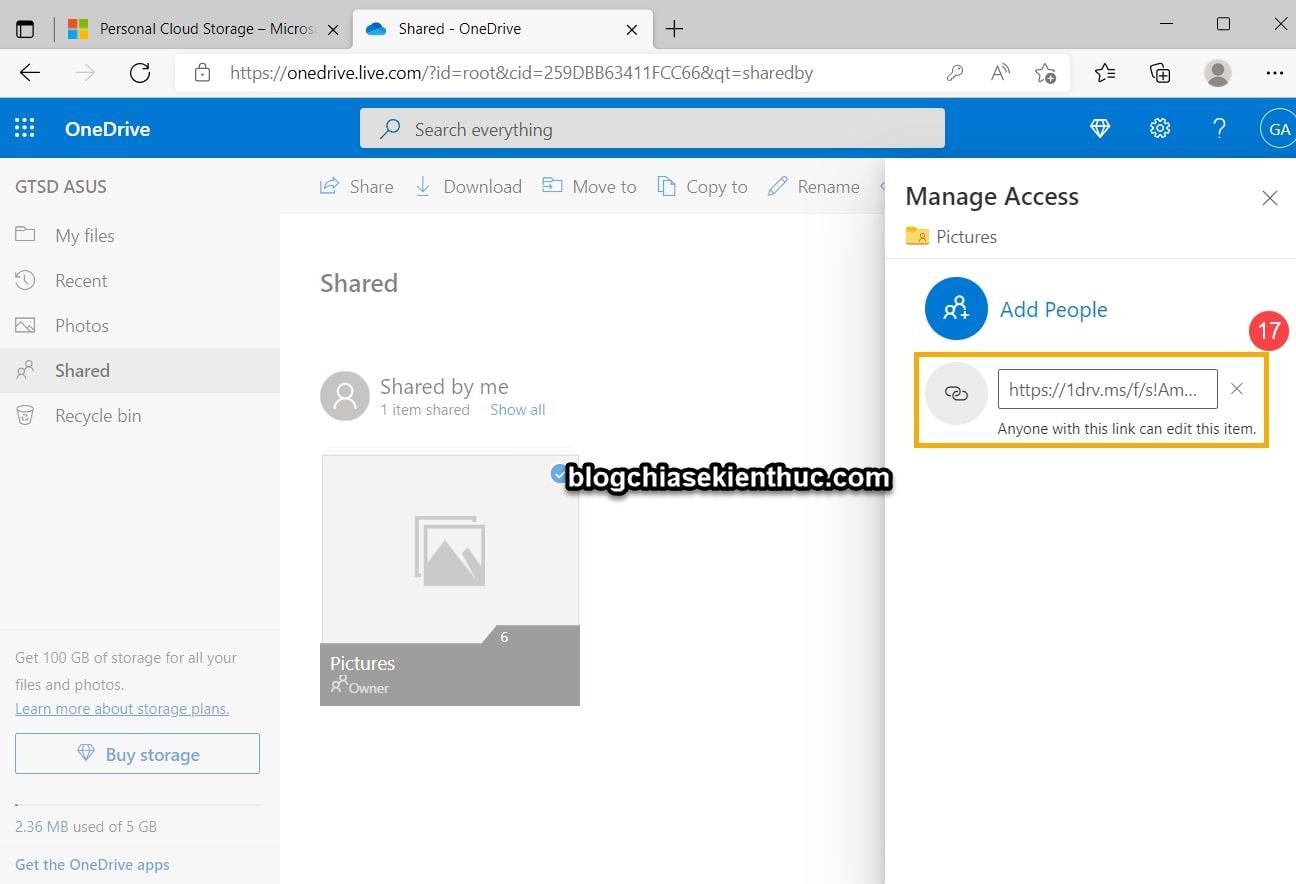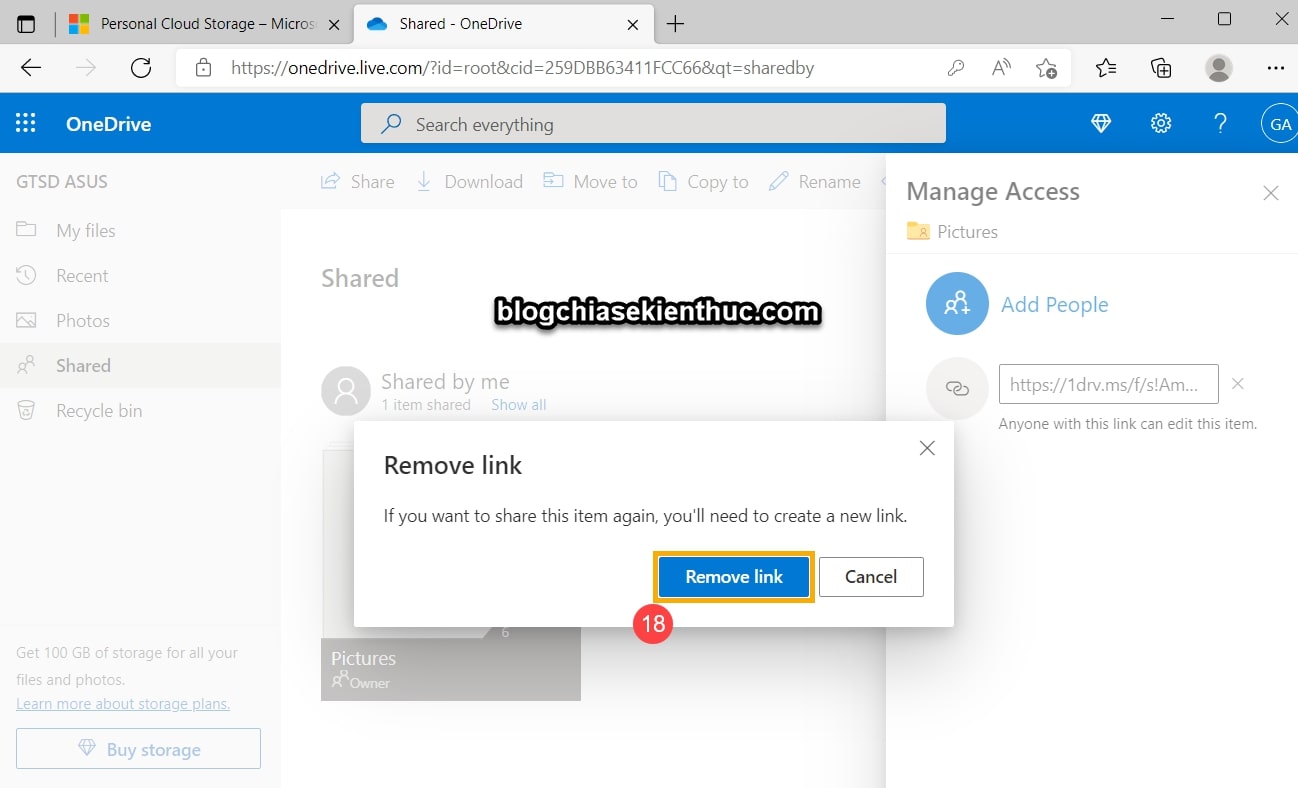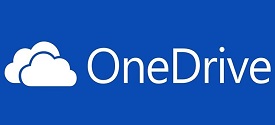OneDrive là dịch lưu trữ đám mây nổi tiếng của Microsoft.
Và theo mặc định, khi tạo tài khoản Microsoft thì bạn sẽ được sử dụng miễn phí 5GB để lưu trữ dữ liệu.
Trong bài viết này mình sẽ hướng dẫn cho bạn cách thiết lập và sử dụng ứng dụng OneDrive trên Windows 11 và Windows 10 để bạn có thể làm chủ được ứng dụng này trên máy tính của bạn nhé.
Mục Lục Nội Dung
#1. Cách mở và thiết lập OneDrive trên Windows 11
Bài viết này mình hướng dẫn trên Windows 11, đối với Windows 10 hay các phiên bản Windows mới hơn bạn cũng làm hoàn toàn tương tự nhé.
Bước 1. Bạn nhấn tổ hợp phím Win + S => rồi nhập từ khóa OneDrive => và nhấn Open để mở.
Bước 2. Nếu là lần đầu tiên sử dụng OneDrive thì bạn hãy đăng nhập tài khoản Microsoft trước đã nhé.
Nhấn vào nút Create account để tạo tài khoản Microsoft nếu như bạn chưa có tài khoản nhé.
Nhập mật khẩu của tài khoản Microsoft => rồi bấm Sign in để đăng nhập.
Bước 3. Theo mặc định, thư mục OneDrive sẽ được lưu trữ theo đường dẫn như hình bên dưới, bạn có thể thay đổi vị trí lưu thư mục bằng cách nhấn vào nút Change local ở phía dưới.
Nếu bạn muốn mua thêm dung lượng lưu trữ thì bạn hãy bấm vào nút Go premium, còn không thì bạn nhấn vào nút Not now..
Cửa sổ tiếp theo sẽ là một số thủ thuật đơn giản để mô tả về OneDrive, bạn nhấn Next để tiếp tục.
Okay, bây giờ thì bạn đã có thể bắt đầu sử dụng OneDrive rồi đó.
#2. Truy cập vào thư mục Personal Vault (kho lưu trữ cá nhân của OneDrive)
Vâng, kho lưu trữ cá nhân trong OneDrive được bảo vệ bằng hình thức bảo mật như xác minh danh tính.
Có nghĩa là bạn có thể truy cập vào các tệp Kho lưu trữ cá nhân bằng bảo mật vân tay trên máy tính, bảo vệ bằng khuôn mặt (Windows Hello), tin nhắn SMS hoặc các phương thức khác…
Vậy nên, bạn hoàn toàn có thể lưu trữ các file nhạy cảm nhất của bạn trên cloud mà vẫn rất thuận tiện trong việc truy cập.
Thực hiện:
Bước 1. Trong thư mục OneDrive, bạn chọn thư mục có tên Personal Vault.
Nếu bạn không thấy thư mục này thì hãy hiện file ẩn trên máy tính trước đã nhé.
Bước 2. Nếu là lần đầu tiên sử dụng, bạn hãy đọc qua một lượt thông tin của Personal Vault => rồi bấm vào Next.
Personal Vault sẽ yêu cầu được cấp quyền, bạn bấm vào nút Allow để cấp quyền nhé.
Bước 3. Lúc này, bạn sẽ cần phải xác minh danh tính, bạn vui lòng xác nhận thông tin tài khoản của bạn và chọn phương thức xác minh (văn bản hoặc Email)
Nhập mã xác nhận vào rồi nhấn Verify để xác nhận.
Okay, sau khi đã xác minh thành công thì bây giờ bạn đã có thể sử dụng được thư mục Personal Vault rồi đấy.
Bước 4. Personal Vault sẽ tự động khóa khi bạn không chủ động sử dụng, hoặc bạn cũng có thể khóa bằng cách thủ công.
Bạn nhấn chuột phải vào vị trí bất kỳ trong thư mục Personal Vault => sau đó chọn OneDrive => chọn tiếp Lock Personal Vault
Ngoài ra, bạn cũng có thể thiết lập thời gian để tự động khóa thư mục Personal Vault.
Thực hiện:
Bạn nhấn chuột phải vào vị trí bất kỳ trong thư mục OneDrive => sau đó chọn OneDrive => chọn tiếp Settings.
Trong tab Account, bạn hãy chọn khoảng thờ gian mà bạn muốn tự động khóa trong phần Personal Vault.
#3. Hướng dẫn cách đồng bộ file với OneDrive
Cũng như các dịch vụ lưu trữ đám mây khác, như Dropbox, Google Drive.. Bạn hoàn toàn có thể đồng bộ hóa file trên máy tính với cloud của Microsoft và ngược lại.
Vậy nên, bạn có thể truy cập và sử dụng các file đã đồng bộ trên bất cứ thiết bị nào (chỉ cần đăng nhập vào đúng tài khoản Microsoft).
Khi bạn thêm, chỉnh sửa, hoặc xóa các file trong thư mục OneDrive trên máy tính.. thì các file trên trang web OneDrive cũng sẽ tụ động được thay đổi theo.
Bạn có thể dễ dàng làm việc với các file trong thư mục OneDrive trên máy tính ngay cả khi máy tính không có kết nối Internet, và khi có kết nối Internet trở lại, mọi thay đổi sẽ được tự động đồng bộ hóa.
Thực hiện:
Bước 1. Nhấn chuột phải vào vị trí bất kỳ trong thư mục OneDrive => sau đó chọn Settings.
Bước 2. Bạn chuyển sang tab Account => và chọn Choose folders như hình bên dưới.
Bước 3. Tại đây, bạn hãy chọn những thư mục mà bạn muốn đồng bộ hóa => sau đó chọn OK để thiết lập.
#4. Quản lý các file đã đồng bộ trên trang web Microsoft OneDrive
Đối với các file đã được đồng bộ từ máy tính lên cloud OneDrive thì bạn có thể lấy link để chia sẻ bất cứ lúc nào..
Thực hiện:
Bước 1. Bạn truy cập vào liên kết này => sau đó chọn Sign in để đăng nhập. Tại đây, bạn hãy đăng nhập tài khoản Microsoft mà bạn đã sử dụng để đăng nhập trên máy tính.
Nhập mật khẩu của tài khoản Microsoft vào.
Vâng, sau khi đăng nhập xong thì bạn sẽ thấy các file trong thư mục OneDrive trên máy tính đã xuất hiện ở đây rồi.
Nếu bạn muốn chia sẻ file nào đó thì bạn chỉ cần chọn file mà bạn muốn chia sẻ => sau đó nhấn vào icon Chia sẻ.
Nhấn vào liên kết Anyone with the link can edit (Bất kỳ ai có liên kết đều có thể chỉnh sửa) để tùy chỉnh lại liên kết.
Bây giờ, bạn có thể thiết lập lại quyền, nếu bạn không muốn cho người khác chỉnh sửa thì bạn bỏ tích ở dòng Allow editting đi, hoặc bạn có thể đặt mật khẩu cho liên kết, hoặc đặt ngày hết hạn cho liên kết….
=> Sau khi thiết lập xong thì bấm Apply để hoàn thành.
Nhấn vào Copy link và chia sẻ với mọi người thôi 🙂
Bạn hoàn toán có thể kiểm soát các file/các liên kết đã chia sẻ trong phần Shared. Nếu bạn muốn dừng chia sẻ file nào đó thì có thể vào đây để thiết lập lại ha.
Bạn có thể xem chi tiết các file đã chia sẻ bằng cách nhấn chuột phải vào file => rồi chọn Details
Ngoài ra, bạn cũng có thể kiểm tra xem link hiện tại đang được chia sẻ với ai.
Để dừng chia sẻ thì bạn chỉ cần nhấn vào dấu X cạnh hộp thoại chứa liên kết chia sẻ như hình bên dưới.
Sau đó bấm Remove link để xóa liên kết chia sẻ. Vậy là xong rồi !

Hiện tại mình đã mở cửa Blog Chia Sẻ Kiến Thức Store ! – bán phần mềm trả phí với mức giá siêu rẻ – chỉ từ 180.000đ (bản quyền vĩnh viễn Windows 10/11, Office 365, 2021, 2016… và nhiều phần mềm bản quyền khác). Bảo hành full thời gian sử dụng nhé !
#5. Lời Kết
Vâng, như vậy là mình đã hướng dẫn rất chi tiết cho bạn cách thiết lập và sử dụng OneDrive trên Windows 11 rồi nhé. Với hệ điều hành Windows 10 bạn cũng làm hoàn toàn tương tự vậy thôi, không khác gì cả.
Hi vọng là bài viết này sẽ hữu ích với bạn, chúc các bạn thành công !
CTV: Trọng Nhân – Blogchiasekienthuc.com
Edit by Kiên Nguyễn
 Blog Chia Sẻ Kiến Thức Máy tính – Công nghệ & Cuộc sống
Blog Chia Sẻ Kiến Thức Máy tính – Công nghệ & Cuộc sống