Kể từ phiên bản Windows 7 trở lên thì mặc định Microsoft đã kích hoạt các dịch vụ truyền dữ liệu và theo dõi người sử dụng máy tính, công ty này khẳng định rằng họ “không phải là gián điệp” mà họ chỉ đang có cố gắng hiểu hơn về thói quen của người dùng từ đó họ sẽ phục vụ được tốt hơn.
Nhưng Microsoft đã không công khai thông tin này cho người sử dụng biết và chỉ khi bị phát hiện thì hãng này mới đưa ra câu trả lời như vậy.
Và đặc biệt trong phiên bản Windows 10 mới ra gần đây, Win 10 liên tục thu thập dữ liệu của người dùng , chia sẻ mật khẩu Wifi (cho dù bạn mật khẩu đã bị mã hóa), không ngừng thu thập dữ liệu, thói quen sử dụng của tất cả những ai đang sử dụng hệ điều hành này.
Chính vì thế mà quyền riêng tư và bảo mật của bạn đang bị xâm hại nghiêm trọng trong một thời gian dài mà bạn không hề hay biết. Vậy phải làm thế nào để dành lại quyền riêng tư của bạn khi sử dụng Windows? Câu trả lời sẽ có ngay trong bài viết này.
Bài viết này, blogchiasekienthuc.com sẽ chia sẻ với các bạn một công cụ xử lý rất tốt vấn đề này đó chính là Windows Privacy Tweaker, công cụ này rất dễ sử dụng và sẽ nhanh chóng giúp bạn thiết lập về mức an toàn tuyệt đối.

Mục Lục Nội Dung
I. Dành lại quyền riêng tư trên Windows
Cách #1: Sử dụng công cụ (khuyên dùng)
Bước 1: Download công cụ Windows Privacy Tweaker theo địa chỉ sau: Link tải
Bước 2: Giải nén và nháy đúp chuột hoặc nhấn chuột phải chọn “Run as adminstrator” để sử dụng.
Bước 3: Giao diện chính của chương trình sẽ như thế này: Để thiết lập về mức an toàn thì rất đơn giản thôi, bạn di chuyển vào các tab trên thanh menu là Service, Task Scheduler, Registry, USB Security và chuyển những dòng màu đỏ thành màu xanh là được.
Note: Một số thay đổi sẽ cần bạn Reset lại máy tính để áp dụng thay đổi nhé.
+ Ví dụ mình vào tab Services, bạn sẽ thấy rất nhiều mục có màu đỏ, giờ bạn hãy bỏ tích đi là sẽ chuyển về màu xanh ngay.
Tiếp theo chuyển qua tab Task Scheduler và cũng bỏ hết dấu check đi để có được màu xanh an toàn như thế này.
Tab Registry.
Sau khi bạn đã thiết lập tất cả các mục về màu xanh an toàn thì hãy nhấn vào dấu X để tắt đi.
Lúc này chương trình sẽ yêu cầu bạn Restart lại máy tính để hoàn tất và áp dụng thay đổi. Bạn hãy nhấn vào Yes Please để khởi động lại máy tính nhé.
Máy tính của bạn sẽ mất một lúc để update nên thời gian khởi động lại sẽ hơi lâu một chút, bạn đừng hoang mang nhé 😛
Chờ vào lại màn hình Desktop là bạn đã hoàn thành rồi đó. Sau khi bật lại công cụ trên thì bạn sẽ thấy một vài mục sẽ bị dấu đỏ trở lại, nhưng không sao đâu nhé.
Hiện tại mình đã mở cửa Blog Chia Sẻ Kiến Thức Store ! – bán phần mềm trả phí với mức giá siêu rẻ – chỉ từ 180.000đ (bản quyền vĩnh viễn Windows 10/11, Office 365, 2021, 2016… và nhiều phần mềm bản quyền khác). Bảo hành full thời gian sử dụng nhé !
Cách #2: Thiết lập thủ công
Nếu như bạn không thích sử dụng công cụ trên thì bạn có thể làm theo cách thủ công như sau:
2.1. Chặn dịch vụ nge lén IP của Microsoft.
Bước 1: Mở hộp thoại Run (Windows + R) và nhập vào lệnh regedit và nhấn Enter để thực hiện.
Bước 2: Bạn vào đường dẫn sau:
HKEY_LOCAL_MACHINE \ SYSTEM \ CurrentControlSet \ Services \ NLaSvc \ Parameters \ Internet
Đọc thêm: Thủ thuật mở nhanh một đường dẫn bất kỳ trong Registry – 1 Click
Bạn hãy nhìn sang cửa sổ bên phải và nháy đúp chuột vào khóa EnableActiveProibing, thay đổi giá trị về 0 là được.
2.2. Vô hiệu hóa Windows Network Connectivity Status Indicator
Bước 1: Mở hộp thoại Run (Windows + R) => và nhập vào lệnh gpedit.msc nhấn Enter để thực hiện.
Bước 2: Truy cập theo đường dẫn sau:
Local Computer Policy \ Computer Configuration \ Administrative Templates \ System \ Internet Communication Management \ Internet Communication Settings.
Tại khung bên phải bạn tìm đến Windows Network Connectivity Status Indicator active tests và chọn OFF nhé.
2.3. Chặn trong file host
Bước 1: Mở hộp thoại Run lên => và nhập vào lệnh C:\Windows\System32\Drivers\etc => nhấn Enter.
Bước 2: Copy file hosts ra ngoài Desktop, sau đó mở bằng notepad hoặc notepad++ và thêm đoạn sau vào:
127.0.0.1 msftncsi.com
127.0.0.1 131.107.255.255
127.0.0.1 dns.msftncsi.com
Bước 3: Lưu lại và ghi đè vào thư mục mà bạn vừa copy ra, tức là C:\Windows\System32\Drivers\etc. Done!!
II. Lời kết
OK, trên đây là 2 cách nhanh nhất giúp bạn lấy lại quyền riêng tư khi sử dụng Windows đồng thời ngăn chặn việc thu thập dữ liệu người dùng của Microsoft.
Và mình khuyên các bạn nên làm việc này nếu như bạn không muốn bất cứ dữ liệu nào của bạn bị thu thập bởi Microsoft. Chúc các bạn thành công !
Kiên Nguyễn – Blogchiasekienthuc.com
 Blog Chia Sẻ Kiến Thức Máy tính – Công nghệ & Cuộc sống
Blog Chia Sẻ Kiến Thức Máy tính – Công nghệ & Cuộc sống
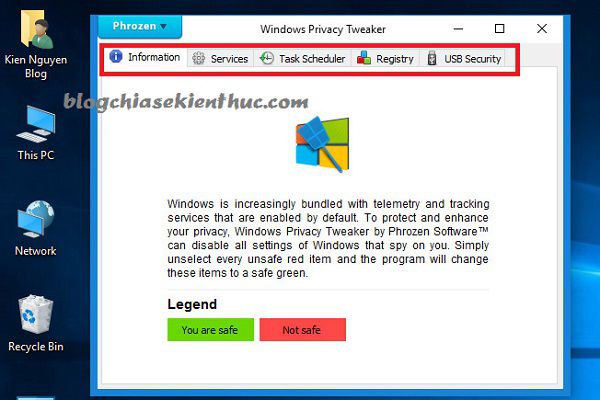
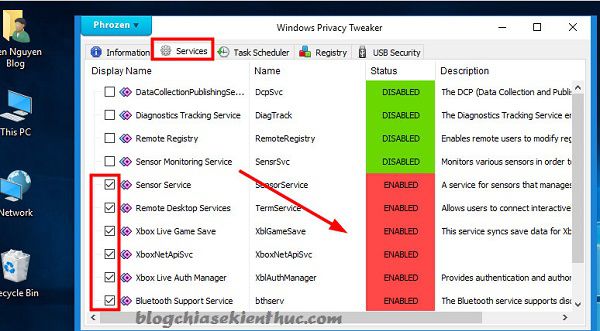
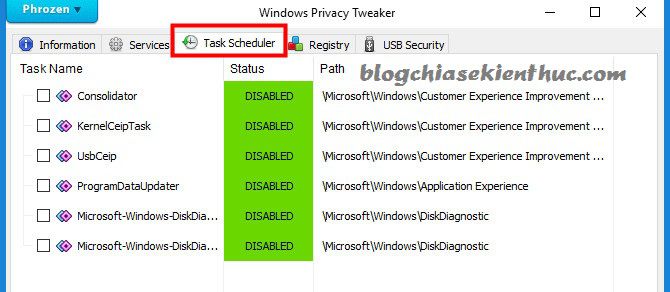
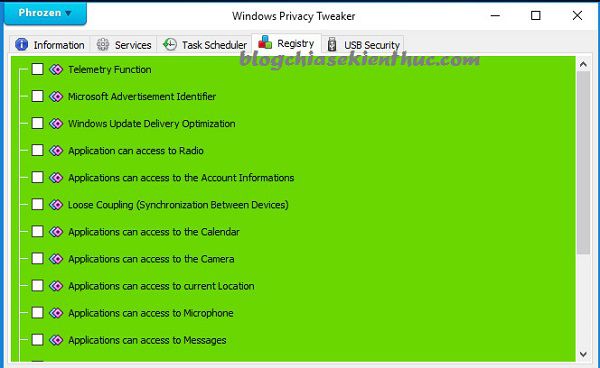
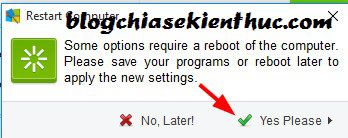
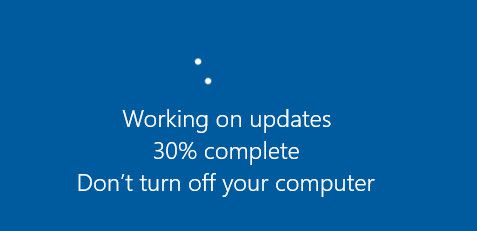








Chào Kiên.
Tôi dùng vaio model = “VPCZ212GX” Win 7 bản quyền chẳng may bị sự cố cài lại Win 7 làm sao để lấy lại được mã bản quyền? Xin bạn chỉ giúp. Cảm ơn nhiều.
Bạn thử nhấn chuột phải vào My Conputer > chọn manage > chọn Disk Management và nhìn xem có phân vùng nào tên là Recovery không? Nếu ko có thì bị mất bản quyền rồi nhé.
P.s: Windows 7 thì có nhiều cách active bản quyền mà, ngay cả win 10 còn dễ huống chi là win 7 😀 , nếu như mất thì bạn cũng ko cần phải tiếc đâu
Chào Kiên. Tôi đã làm theo hd và chỉ có hai phân vùng à C: và D:
Tôi đã cài TeamView, bạn có thẻ thông qua TeamView để giúp tôi dược kkhoog?
Xin cảm ơn.
Bạn có thể thêm skype của mình nhé. karrankien hoặc yahoo là chantinh83_kl04 nhé.
chép vào file host mà ko cần thêm dấu # trước mõi hàng à? hay làm như vầy :
# localhost name resolution is handled within DNS itself.
# 127.0.0.1 localhost
# ::1 localhost
# 127.0.0.1 msftncsi.com
# 127.0.0.1 131.107.255.255
# 127.0.0.1 dns.msftncsi.com
Không có dấu # nhé bạn.
Blog load nhanh rồi đó, bác có nhã hứng trao đổi liên kết vs em ko ạ ?
Blog cua mình và bạn khác chủ đề nhau mà, trao đổi cũng không có tác dụng tích cực đâu 😀
bài viết hay,thank:)
lấy lại quyền riêng tư này có làm máy nhanh hơn xíu k và làm vậy có ảnh hưởng gì tới hệ thống k ?
Nếu sử dụng 3G thì sẽ tiết kiệm chút tiền do không bị thất thoát ra bên ngoài, mục đích bài viết là để ngăn chặn MS thu thập thông tin thôi, không ảnh hưởng gì đến hệ thống máy tính nhé.
cho e hoi,e dag xai acer w700 ma may thi mua lai,h wen password admin k cai dat dk ji het,ma e cung thu go pin cmos nhung thao’ may ra thi k co pin cmos huhu h phai lam sao may pac
Bạn dùng máy tính bàn hay máy tính PC vậy. Máy nào cũng có Pin CMOS mà, có thì nó mới lưu lại các thông tin như ngày giờ hệ thống được chứ.
Acer iconia w700 may tinh bag a oi,e bit may nao cung co pin,mua xai k nhieu h mag ra xai wen pass admin,e thu gỡ pin ra de reset thi thay bi gỡ rui a oi
ô, vậy thì thua rồi. Cái này mình cũng không rõ nữa. Bạn mang a quán cho họ xem cho chắc nhé. Tưởng máy PC thì nên tháo chứ laptop hay may tính laptop cảm ứng thì không nên tự tháo, rất dễ đứt cáp