Bài viết này mình sẽ hướng dẫn chi tiết cho các bạn cách truy cập vào tài khoản Admin của bất kỳ máy tính nào sử dụng hệ điều hành Windows.
Theo như mặc định thì tài khoản người quản trị Windows sẽ có tên là Adminstrator và tài khoản này có quyền hạn tối cao trong hệ điều hành Windows và có toàn quyền điều khiển máy tính.
Bạn hầu như có thể làm mọi thứ trên Window mà không bị hạn chế gì. Chính vì thế mà chiếm được tài khoản Admin thì bạn có thể làm mọi thứ với chiếc máy tính đó.
Và đây cũng là một cách rất hay để truy cập vào máy tính nếu như bạn quên mật khẩu để đăng nhập trong khi không có các công cụ hỗ trợ nào khác như đĩa CD, USB boot…
Lưu ý: Bài viết chỉ mang tính chất chia sẻ, học hỏi và không nhằm mục đích phá hoại nào hết. Và mình cũng không chịu trách nhiệm với những hậu quả mà bạn gây ra…
Tips hay:
- 3 cách chuyển đổi giữa các tài khoản User trong Windows (10/8/7/XP)
- Phá Password Administrator, chiếm quyền Admin Win XP và Windowns 7
- Vượt qua Password Windows XP/7/8/8.1 không để lại dấu vết
Hiện tại mình đã mở cửa Blog Chia Sẻ Kiến Thức Store ! – bán phần mềm trả phí với mức giá siêu rẻ – chỉ từ 180.000đ (bản quyền vĩnh viễn Windows 10/11, Office 365, 2021, 2016… và nhiều phần mềm bản quyền khác). Bảo hành full thời gian sử dụng nhé !
Làm thế nào để đăng nhập vào tài khoản Administrator trên Windows?
+ Bước 1: Nếu bạn đang ở trong Windows thì hãy tiến hành khởi động lại máy tính.

+ Bước 2: Khi màn hình đang chạy đến Logo khởi động như thế này thì hãy nhấn và giữ nút nguồn cho đến khi tắt máy.
+ Bước 3: Ở bước 2 chúng ta đã tắt máy một cách không bình thường.
Bây là bạn tiến hành bật máy tính lên và sẽ xuất hiện một lựa chọn đó là Launch startup Repair (recommended) => Nhấn Enter để lựa chọn tùy chọn này.
+ Bước 4: Bây giờ hệ thống Repair sẽ yêu cầu bạn Restore lại máy, chúng ta nhấn Cancel để từ chối.
+ Bước 5: Một cửa sổ thông báo xuất hiện như hình bên dưới. Bạn click vào Show problem details để xem thông tin chi tiết.
Tiếp theo bạn click vào đường link dạng như X:\windows\system32\en-US\erofflps.txt và mở nó bằng Notepad để xem thông tin trong file erofflps.txt.
+ Bước 6: Bây giờ bạn hãy dùng NotePad để mở ổ đĩa hệ thống tức là ổ chứa hệ điều hành Windows.
Như của trong hình của mình là ổ D, bởi vì mình đang thực hiện trên máy tính ảo. Nếu bạn thao tác trực tiếp trên máy tính thực thì thường là ổ C.
+ Bước 7: (Quan trọng) Bạn chú ý làm theo từng bước như trong hướng dẫn, không sẽ làm hỏng hệ điều hành đó.
Bạn mở tới đường dẫn Windows/System32
Tại mục
File of typebạn lựa chọn làAll filesđể hiện thị tất cả các định dạng file.
Kéo xuống tìm tới tập tin cmd.
Giờ thì hãy copy tập tin
cmdđó và paste vào thư mụcSystem32( sử dụng phím tắt Ctrl + C (để copy), Ctrl + V (để dán)) bạn sẽ có một tập tin mới đó làcmd-copy. (Có nghĩa là cả 2 tập tin cmd này sẽ cùng nằm trong thư mụcSystem32nhé).
+ Bước 8: Bạn tiếp tục tìm kiếm đến tập tin sethc , đây là tập tin thực hiện các lệnh Key Sticky ( là phím Shift đó). Bây giờ bạn hãy đổi tên của nó thành sethc 1
+ Bước 9: Tiếp tục đổi tên của tập tin cmd - Copy thành sethc. Giờ thì bạn hãy đóng Notepad lại và nhấn Finish để Restart lại máy tính.
+ Bước 10: Sau khi máy tính Reset đến màn hình Logo đăng nhập thì bạn hãy nhấn phím Shift 5 lần và cửa sổ Command Prompt sẽ xuất hiện như hình bên dưới.
+ Bước 11: Giờ bạn hãy nhập dòng lệnh net localgroup Administrators để xem User nào được cấp quyền Adminstrator hoặc để kiểm tra xem người có quyền quản trị đã làm gì.
+ Bước 12: Bây giờ chúng ta sẽ chiếm lấy quyền quản trị bằng lệnh net user <tên user> *
Các bạn cần chú ý là có dấu * nhé, tiếp theo bạn sẽ phải nhập mật khẩu mới cho cái nick quản trị đó. Bạn hãy nhập chính xác 2 lần và từ bây giờ bạn có thể đăng nhập vào cái tài khoản Admin đó một cách dễ dàng.
Ví dụ mình lấy quyền quản trị của user qwaszx thì bạn nhập lệnh như sau: net user qwaszx * và nhấn Enter.
Nhưng nếu người quản trị đã vô hiệu hóa chức năng các quản trị viên khác được đăng nhập thì bạn tiếp tục tiến hành làm theo các bước dưới đây.
Nhập lệnh net user <tên user> /active:yes để kích hoạt lại quyền đăng nhập cho các quản trị viên.
Nếu như thành công, bạn sẽ có kết quả như màn hình dưới đây:
OK ! Bây giờ bạn đã có đầy đủ quyền Admin để sử dụng chiếc máy tính này.
Lời kết
Qua bài viết này các bạn đã có thể vào tài khảo Adminstrator của máy tính sử dụng Windows rất dễ dàng rồi đó.
Mình xin nhấn mạnh lại là bài viết này mình chia sẻ với mục đích học hỏi là chính và nó cũng rất tốt nếu như bạn áp dụng vào những việc không nhằm mục đích phá hoại người khác.
Đây là một phương pháp truy cập vào máy tính khi mất mật khẩu Windows mà không cần tới công cụ hỗ trợ nào hết. Chúc các bạn thành công!!!
Kiên Nguyễn – Blogchiasekienthuc.com
 Blog Chia Sẻ Kiến Thức Máy tính – Công nghệ & Cuộc sống
Blog Chia Sẻ Kiến Thức Máy tính – Công nghệ & Cuộc sống

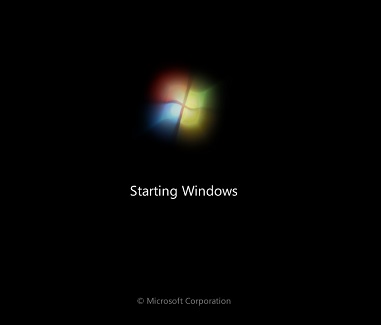
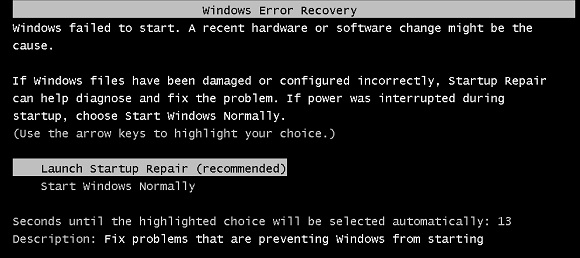
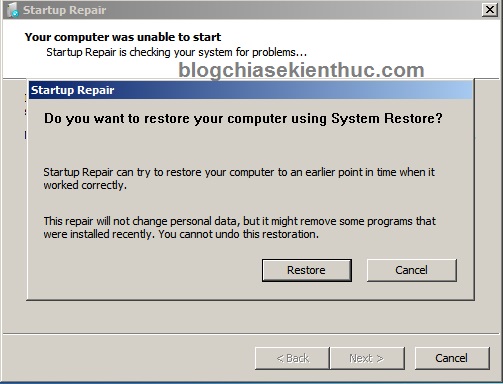
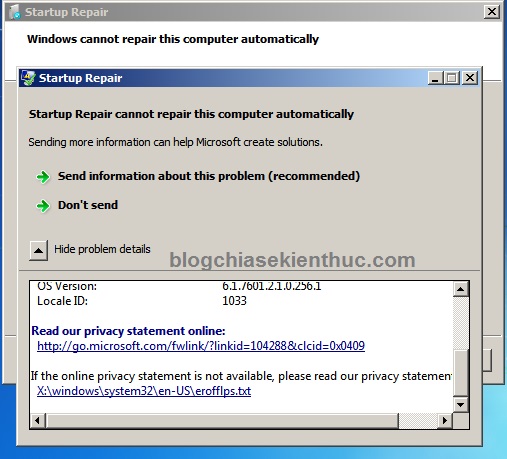
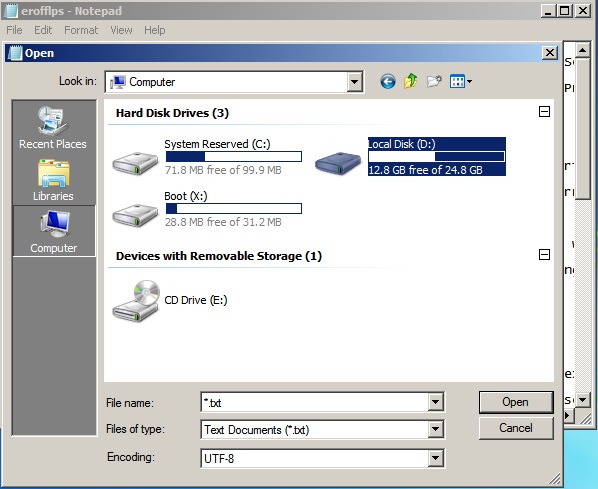



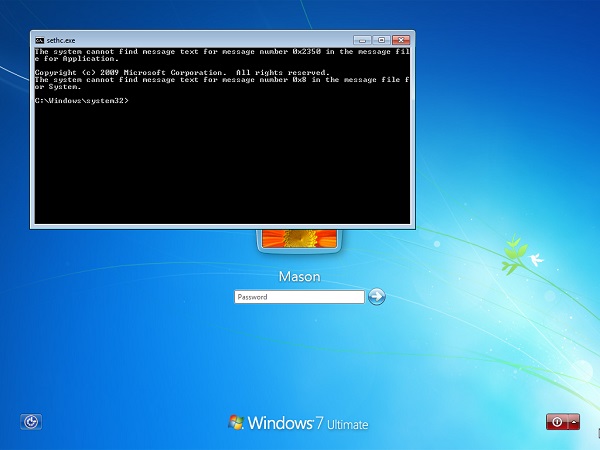
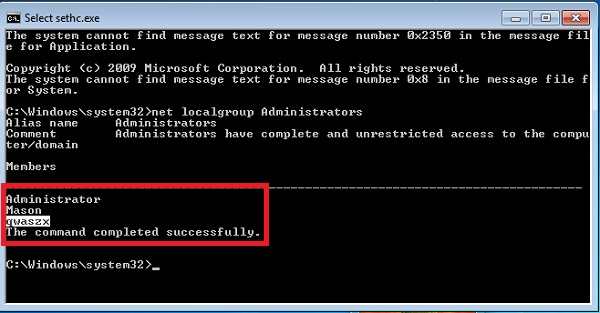

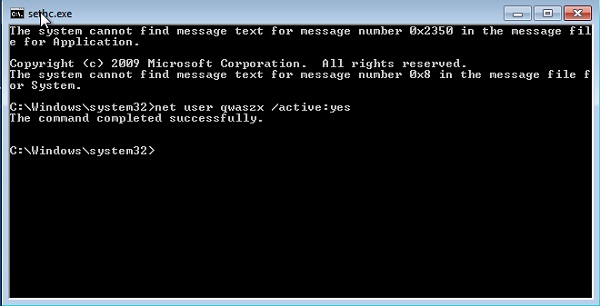
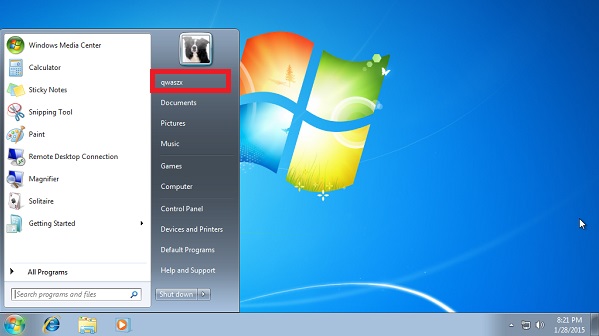







Chào bạn, trước hết cám ơn bài viết của bạn nhưng có 1 điều như thế này hiện tại mình xài win7 Ultimate cài bằng usb và mình đã làm theo chỉ dẫn của bạn nhưng khi vào lại window sau khi gây ra lỗi khởi động bằng cách tắt nguồn đột ngột, thì máy cho chọn vào win bình thường hoặc vào win bằng chế độ safe mode chứ không có dòng Launch startup Repair (recommended) như bạn chỉ ở trên thế thì sao bạn, bạn chỉ giúp mình được không
BẠn làm thử theoc cách này xem sao nhé: https://blogchiasekienthuc.com/thu-thuat-may-tinh/cach-kich-hoat-tai-khoan-adminstrator-tren-windows.html
Em làm theo cả 2 cách đều bắt phải nhập mã Administrator anh ơi
Em làm theo cả 2 cách trong bài viết https://blogchiasekienthuc.com/thu-thuat-may-tinh/cach-kich-hoat-tai-khoan-adminstrator-tren-windows.html đều không truy cập được vào Admin anh ạ
Cách 1 em bỏ dấu tích rồi bấm OK nó bảo là access is denied còn cách 2 em chạy theo run as admin nó lại bắt phải nhập mã Admin
chào Ad:
em có tạo 1 user mới cho máy tính( win 7 ạ) và đã quên mất là mặc định user đó cho máy tính. bây giờ em muốn vào lại user cũ để lấy dữ liệu thì phải làm sao ạ?
Đây bạn ơi, cái này có lẽ là cái bạn đang cần tìm 😀
https://blogchiasekienthuc.com/thu-thuat-may-tinh/vuot-qua-password-windows-khong-de-lai-dau-vet.html
Chào huynh! tks bài viết của huynh nhiều lắm!
Cho đệ hỏi là nếu máy có đóng băng thì làm được không huynh, đệ sợ lúc sửa file sethc á, khởi động lại nó về y cũ .
Máy đóng băng thì chịu rồi bạn, phải mở đóng băng hoặc là phá băng trước thì mới được nhé.
Vậy có cách nào phá băng bằng tay lun hok huynh???
Được bạn nhé, bạn chỉ cần tạo một chiếc usb boot đa năng như trong bài viết này, sau đó truy cập vào mini windows để phá băng là được (đã có công cụ phá băng trong đó rồi nhé)
Link: https://blogchiasekienthuc.com/thu-thuat-may-tinh/tao-usb-boot-day-du-chuc-nang.html
Cho mình hỏi cái này có áp dụng được với windows 10 không vậy bạn?
Mình chưa thử nhưng có lẽ là được đó.
cái dòng qwazsx ko ra bạn, làm sao biết được tên đó
Rất hay! Tôi đã làm và thành công!
Nhưng cho hỏi, sau khi đã đăng nhập với quyền admin rồi thì có phải sửa lại cái file sethc 1.exe thành sethc.exe không?
Không cần sửa lại đâu nhé bạn, bạn cứ để đó cũng đc nhé.
mình dùng win 8 có làm được không
Bạn thử đi, mình cũng chưa thể làm trên windows 8. Nhưng có thể là vẫn được đó bạn.
Chào Ad,
Đợi vừa rồi công ty mình bắt cài hết win bản quyền (kể cả laptop cá nhân) và tạo ra 2 User: 1 cái User cũ mình vẫn đăng nhập và 1 cái User Adminstrator (thì họ cài pass) mình không biết pass này. Mỗi lần cài ứng dụng hay cài game nó đều đòi quyền Adminstrator và rất bực vì mình họ ko cho pass và yêu cầu cần cài phần mềm gì thì liên hệ vs IT.
Vậy ad có thể giải đáp giúp mình 2 vấn đề dc ko?
1. Có cách nào lấy dc pass của User Adminstrator ko? Hay phải hỏi bọn IT công ty
2. Máy mình như thế liệu có bị Công ty theo dõi ko? (Thông qua cái User Adminstrator đấy)
Cám ơn Ad trước nhé! ^^
Nếu trong một công ty và có hệ thống quản trị mạng thì mình nghĩ là họ có theo dõi đó. Còn để login vào tài khoản admin thì bạn làm theo cách bên trên xem sao. Hoặc là thử cách này xem có được không.https://blogchiasekienthuc.com/thu-thuat-may-tinh/vuot-qua-password-windows-khong-de-lai-dau-vet.html
cảm ơn rất nhiều. mình đã thử và thành công. cảm ơn đã chia sẻ
Chúc mừng nhé 😀
Bước 11 ý,bạn ơi,mình làm giống như bạn nhưng nó chỉ ra có 3 dòng:Admin,Administrator và The command completed successfully thì làm thế nào tiếp?
Mình làm đc rồi,nhưng mình ko thể nào ấn đước mật khẩu
Bài hướng dẫn mới nè bạn, cách làm dễ hơn nhiều đó 😀 https://blogchiasekienthuc.com/thu-thuat-may-tinh/pha-password-administrator-win-xp-va-win-7.html
Mình ấn mật khẩu mới rồi nhưng nó vẫn bảo là sai mật khẩu
xài cái này có bị mất mật khẩu và bị phát hiện không ad ? ý mình là sau khi làm rồi thì IT bên mình có phát hiện và mất luôn mật khẩu không ? vì mình đang xài máy công ty bị quản lý bởi thằng It
Nếu bạn Reset thì mới mất, còn không thì bạn sẽ tạo ra thêm một tk admin nữa. tức là máy tính đó sẽ có 2 tk admin ngang cấp nhau, bạn vẫn có toàn quyền với máy tính đó.
ad ơi nếu mình vô hiệu hóa administrator thì khi mình sử dụng có ảnh hưởng gì không ạ?
Vẫn sử dụng bình thường nhé bạn, nhưng sẽ bị giới hạn một số tính năng, mình lấy ví dụ tài khoản Guest thì khi bạn sẽ không có quyền cài đặt hay chỉnh sửa gì đó liên quan đến hệ thống.
Chào bạn! Tôi muốn nhờ bạn giúp vấn đề như sau: máy cây của tôi cài win7 và lân đầu tiên tôi quên mật khẩu không biết làm thế nào nên nhờ thợ sửa giúp tôi, sau đó tôi vào bình thường. Nhưng tình huông xảy ra là sau đó con tôi lập thêm tài khoản khác nữa và lập mk cho tài khoản amin. bây giơ tôi muốn đổi lại mk để hạn chế trẻ nhỏ nhưng không thay đổi được. khi làm 4 bước thay đổi xong có cửa sổ hiện lên báo là mật khẩu không đúng và kq…..không ddowcj. the password you is incorrect. Please retype your current password.
mặc dù mk hiện tai tôi vẫn dùng và ai cũng nhớ . giúp tôi với.
Bạn làm theo bài viết này nhé, đảm bảo thành công 100%: https://blogchiasekienthuc.com/thu-thuat-may-tinh/pha-password-administrator-win-xp-va-win-7.html
Cách này sẽ giúp bạn tạo ra một tài khoản admin khác trên máy tính, sau đó bạn có thể đổi mật khẩu hay xóa mật khẩu của bất cứ user nào trên máy tính, kể cả user admin trước đó.
Mình làm được tới bước nhập pass mới cho user thì không bấm được bất cứ phím nào cả . Vậy mình phaj3 làm sai
Bạn sử dụng bản Windows nào vậy ? Nếu là XP hoặc Windows 7 thì bạn làm theo bài hướng dẫn mới này dễ hiểu hơn nè: https://blogchiasekienthuc.com/thu-thuat-may-tinh/pha-password-administrator-win-xp-va-win-7.html
Admin cho hỏi, sau khi vào Launch startup Repair (recommended) nó tự chạy luôn mà không có hỏi mình có repair hay không. Nên không thể mở link x:\windows\system32\en-US\erofflps.txt” và mở nó bằng Notepad để xem thông tin trong file “erofflps.txt”. Đước.
Co cách nào không. Mỗi lần cài phần mềm nó hiện cái bảng bắt nhập taig khoản và pass vào.
Bạn xem bài hướng dẫn mới này dễ hiểu hơn nè: https://blogchiasekienthuc.com/thu-thuat-may-tinh/pha-password-administrator-win-xp-va-win-7.html
Chào admin
Nếu đặt trường hợp đã bị tắt chức năng mở stickykeys thì gọi sethc bằng gì đây. Có cách nào bật lại bằng ubs boot hay gì không. Lỡ user admin chặn thì biết phải làm sao.
Còn nếu có cách nào tắt mở cái bảng user control password khi chạy chương trình bằng user thường không. Đơn nhiên là đã login vào tào khoản admin. Chỏ là muốn tắt cái chức năng hỏi pass khi install program khi dùng user bình thường.
a cho e hỏi là hiện tại e xài win 10,máy có 2 user,1 cái ko pass và 1 cái có pass nhưng e muốn mặc định login user có pass thì phải làm sao ạ.ví dụ như sau khi e login vào user ko pass nhưng restart máy thì login user có pass.
anh trai có thể chỉ em chi tiết hơn khi chiếm quyền máy chủ của admin lớn hơn…. dược ko? em có thể biết face của anh ko anh trai>>>
Hiện tại thì mình chỉ mới ngâm cứu trên windows XP và windows 7. Còn các phiên bản mới hơn để mình tìm hiểu thêm xem sao 😀
Bài viết này chi tiết và dễ làm hơn này: https://blogchiasekienthuc.com/thu-thuat-may-tinh/pha-password-administrator-win-xp-va-win-7.html
Mình thực hiện đến bước 11 thì nó không hiện ra user mà chỉ có dòng Administrtor
the command completed successfully.
Thì làm sao mà thực hiện được đây giúp mình với !
BẠn sử dụng Windows nào vậy ? Nếu là Windows 7 hoặc Windows XP thì bạn có thể làm theo bài hướng dẫn mới này dễ hiểu và dễ thực hiện hơn nè:
https://blogchiasekienthuc.com/thu-thuat-may-tinh/pha-password-administrator-win-xp-va-win-7.html
anh oi quyen dang nhap bi tu choi a