Vâng, hiện nay ổ cứng SSD đã trở nên quá phổ biến rồi, nó không còn là món đồ đắt đỏ và xa sỉ như trước đây nữa.
Giờ đây thì chỉ với 500k là bạn đã có thể sở hữu cho mình một chiếc ổ cứng SSD rồi. Tuy nó không được tốt như các loạt ổ cứng SSD tên tuổi như Intel, Kington, KingMax.. nhưng nhìn chung là tốc độ của nó cũng nhanh hơn ổ cứng HDD truyền thống rất nhiều rồi.
Mình nhớ là chỉ 2 năm trước đây mình mua cái ổ cứng SSD 128GB cho máy tính, để làm hệ điều hành. Lúc đó là 1 triệu 550 nghìn, thế mà bây giờ xem giá còn có hơn 600k. Đúng là công nghệ phát triển nhanh quá thể :V
Okay, trở lại vấn đề chính trong bài viết này. Chính vì ổ cứng SSD giờ đây đã trở nên thông dụng nên người dung sử dụng ngày càng nhiều hơn. Chính vì thế mà trong bài viết này mình sẽ giới thiệu với các bạn cách tối ưu ổ cứng với phần mềm SSD FRESH. Đây là một phần mềm nhỏ gọn nhưng hỗ trợ tối ưu ổ cứng cực kỳ tốt.
Nếu như bạn không muốn sử dụng phần mềm để tối ưu thì cũng có thể dựa vào bài viết này để tự làm một cách thủ công. Chỉ là nếu dùng phần mềm này thì bạn sẽ bớt các thao tác đi thôi, có thể nói là chỉ cần 1 click là ổ cứng của bạn đã được tối ưu đúng cách rồi.
Mục Lục Nội Dung
#1. Giới thiệu về phần mềm SSD FRESH
SSD FRESH được phát triển bởi hãng Abelssoft, đây là một phần mềm cực kỳ nhỏ gọn, nó hỗ trợ tối ưu ổ cứng SSD cực kỳ hiệu quả và chỉ với 1 click chuột.
Ngay cả khi bạn không có chút am hiểu gì về máy tính thì cũng có thể tự tối ưu ổ cứng SSD của mình một cách dễ dàng.
#2. Tính năng chính của phần mềm SSD FRESH
- Tối ưu ổ cứng SSD khi sử dụng hệ điều hành Windows bằng cách tắt các tính năng không cần thiết.
- Giảm số lần đọc/ghi cho ổ cứng SSD để tăng tuổi thọ cho ổ cứng SSD.
- Tăng hiệu suất sử dụng ổ cứng SSD bằng cách vô hiệu hóa các dịch vụ không cần thiết trên Windows.
Okay, chi tiết như thế nào thì lát nữa đi vào phần hướng dẫn mình sẽ giải thích cụ thể hơn cho các bạn nhé.
#3. Tải phần mềm SSD FRESD mới nhất
- Trang chủ phần mềm: www.abelssoft.de
- Tải phần mềm tại đây: Link từ trang chủ / Link dự phòng
//Note: Đây là một phần mềm trả phí, nên nếu bạn muốn sử dụng Full tính năng thì hãy mua bản quyền phần mềm này từ trang chủ của họ nhé. Hoặc nếu như bạn không có điều kiện kinh tế thì có thể lên Google tìm kiếm với từ khóa tải phần mềm SSD FRESD full là ra cả rổ nhé 😛
#4. Cài đặt phần mềm SSD FRESD
Sau khi tải về thì bạn tiến hành cài đặt nó vào máy tính. Quá trình cài đặt rất dễ nên mình không hướng dẫn bước này nhé.
Nháy đúp chuột vào file tải về => sau đó cứ Next => Next là xong thôi !
Nhấn Finish để kết thúc quá trình cài đặt.
#5. Hướng dẫn sử dụng SSD FRESD để tối ưu ổ cứng SSD
Đây là giao diện chính của phần mềm SSD FRESD. Chúng ta sẽ có 3 tab chính đó là:
- Overview:Tại đây thì bạn có thể xem danh sách các ổ đĩa, xem thông tin của các phân vùng ổ cứng…
- Optimization: Tại đây sẽ cung cấp các tùy chọn để tối ưu ổ cứng SSD của bạn.
- Live-Analysis: Theo dõi phân tích trực tiếp.
Và tại đây bạn sẽ có 2 lựa chọn đó là:
- OPTIMIZE AUTOMATICALLY: Tối ưu ổ cứng SSD một cách tự động.
- OPTIMIZE MANUALLY: Thiết lập tối ưu ổ SSD thủ công.
Bây giờ mình sẽ truy cập vào tùy chọn OPTIMIZE MANUALLY để xem có gì nhé.
Đó, tại đây sẽ xuất hiện rất nhiều gợi ý để giúp bạn tối ưu ổ cứng SSD của mình. Dựa vào đây thì bạn có thể thiết lập một cách thủ công nếu không có phần mềm này 😀
Nhưng trước tiên, bạn hãy để ý đến 2 nút Create Backup để thực hiện sao lưu lại cấu hình trước khi tối ưu hóa. Nếu như sau này, bạn không vừa ý với việc tối ưu hóa thì có thể nhấn vào nút Restore Backup để phục hồi lại trạng thái như trước.
Rồi, bây giờ chúng ta sẽ đi chi tiết hơn vào từng gợi ý mà chương trình đưa ra nhé:
1/ Indexing: To speed up searching, Windows creates an index file. But this causes write operations on the SSD, which reduces its lifetime. If you rarely or never use the Windows search, you can consider turning off this function. This item is not optimized automatically – you can decide the setting on your own.
// Bản dịch:
Lập chỉ mục: Để tăng tốc tìm kiếm, hệ điều hành Windows đã tạo một tệp chỉ mục. Nhưng điều này sẽ gây ra các hoạt động ghi trên SSD, làm giảm tuổi thọ của nó. Nếu bạn hiếm khi hoặc không bao giờ sử dụng tính năng tìm kiếm trên Windows, bạn có thể xem xét tắt chức năng này. Mục này không được tối ưu hóa tự động – bạn có thể tự quyết định cài đặt.
=> Lời khuyên: Chuyển sang OFF.
2/ Drive optimization: For Windows 8 and higher, Microsoft improved the defragmentation function to detect SSDs and only optimizes them with the TRIM function instread of performing a defragmentation. Hence, this feature should be turned on.
// Bản dịch:
Tối ưu hóa ổ đĩa: Đối với Windows 8 trở lên, Microsoft đã cải thiện chức năng chống phân mảnh để phát hiện ổ SSD và chỉ tối ưu hóa chúng với chức năng TRIM. Do đó, tính năng này nên được bật.
=> Lời khuyên: Chuyển sang ON.
3/ Timestamp: Windows stores the access time for each file access. This leads to unnecessary write errors and shortens the life of your SSD. Turning this option off limits the timeline functions.
// Bản dịch:
Dấu thời gian: Windows sẽ lưu trữ thời gian truy cập cho mỗi lần bạn truy cập vào tệp bất kỳ. Điều này sẽ dẫn đến các lỗi ghi không cần thiết, và rút ngắn tuổi thọ của ổ SSD. Tắt tùy chọn này để giới hạn các chức năng dòng thời gian.
=> Lời khuyên: Chuyển sang OFF.
4/ Hibernate: When you put the computer into hibernation mode, all settings, open files and programs are stored in one file and then the computer is turned off. This is not necessary for SSDs, as a reboot is quite fast anyway. In addition, disabling this feature recovers valuable disk space on the system partition. Otherwise Windows will create the hidden file “hiberfil.sys”, which will almost assume the size of the built-in memory during operation. Changes to this option only take effect after a restart.
// Bản dịch:
Hibernate: Khi bạn để máy tính ở chế độ ngủ đông, tất cả các thiết lập, các chương trình đang mở trên máy tính sẽ được lưu trữ trong một tập tin. Điều này là không cần thiết cho ổ SSD, vì dù sao thì việc khởi động lại máy tính cũng khá nhanh. Ngoài ra, khi vô hiệu hóa tính năng này bạn sẽ có thêm không gian lưu trữ cho ổ cứng. Nếu bạn không tắt tính năng này, Windows sẽ tạo thêm một tập tin ẩn có tên là “hiberfil.sys”, tập tin này sẽ đảm nhận kích thước của bộ nhớ tích hợp trong quá trình hoạt động. Thay đổi tùy chọn này chỉ có hiệu lực sau khi bạn khởi động lại máy tính.
=> Lời khuyên: Chuyển sang OFF.
5/ Prefetch: Prefetch supports preloading of frequently used applications into RAM. Because of the fast access times off SSDs, this function is useless and can be disabled.
// Bản dịch:
Prefetch: Prefetch hỗ trợ tải trước các ứng dụng thường được sử dụng vào RAM. Do thời gian truy cập vào ổ SSD là rất nhanh, nên chức năng này là vô dụng và có thể vô hiệu hóa được.
=> Lời khuyên: Chuyển sang OFF.
6/ Defragmentation of boot files: Because of the way that files are stored in SSDs, a defragmentation of boot files makes no sense and should be disabled as it reduces the lifetime of your SSD.
// Bản dịch:
Chống phân mảnh các tệp khởi động: Do cách các tệp được lưu trữ trong ổ SSD, nên việc chống phân mảnh các tệp khởi động là vô tác dụng, và nên bị vô hiệu hóa vì nó làm giảm tuổi thọ của SSD.
=> Lời khuyên: Chuyển sang OFF.
7/ Windows event logging: Windows permanently records system configuration changes, as well as crashes and other events from various services and programs. This creates unnecessary disk writes and reduces the lifetime of your SSD.
// Bản dịch:
Nhật ký sự kiện: Windows ghi lại các thay đổi cấu hình hệ thống, cũng như sự cố và các sự kiện khác từ các dịch vụ và chương trình khác nhau… Điều này tạo ra việc ghi đĩa không cần thiết và nó sẽ làm giảm tuổi thọ của ổ SSD của bạn.
=> Lời khuyên: Chuyển sang OFF.
8/ 8.3 name creation: For compatibility with old 16-bit DOS applications, Windows creates short names for folders and files, which results in additional disk writes to your SSD. Current applications do not need those names, which is why they can be disabled.
// Bản dịch:
8.3 name creation: Để tương thích với các ứng dụng DOS 16 bit cũ, Windows tạo ra các tên ngắn cho các thư mục và tệp, dẫn đến việc ghi thêm đĩa vào ổ SSD của bạn. Các ứng dụng hiện tại không cần những cái tên đó, đó là lý do tại sao chúng có thể bị vô hiệu hóa.
=> Lời khuyên: Chuyển sang OFF.
9/ AHCI setting: Warning: This setting serves as an advice for possible optimization potential for experts only. Changes are not provided at this point. AHCI is an interface standard for SATA hard disks. SSD hard disks should be connected using AHCI to achieve full, performance.
// Bản dịch:
Cài đặt AHCI: Cảnh báo: Cài đặt này đóng vai trò là lời khuyên cho tiềm năng tối ưu hóa có thể chỉ dành cho các chuyên gia. Thay đổi không được cung cấp tại thời điểm này. AHCI là một tiêu chuẩn giao diện cho các đĩa cứng SATA. Ổ cứng SSD nên được kết nối bằng AHCI để đạt được hiệu suất đầy đủ.
=> Phần này nếu bạn không am hiểu về máy tính thì không nên động vào, và thông thường chúng ta phải truy cập vào BIOS để thiết lập.
Sau khi đã ngâm cứu xong thì bạn hãy nhấn vào nút START AUTO-OPYIMIZATION để thực hiện tối ưu một cách tự động.
Sau khi tối ưu xong thì nó xanh lét như hình bên trên đấy 😀
Nếu bạn muốn khôi phục lại trạng thái như lúc trước chưa tối ưu thì bạn nhấn vào nút Restore Backup là được. Nhưng tất nhiên, trước đó bạn phải nhấn vào nút Create Backup rồi đã nhé 😛
Ngoài ra, bạn có thể chuyển qua tab Live-analysis => nhấn vào nút START để xem phân tích thời gian thực nhé.
#5. Công cụ tối ưu ổ cứng SSD của từng hãng
Vâng, có thể bạn chưa biết một điều là một số hãng sản xuất ổ cứng SSD lớn, họ cung cấp các công cụ để theo dõi và tối ưu ổ cứng SSD hoàn toàn miễn phí.
Note: Bên dưới mỗi công cụ mình sẽ để 2 link, link đầu tiên là link trực tiếp từ trang chủ của hãng, bạn nên tải link này để có phiên bản mới nhất nhé. Trong trường hợp bạn không tải được do bị lỗi hoặc bạn không biết tải thì hãy sử dụng link dự phòng ở bên cạnh.
5.1. Tải công cụ tối ưu ổ cứng SSD của Samsung mang tên Samsung Magician
5.2. Tải công cụ tối ưu ổ cứng SSD của SanDisk mang tên SanDisk SSD Dashboard
5.3. Tải công cụ tối ưu ổ cứng SSD của SanDisk mang tên Transcend SDD Scope
5.4. Tải công cụ tối ưu ổ cứng SSD của Corsair mang tên Corsair SSD Toolbox
5.5 Tải công cụ tối ưu ổ cứng SSD của Intel mang tên Intel SSD Toolbox
5.6 Tải công cụ tối ưu ổ cứng SSD của Crucial mang tên Crucial Storage Executive
Tải về tại đây hoặc tại đây ! Chỉ dành cho hệ điều hành 64-bit nha các bạn.
5.7 Tải công cụ tối ưu ổ cứng SSD của Kingston mang tên SSD Manager
Hiện tại mình đã mở cửa Blog Chia Sẻ Kiến Thức Store ! – bán phần mềm trả phí với mức giá siêu rẻ – chỉ từ 180.000đ (bản quyền vĩnh viễn Windows 10/11, Office 365, 2021, 2016… và nhiều phần mềm bản quyền khác). Bảo hành full thời gian sử dụng nhé !
#6. Lời Kết
Như vậy là mình đã hướng dẫn rất chi tiết cho các bạn cách tối ưu ổ cứng SSD với 1 click chuột rồi nhé. Thực ra thì hệ điều hành Windows 10 cũng đã tối ưu khá là tốt rồi, chúng ta chỉ cần thêm một vài thao tác như vậy nữa là OK.
Nói tóm lại là làm thế nào để giảm số lần đọc/ghi của ổ cứng là sẽ giúp tăng tuổi thọ cho ổ SSD. Vậy thôi !
Hi vọng bài viết này sẽ hữu ích với bạn, chúc các bạn thành công !
Đọc thêm:
- [Tips] Share kinh nghiệm sử dụng ổ cứng SSD lâu hỏng hơn
- Nên chọn mua ổ cứng SSD của hãng nào ? Thảo luận về SSD !
- Cách kiểm tra máy tính đang sử dụng ổ SSD hay HDD nhanh nhất
Kiên Nguyễn – Blogchiasekienthuc.com
 Blog Chia Sẻ Kiến Thức Máy tính – Công nghệ & Cuộc sống
Blog Chia Sẻ Kiến Thức Máy tính – Công nghệ & Cuộc sống
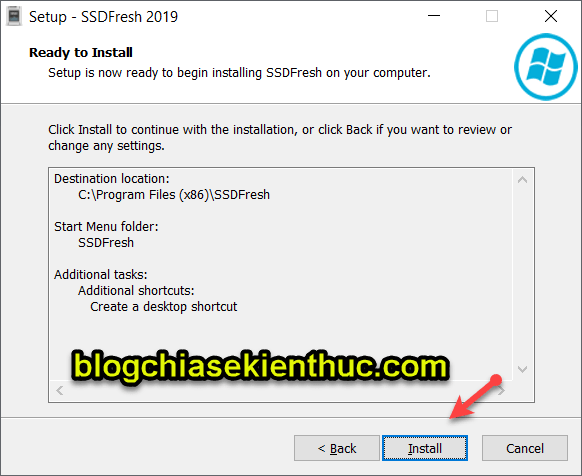
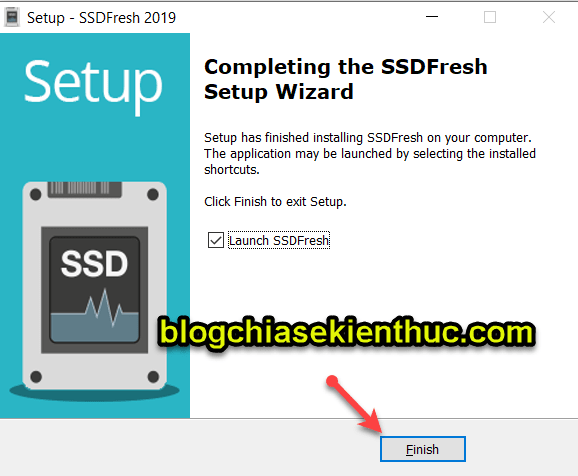
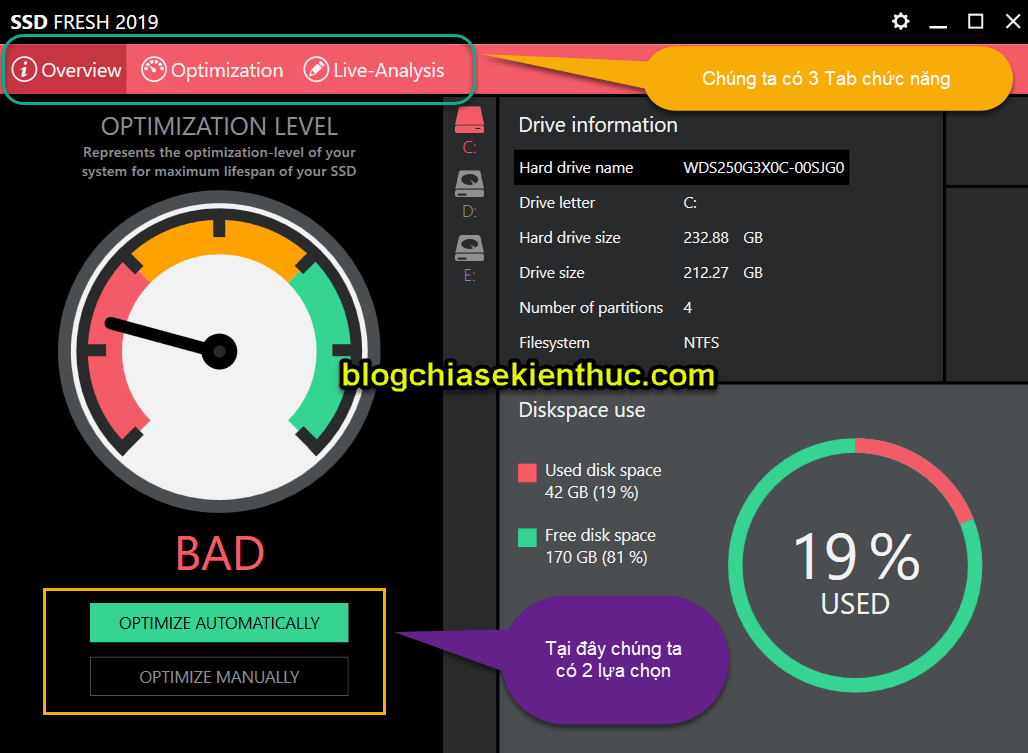
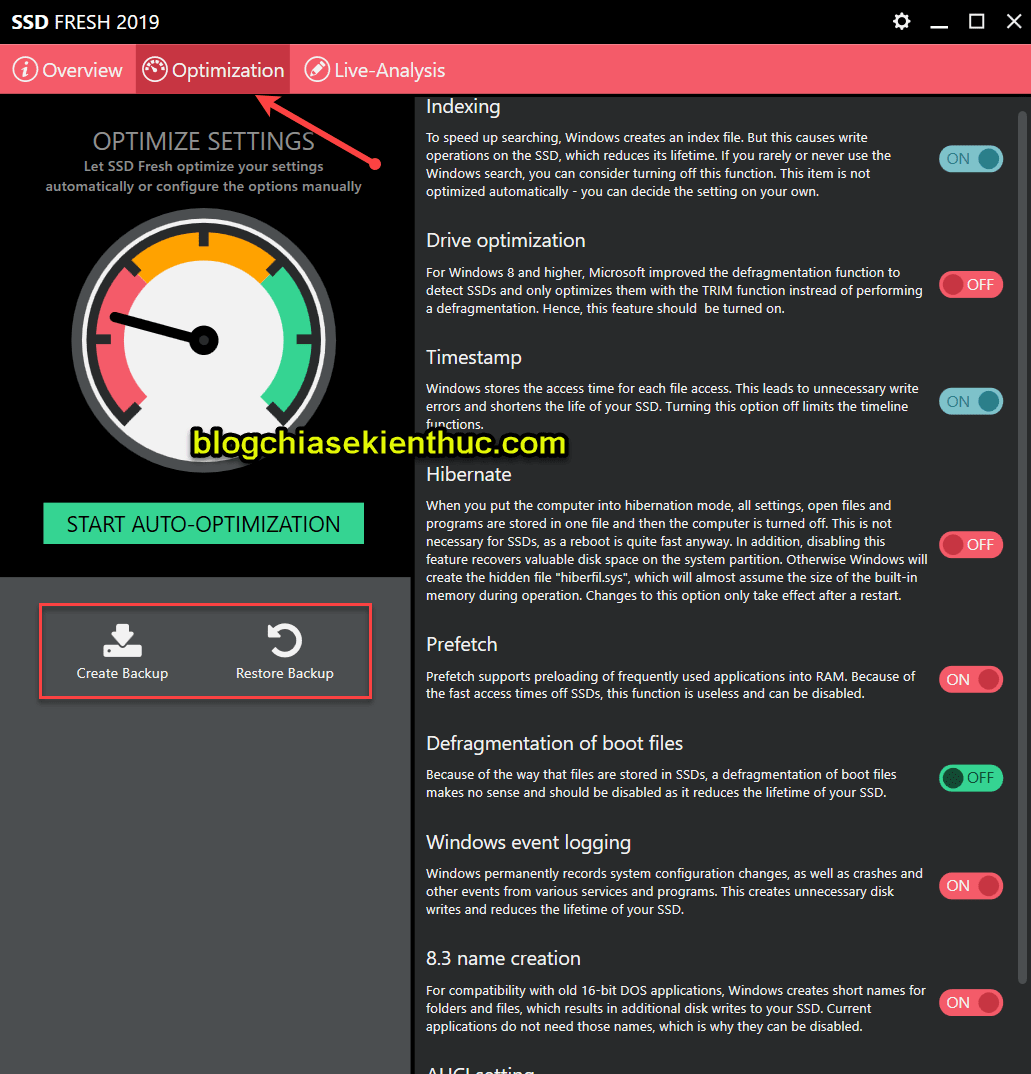
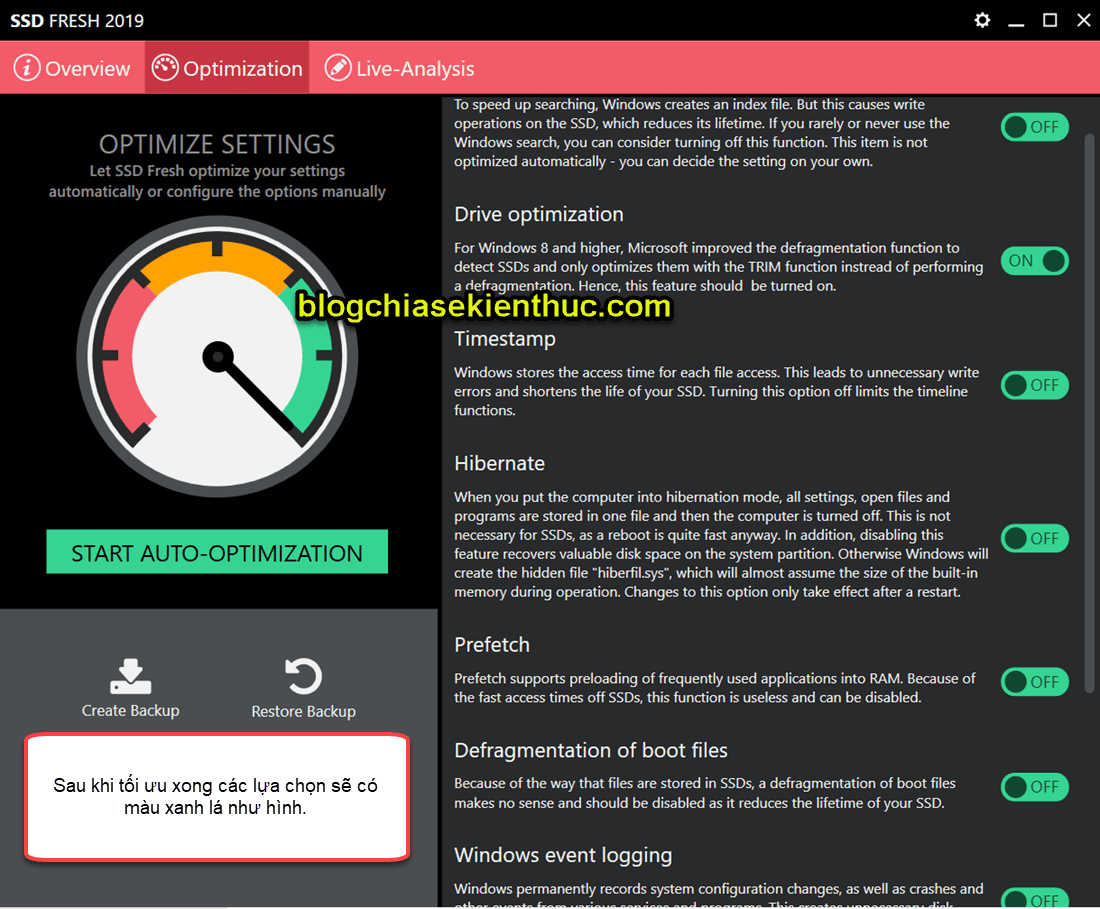
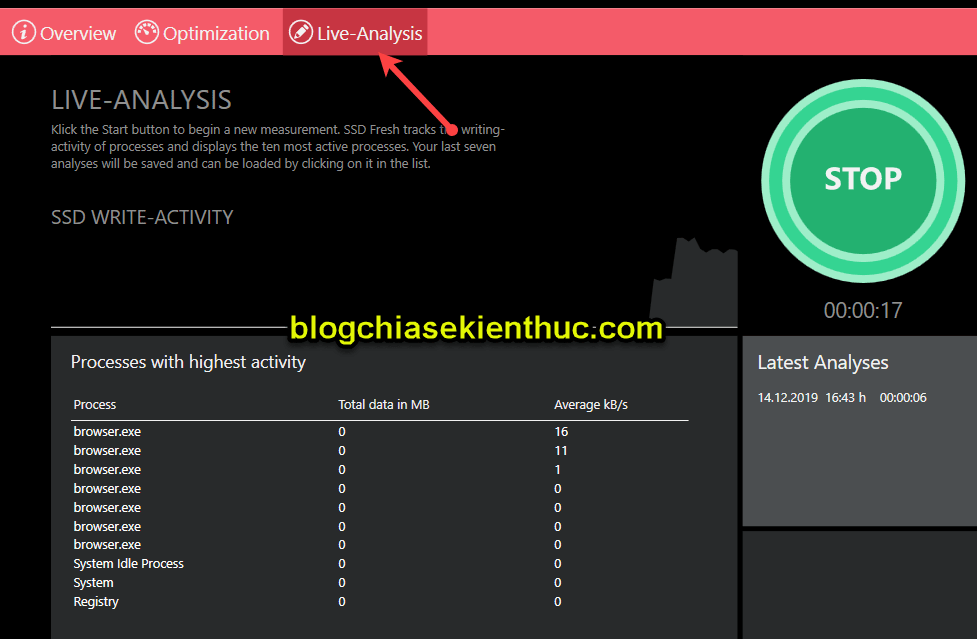








Một bài viết quá hay, e cũng đang quan tâm đến vấn đề này.
Chúc anh có nhiều sức khỏe để tiếp tục chia sẻ nhiều bài viết hay nữa nhé 😀
Chào bạn.
Cảm ơn bạn đã chia sẻ bài viết bổ ích cho cộng đồng.