Tiếp tục chủ đề về việc sử dụng các phím tắt (hotkey), ở bài viết này mình sẽ tổng hợp những phím tắt trong windows 8 , những phím tắt quan trọng và rất hữu ích giúp bạn rút ngắn được rất nhiều thời gian thao tác so với sử dụng chuột.
Ở phiên bản Windows 8 này chúng ta sẽ sử dụng rất nhiều phím Windows và hiệu ứng chuyển cũng khá đẹp mắt :D. Về cơ bản thì bạn vẫn có thể sử dụng các phím tắt trong win 7 được.

Mục Lục Nội Dung
I. Cách sử dụng phím tắt trên Windows 8/ 8.1
Đọc thêm:
- Cách thiết lập phím tắt để rút USB an toàn trên Windows
- Tổng hợp các phím tắt hữu ích trên Windows 7 nên dùng
- [Hotkey] 80+ phím tắt trên Windows 10 mà bạn nên biết
- Dùng phím tắt để chuyển sang giao diện Sáng/ Tối trên Win 10
#1. Thao tác với phím Windows
| Tổ hợp phím | Mô tả nội dung |
| Windows + C | Truy cập thanh Charms |
| Windows + Tab | Truy cập Modern Desktop Taskbar |
| Windows + I | Truy cập charm Settings |
| Windows + H | Truy cập charm Share |
| Windows + K | Truy cập charm Devices |
| Windows + Q | Tìm kiếm ứng dụng |
| Windows + F | Truy cập màn hình Files Search |
| Windows + W | Truy cập màn hình Settings Search |
| Windows + P | Truy cập thanh Second Screen |
| Windows + Z | Truy cập App Bar khi mở Modern Desktop App |
| Windows + X | Truy cập Windows Tools Menu |
| Windows + . (dấu chấm) | Di chuyển phân chia màn hình bên phải |
| Windows + Shift + . (dấu chấm) | Di chuyển phân chia màn hình bên trái |
| Windows + V | Xem tất cả các Toasts/Notifications |
| Windows + Shift + V | Xem tất cả các Toasts/Notifications theo thứ tự ngược |
| Windows + PrtScn | Chụp ảnh màn hình và tự động lưu trong thư mục Pictures folder as Screenshot |
| Windows + Enter | Khởi chạy Narrator |
| Windows + E | Mở My Computer |
| Windows + R | Mở hộp thoại Run |
| Windows + U | Mở Ease of Access Center |
| Windows + Ctrl + F | Mở hộp thoại Find Computers |
| Windows + Pause / Break | Mở System hệ thống |
| Windows + [số] 1 .. 10 | Mở chương trình trên thanh Taskbar ở vị trí sắp theo thứ tự |
| Windows + Shift + [số] 1 .. 10 | Mở lại chương trình trên thanh Taskbar ở vị trí sắp theo thứ tự |
| Windows + Ctrl + [số] 1 .. 10 | Mở lại chương trình trên Taskbar theo thứ tự được mở |
| Windows + Alt + [số] 1 .. 10 | Mở Jump List Pinned của chương trình trên thanh Taskbar ở vị trí sắp theo thứ tự |
| Windows + B | Chọn mục đầu tiên trong khu vực thông báo trên thanh Taskbar |
| Windows + Ctrl + B | Mở mục trong khu vực thông báo trên thanh Taskbar |
| Windows + T | Di chuyển qua các mục trên thanh Taskbar |
| Windows + M | Thu nhỏ tất cả các cửa sổ |
| Windows + Shift + M | Khôi phục tất cả các cửa sổ thu nhỏ |
| Windows + D | Show / Hide tất cả các cửa sổ |
| Windows + L | Khóa máy tính |
| Windows + Up Arrow | Phóng to cửa sổ |
| Windows + Down Arrow | Thu nhỏ / phục hồi các cửa sổ |
| Windows + Home | Thu nhỏ tất cả các cửa sổ |
| Windows + Left Arrow | Mở cửa sổ ở phía bên trái của màn hình |
| Windows + Right Arrow | Mở cửa sổ ở phía bên phải của màn hình |
| Windows + Shift + Up Arrow | Mở rộng cửa sổ hiện tại từ trên xuống dưới của màn hình |
| Windows + Shift + Left / Right Arrow | Di chuyển cửa sổ hiện tại sang một cửa sổ tiếp theo |
| Windows + F1 | Khởi chạy Windows Help và Support |
| PageUp | Di chuyển về phía trước trên Desktop |
| PageDown | Cuộn lùi trên trên Desktop |
| Esc | Đóng thanh Charm |
| Windows | Chuyển đổi nhanh giữa màn hình Start và ứng dụng Modern UI chạy cuối cùng. |
#2. Thao tác với phím CTRL
| Tổ hợp phím | Mô tả nội dung |
| Ctrl + A | Chọn tất cả |
| Ctrl + C | Sao chép |
| Ctrl + X | Cắt |
| Ctrl + V | Dán |
| Ctrl + D | Xóa |
| Ctrl + Z | Undo |
| Ctrl + Y | Redo |
| Ctrl + N | Mở một cửa sổ mới trong Windows Explorer |
| Ctrl + W | Đóng cửa sổ hiện tại trong Windows Explorer |
| Ctrl + E | Chọn hộp tìm kiếm ở góc trên bên phải của cửa sổ |
| Ctrl + Shift + N | Tạo thư mục mới |
| Ctrl + Shift + Esc | Mở Windows Task Manager |
| Ctrl + Alt + Tab | Chuyển đổi các cửa sổ đang mở |
| Ctrl + Alt + Delete | Truy cập màn hình Windows Security |
| Ctrl + Click | Chọn nhiều mục |
| Ctrl + Click và kéo một mục | Sao chép một mục vào trong cùng một thư mục |
| Ctrl + Shift + Click và kéo một mục | Tạo một shortcut cho mục đó trong cùng một thư mục |
| Ctrl + Tab | Di chuyển qua các tab |
| Ctrl + Shift + Tab | Di chuyển ngược lại giữa các tab |
| Ctrl + Z | Quay trở lại trạng thái trước khi thao tác. |
| Ctrl + N | Mở cửa sổ mới |
| Ctrl + Shift + Click vào một biểu tượng trên Taskbar | Mở một của sổ mới của chương trình đã mở trên thanh Taskbar |
| Ctrl + Click vào một chương trình có nhiều cửa sổ trên Taskbar | Duyệt các cửa sổ của chương trình đã mở |
| Ctrl + Esc | Chuyển đổi giữa màn hình Modern Desktop Start và màn hình truy cập các ứng dụng |
| Ctrl + Mouse scroll wheel | Kích hoạt Zoom Semantic trên màn hình Desktop |
#3. Thao tác với phím ALT
| Tổ hợp phím | Mô tả nội dung |
| Alt | Hiển thị Menu Bar |
| Alt + D | Chọn Address Bar |
| Alt + P | Hiển thị Preview Pane trong Windows Explorer |
| Alt + Tab | Chuyển tiếp các cửa sổ đang mở |
| Alt + Shift + Tab | Chuyển tiếp đến Desktop cùng với các cửa sổ đang mở |
| Alt + F | Đóng hộp thoại Shut down đang mở trên Desktop |
| Alt + Spacebar (nút cách) | Truy cập vào menu Shortcut của cửa sổ hiện tại |
| Alt + Esc | Chuyển đổi giữa các chương trình đang mở theo thứ tự mà chúng đã được mở |
| Alt + Enter | Mở hộp thoại Properties của mục đã chọn |
| Alt + PrtScn | Chụp ảnh màn hình và hình ảnh được lưu trong file My Pictures |
| Alt + Up Arrow | Di chuyển lên một cấp độ thư mục trong Windows Explorer |
| Alt + Left Arrow | Hiển thị các thư mục trước |
| Alt + Right Arrow | Hiển thị các thư mục tiếp theo |
#4. Thao tác với phím Shift
| Tổ hợp phím | Mô tả nội dung |
| Shift + Insert | Khởi động CD / DVD mà không cần kích hoạt Autoplay hoặc Autorun |
| Shift + Delete | Xóa vĩnh viễn các mục đã chọn |
| Shift + F6 | Chuyển đổi các mục trong một cửa sổ hoặc hộp thoại |
| Shift + F10 | Truy cập vào menu ngữ cảnh của các mục được chọn |
| Shift + Tab | Chuyển đổi các mục trong một cửa sổ hoặc hộp thoại |
| Shift + Click | Chọn liên tiếp các mục |
| Shift + Click vào một biểu tượng trên Taskbar | Mở một cửa sổ mới của chương trình hiện hành trên thanh Taskbar |
| Shift + Right Click vào một biểu tượng trên Taskbar | Truy cập menu ngữ cảnh của chương trình được chọn |
| Ctrl + N | Mở cửa sổ mới |
| Ctrl + Cuộn chuột | Thay đổi kiểm xem (list, tiles, details, contents…) |
Hiện tại mình đã mở cửa Blog Chia Sẻ Kiến Thức Store ! – bán phần mềm trả phí với mức giá siêu rẻ – chỉ từ 180.000đ (bản quyền vĩnh viễn Windows 10/11, Office 365, 2021, 2016… và nhiều phần mềm bản quyền khác). Bảo hành full thời gian sử dụng nhé !
#5. Một vài phím tắt đơn
| Phím | Mô tả nội dung |
| F1 | Hiển thị Help |
| F2 | Đổi tên một tập tin |
| F3 | Mở hộp Search |
| F4 | Hiển thị Address Bar |
| F5 | Làm mới màn hình hiển thị |
| F6 | Chuyển tiếp các mục trong một cửa sổ hoặc hộp thoại |
| F7 | Hiển thị lịch sử lệnh trong Command Prompt |
| F10 | Hiển thị Menu Bar |
| F11 | Mở cửa sổ mới |
| Ctrl + Cuộn chuột | Chuyển chế độ hiển thị toàn màn hình |
| Tab | Chuyển tiếp các mục trong một cửa sổ hoặc hộp thoại |
| PrtScn | Chụp ảnh màn hình |
| Home | Di chuyển trên cùng của các cửa sổ đang hoạt động |
| End | Di chuyển đến dưới cùng của cửa sổ đang hoạt động |
| Delete | Xóa |
| Backspace | Hiển thị các thư mục trước đó trong Windows Explorer, di chuyển lên một cấp thư mục trong hộp thoại Open hoặc hộp thoại Save |
| Esc | Đóng một hộp thoại |
| Ctrl + Shift + Esc | Khởi động nhanh Task Manager. |
| Ctrl + Shift + các phím mũi tên | Bôi đen văn bản theo chiều mũi tên (lên, xuống, trái, phải). |
| Ctrl + Z | Quay trở lại trạng thái trước khi thao tác. |
| Ctrl + N | Mở cửa sổ mới |
| Ctrl + Cuộn chuột | Thay đổi kiểm xem (list, tiles, details, contents…) |
II. Lời Kết
Khá đầy đủ rồi đúng không. Đó là tất cả các phím tắt trên Windows 8 mà bạn có thể sử dụng được, chúc các bạn sử dụng máy tính hiệu quả và chuyên nghiệp hơn với những phím tắt này.
Hi vọng sẽ hữu ích với các bạn, chúc các bạn học hỏi thêm được nhiều kiến thức thú vị khi truy cập Blog nhé !!!
Kiên Nguyễn – Blogchiasekienthuc.com
 Blog Chia Sẻ Kiến Thức Máy tính – Công nghệ & Cuộc sống
Blog Chia Sẻ Kiến Thức Máy tính – Công nghệ & Cuộc sống

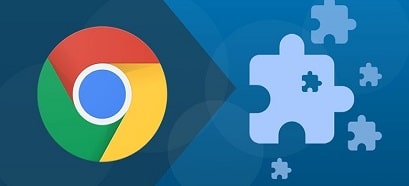






cảm ơn ad, còn bạn nào muốn vọc thêm phím tắt win 8 vào đây.
Không dẫn link sang trang khác bạn nhé!