Trong bài hướng dẫn về Excel lần trước thì mình đã từng chia sẻ với các bạn cách lọc Email ra khỏi chuỗi ký tự, phục vụ cho các công việc quản lý khách hàng, cũng như Email của đối tác được thuận lợi hơn rồi.
Và để tiếp nối cho chủ đề lần trước thì ngày hôm nay, mình sẽ tiếp tục chia sẻ đến các bạn mẹo tách số trong chuỗi ký tự.
Nhằm mục đích quản lý thông số, dữ kiện hoặc số điện thoại, ID của khách hàng, đối tác trên danh sách tổng. Trích xuất các giá trị số về file đặc thù. Để thực hiện các giao dịch, hoặc liên hệ được dễ dàng hơn.
Mục Lục Nội Dung
#1. Cách lọc số trong chuỗi ký tự trên file Excel
+ Bước 1: Đầu tiên bạn mở file dữ liệu cần lọc số của mình lên. Rồi bạn sử dụng phím tắt trong Excel là ALT + F11 để mở nhanh cửa sổ Microsoft Visual Basic for Applications.
Hoặc vào tab Developer => rồi chọn tính năng Visual Basic
+ Bước 2: Tại đây bạn click vào nút Insert => và chọn Module để hiện cửa sổ Module1 (Code).
+ Bước 3: Rồi bạn hãy copy đoạn code sau.
Function ExtractNumber(rCell As Range)
Dim lCount As Long
Dim sText As String
Dim lNum As String
sText = rCell
For lCount = Len(sText) To 1 Step -1
If IsNumeric(Mid(sText, lCount, 1)) Then
lNum = Mid(sText, lCount, 1) & lNum
End If
Next lCount
ExtractNumber = CLng(lNum)
End Function
+ Bước 4: Paste vào hộp thoại Module1 (Code).
+ Bước 5: Với đoạn code VBA bên trên thì chúng ta có công thức hàm là =ExtractNumber(Vị trí ô cần tách số)
Bây giờ chúng ta sẽ áp dụng vào ví dụ ở bảng Excel. Bạn hãy quay lại file Excel lúc nãy, và nhập công thức hàm =Ex => rồi nhấp chuột chọn hàm ExtractNumber ở danh sách hàm gợi ý.
Lưu ý: Đừng tắt trình
Microsoft Visual Basic Applicatiponskhi chưa thao tác lọc số xong nhé.
+ Bước 6: Tại đây bạn click chọn vào chuỗi ký tự => rồi đóng ngoặc đơn ) trước khi nhấn Enter để hoàn thành hàm.
+ Bước 7: Và đây là kết quả. Sau khi lọc số thành công bạn giữ chuột tại dấu cộng mảnh ở ô công thức và Fill công thức xuống toàn danh sách.
Để lọc giá trị số cần lấy.
#2. Tách lấy số âm/ dương ra khỏi chuỗi trong Excel
Trong trường hợp mà số bạn cần tách có cả số âm và số dương thì cách tách bên trên là không khả thi. Vì nó chỉ có nhiệm vụ là tách số mà thôi, còn để tách và giữ được giá trị âm/ dương thì chúng ta cần phải sử dụng đến một đoạn code VBA khác.
Nói chung là cách làm không khác gì cả, nhưng thay vào đó bạn hãy sử dụng đoạn code VBA này (Click vào đây) !
Công thức hàm tách số âm dương là: =Tach_So(Vị trí ô cần tách số)
Cách làm: Hoàn toàn tương tự như hướng dẫn bên trên, chỉ thay đoạn code VBA và sử dụng công thức hàm mình mới cung cấp cho bạn là được nhé.
#3. Lời kết
Vâng, chỉ với vài cú click chuột đơn giản, kết hợp với một đoạn code VBA là bạn đã có thể tách giá trị số trong chuỗi ký tự trên file Excel một cách rất dễ dàng rồi.
Đến đây thì bài hướng dẫn tách số ra khỏi chuỗi ký tự trên file Excel của mình cũng xin được tạm dừng. Hi vọng mẹo nhỏ trong sử dụng Excel này sẽ hữu ích đối với các bạn. Chúc các bạn thành công !
Đọc thêm:
- [Tuts] Cách sử dụng hàm MID – Hàm lấy ký tự ở giữa trong Excel
- Hướng dẫn cách tách Họ và Tên trong Excel với 2 cách đơn giản
CTV: Lương Trung – Blogchiasekienthuc.com
 Blog Chia Sẻ Kiến Thức Máy tính – Công nghệ & Cuộc sống
Blog Chia Sẻ Kiến Thức Máy tính – Công nghệ & Cuộc sống
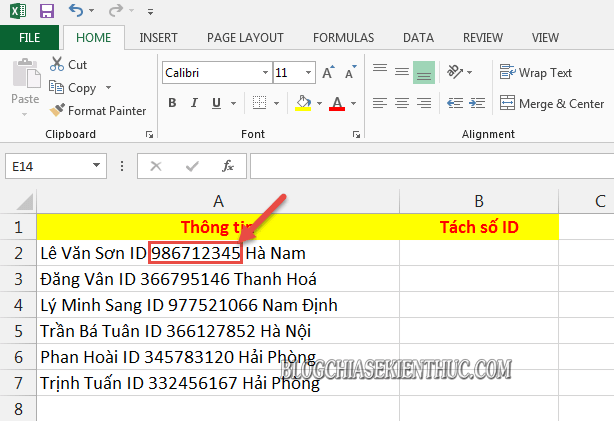
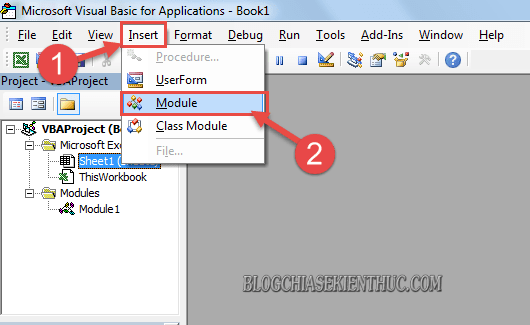
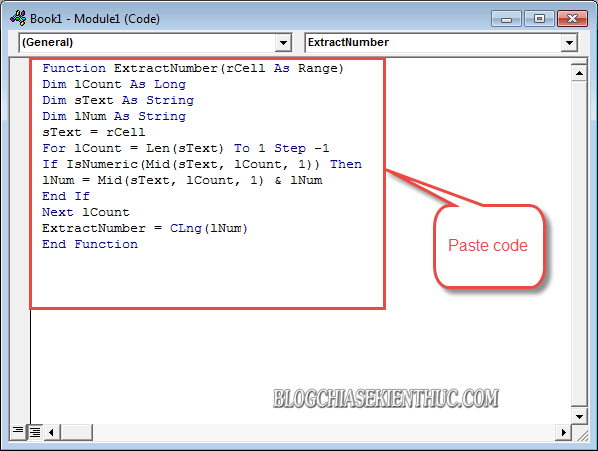
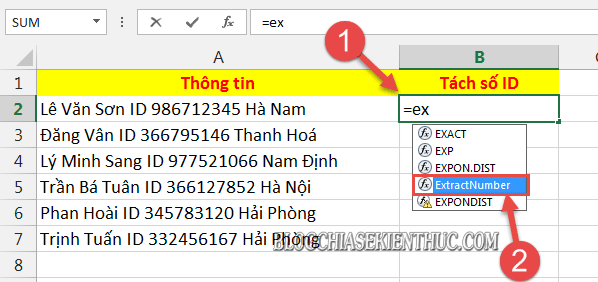

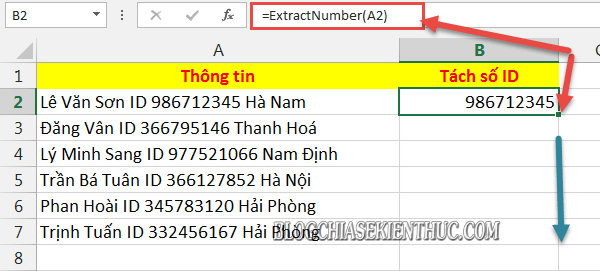
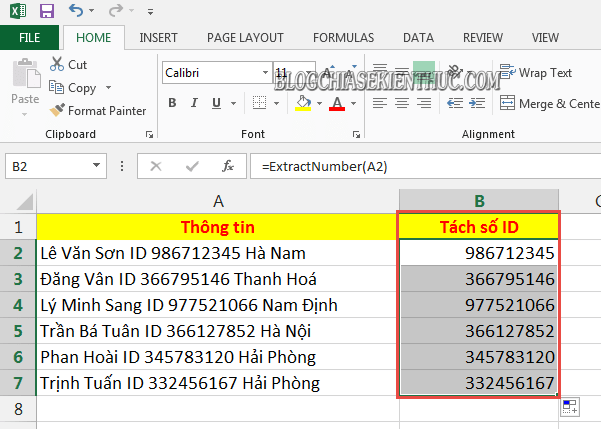







Bạn vui lòng cho hỏi. nếu tách cả số và dấu kèm theo thì làm sao. ví dụ chuỗi ” diện tích 2*(3+5/4) thì tách ra thành 2*(3+5/4) được không ạ
Cảm ơn ad rất nhiều nhé. mình đã làm thành công.
sao dãy số 12 ký tự không lọc được nhỉ
chào ad!
ad giúp em với ạ, em có bảng tính
3# 3.5# 4# 4.5# 5# 5.5# 6# 6.5# 7# 7.5# 8# 8.5# 9# 9.5# 10#
7 – – – 15 20 18 18 26 30 50 99 93 67 38
– – 36 24 48 48 48 60 84 72 72 60 72 84 84
36 36 84 84 156 180 240 144 240 132 168 48 108 – 36
– – 1 – 1 – 1 – 1 – 1 – 1 – 1
– – – 4 – 4 8 – 4 4 – 4 – 4 8
– – – – – – – 8 8 8 8 8 9 9 4
trong bảng tính có giá trị bằng 0, em muốn lọc giá trị 0 ra mỗi dòng hàng như vậy và xem mỗi dòng hàng đi từ size mấy đến size mấy, có công thức nào không ạ?
404PL 5,52m
423PL 5,5 2m
101G 17TL 2m
200mm 17TL 2m
333Pl 17TL 2m
mdf 9TL
HG 52
HG 23
Mh có cột gồm các số như trên và giờ việc của mh là tách các số 17; 5.5, 9,52,23. Bạn giúp mh công thưc nhé
ad cho mình hỏi, giả sử mình có 1 ô trong excel với nội dung 123.456.789…n
Muốn tách thành hàng hoặc cột, cứ gặp dấu (.) thì nó tự ngắt thành 1 hàng hoặc 1 cột cho đến hết
Nhờ ad có cách nào làm ko ạ
Mình đã làm tách được số trong chuổi OK. Nhưng hôm sau mình mở file đó nó lại báo #NAME? thì phải làm sao vậy ạ
Bạn thử tham khảo bài viết tổng hợp các mã lỗi trong excel xem có giải quyết được trường hợp của bạn không nhé.
Bạn ơi, mình tách được số nhưng lại bị mất hết số 0 ở đầu. Vậy phải xử lý ntn hả bạn. Thanks bạn.
Mình có dữ liệu ” NGUYEN THI NGOC TRANNGUYEN THI NGOC TRAN, MSSV:2023190456, NOP HOC PHI HKII 20192020″ , mình dùng hàm ExtractNumber để tách MSSV (gồm 10 số) nhưng không ra, kết quả báo lỗi #value, mình phải làm sao ?
Mình cũng bị lỗi này mà không thấy admin trả lời để mình sửa ^^
Có các nào không dùng vba không?
Chào bạn !
mình có làm thử như hướng dẫn và lưu lại, mà sau khi tắt file mở lại thị bị mất code, phải làm sao hả bạn