Vâng, thùng rác là một trong những thành phần rất quan trọng có trên hệ điều hành Windows, nó giúp bạn giữ lại trạng thái nguyên vẹn cho các file mà bạn đã xoá, và khi xoá nhầm một file nào đó thì bạn vẫn có thể vào thùng rác và Restore lại ngay được.
Tuy nhiên, nếu như bạn lười hoặc quên không chú ý đến việc xóa file rác trên máy tính thì lâu ngày sẽ làm cho ổ C (ổ hệ điều hành) của bạn bị chiếm dụng dung lượng, và đồng nghĩa với việc tốc độ xử lý của hệ điều hành, cũng như hiệu suất làm việc của máy sẽ bị ảnh hưởng.
Chính vì thế, để giải phóng dung lượng cho thùng rác, để xóa các file mà bạn không còn nhu cầu sử dụng nữa, và để bạn khỏi phải mất công thao tác lệnh Empty Recycle Bin thủ công định kỳ cho mỗi lần dọn dẹp….
…. thì ngày hôm nay, mình sẽ chia sẻ với các bạn một thủ thuật khá hay, đó là lên lịch xoá thùng rác trên máy tính định kỳ. Giúp máy tính tự động xóa các file trong thùng rác khi không có nhu cầu Restore lại.
Đọc thêm:
Okay, giờ chúng ta sẽ đi vào bài hướng dẫn chi tiết luôn nhé !

Hiện tại mình đã mở cửa Blog Chia Sẻ Kiến Thức Store ! – bán phần mềm trả phí với mức giá siêu rẻ – chỉ từ 180.000đ (bản quyền vĩnh viễn Windows 10/11, Office 365, 2021, 2016… và nhiều phần mềm bản quyền khác). Bảo hành full thời gian sử dụng nhé !
Cách đặt lịch tự xóa file trong thùng rác trên máy tính Windows
+ Bước 1: Nếu bạn đang sử dụng Windows 7 thì bạn click chuột vào menu Start => và gõ lệnh Task Scheduler vào hộp Search program and files => rồi nhấn Enter. Hoặc bạn cũng có thể click vào Task Scheduler như hình.
Note: Nếu dụng Windows 8, 8.1 hoặc Windows 10 thì bạn nhấn tổ hợp phím Windows + S để mở cửa sổ tìm kiếm => và gõ từ khóa Task Scheduler vào để tìm kiếm.
+ Bước 2: Sau đó bạn click chuột phải chọn New Folder ở tab Task Scheduler như hình bên dưới.
Tại đây, trong phần Name bạn đặt tên cho Folder là My Task => và nhấn OK.
+ Bước 3: Tiếp tục bạn hãy click chuột phải vào Folder mới tạo => và chọn Create Task…
Lúc này hộp thoại Create Task mở ra. Tại tab General, trong phần Name bạn đặt là Empty Windows Recycle Bin => và click OK để tạo.
+ Bước 4: Tiếp theo bạn click chọn tab Triggers => và chọn New.
Rồi thiết lập chế độ Regin the task là On a schedule => bạn tích chọn Daily => và tuỳ chỉnh số ngày sẽ tự xóa file trong thùng rác ở phần Recur every.
Ở đây mình để là một tháng, tức là 30 ngày (Days) => nhấn OK để thiết lập.
+ Bước 5: Sau đó bạn click vào Tab Actions và New để kích hoạt chế độ Auto xoá file cho Windows.
Tại hộp thoại New Action, phần Program/scrip: bạn gõ lệnh cmd.exe.
Và tại Add arguments (optional) => bạn nhập dòng lệnh /c "echo Y|PowerShell.exe -NoProfile -Command Clear-RecycleBin" => rồi nhấn OK.
+ Bước 6: Sau đó nhấn OK tại hộp thoại Create Task, và thoát khỏi hộp thoại Task Scheduler => để kích hoạt tính năng xoá file tự động trong thùng rác theo lịch biểu do bạn đặt.
Lời kết
Okay vậy là xong rồi. Rất đơn giản để kích hoạt tính năng tự động xoá file rác trên máy tính Windows theo lịch biểu phải không nào. Giờ bạn không cần phải mất thời gian dọn dẹp thủ công như trước nữa.
Đặc biệt tính năng này rất hữu ích cho những bạn gái, những bạn thường ít quan tâm đến vấn đề cải thiện hiệu suất và chăm sóc máy tính 😛
Và đến đây thì bài hướng dẫn cách đặt lịch xoá file trong thùng rác trên hệ điều hành Windows của mình cũng xin được kết thúc. Hi vong mẹo nhỏ trong sử dụng máy tính ngày hôm nay sẽ hữu ích với bạn.
Chúc các bạn thành công !
CTV: Lương Trung – Blogchiasekienthuc.com
 Blog Chia Sẻ Kiến Thức Máy tính – Công nghệ & Cuộc sống
Blog Chia Sẻ Kiến Thức Máy tính – Công nghệ & Cuộc sống
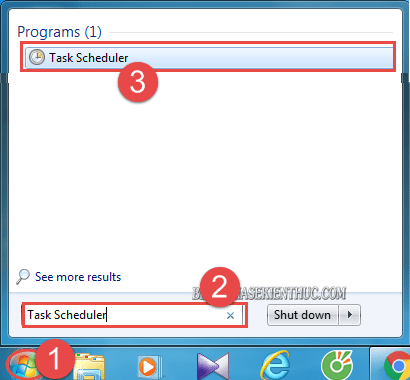
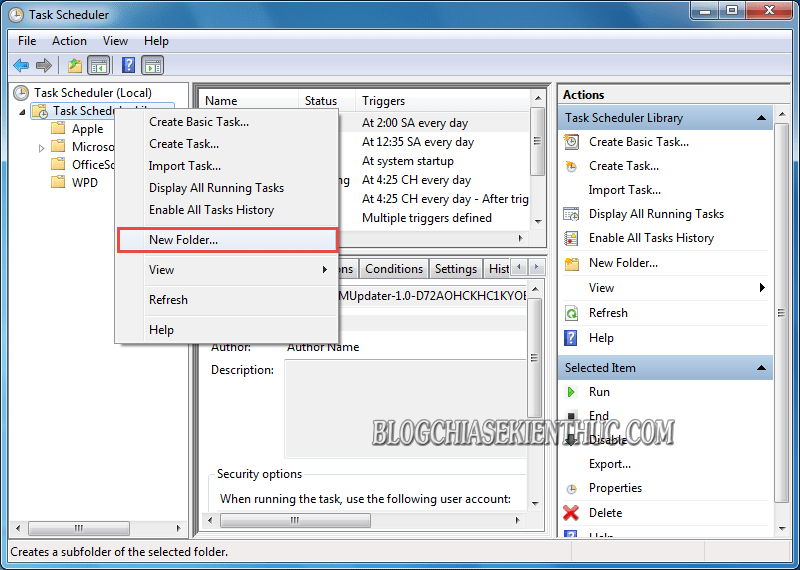
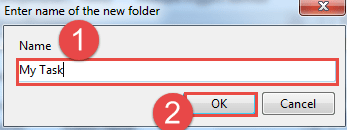
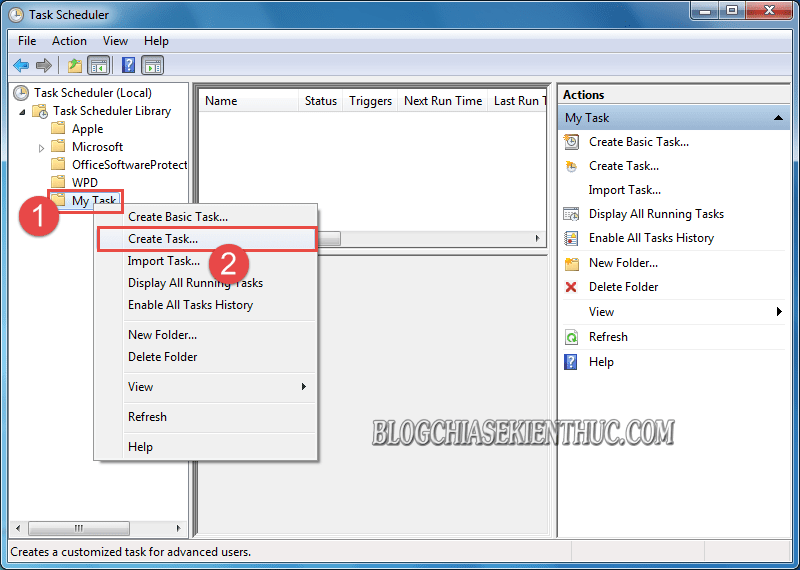
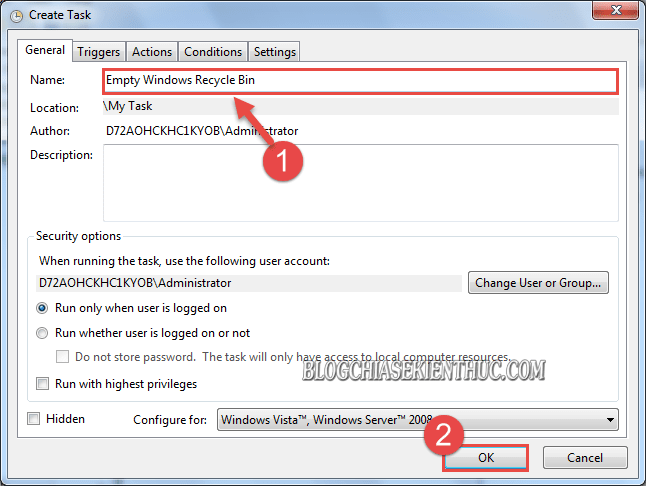
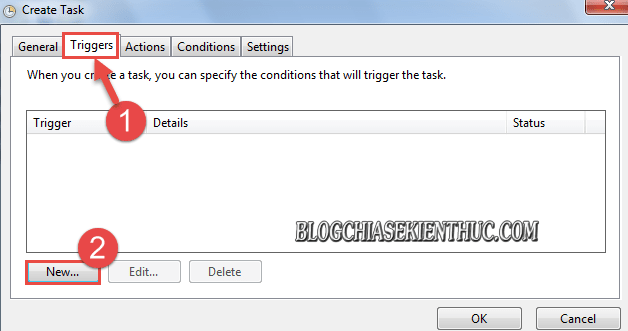
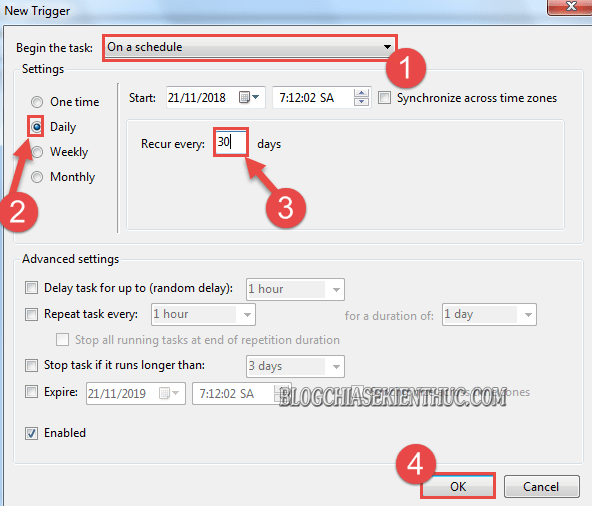
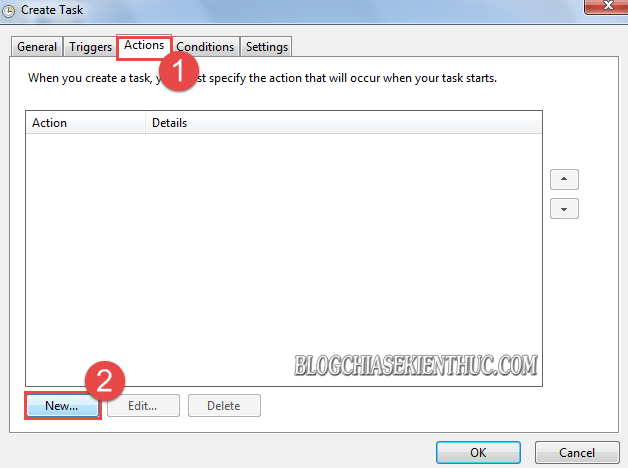
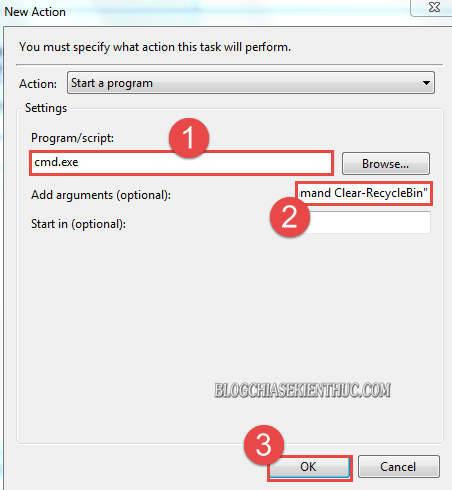
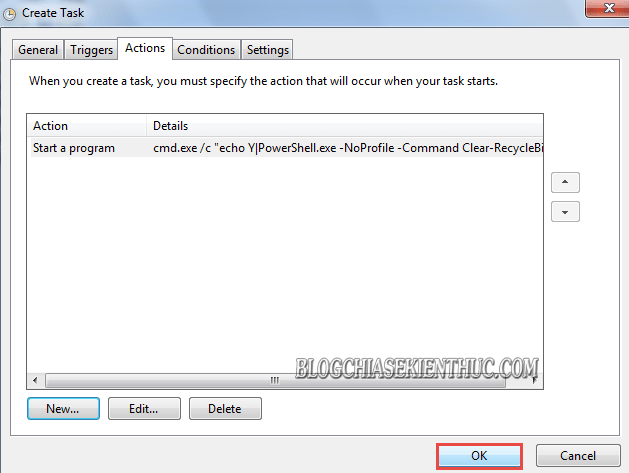







Hôm nay đọc bài viets trên trang Blocchiasekienthuc.com, thật thú vị khi thấy bài viết hướng dẫn chi tết dễ hiểu về một số cách dọn rác cho máy tính.
Cảm ơn đã chia sẻ !
Bài viết của bạn rất hữu ích cho những người biết sử dụng máy tính nhưng chưa biết nhiều về một số ứng dụng để nâng cao hiệu suất của máy.
Cảm ơn bạn !