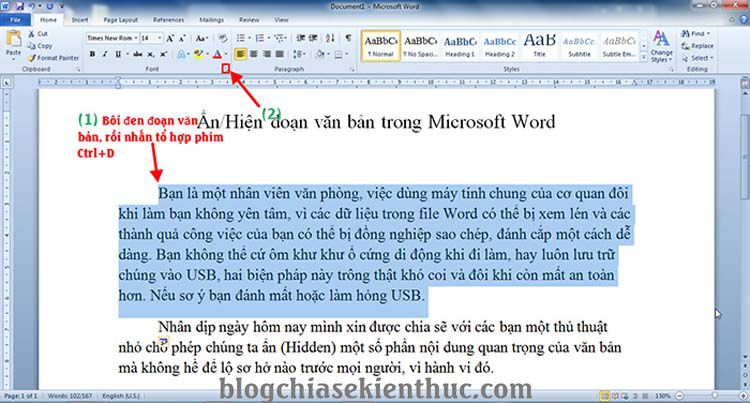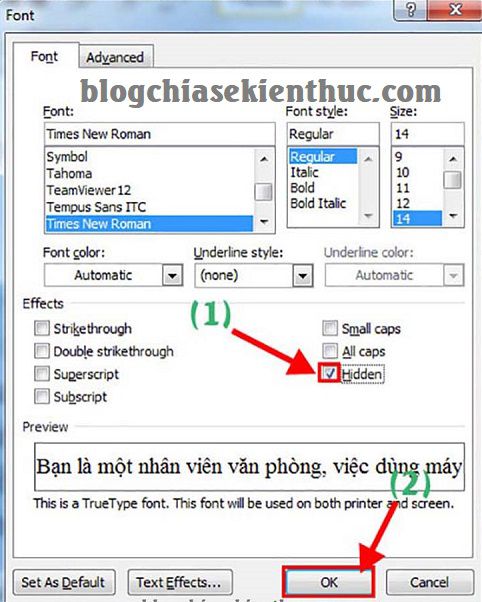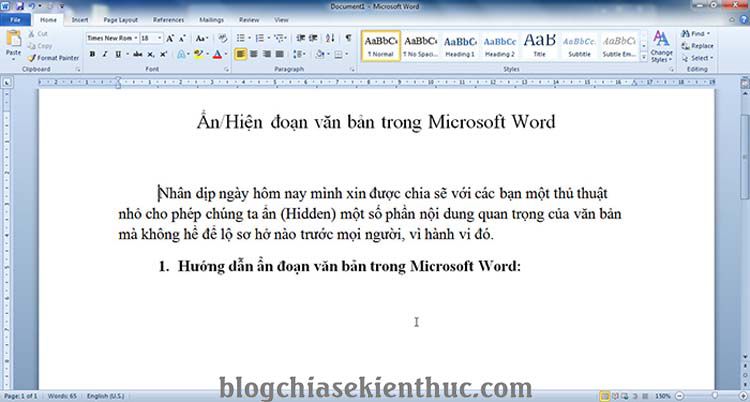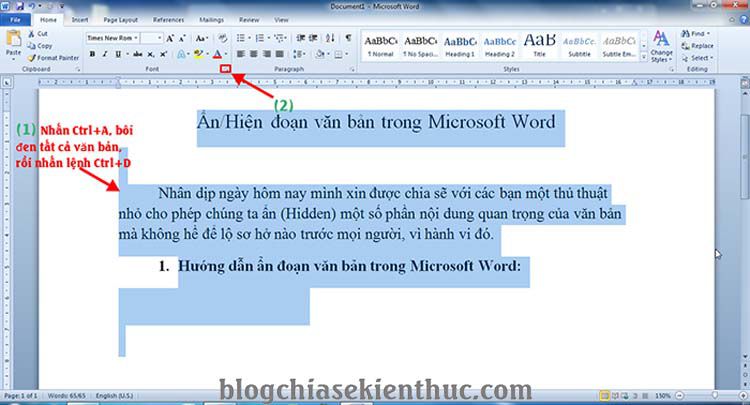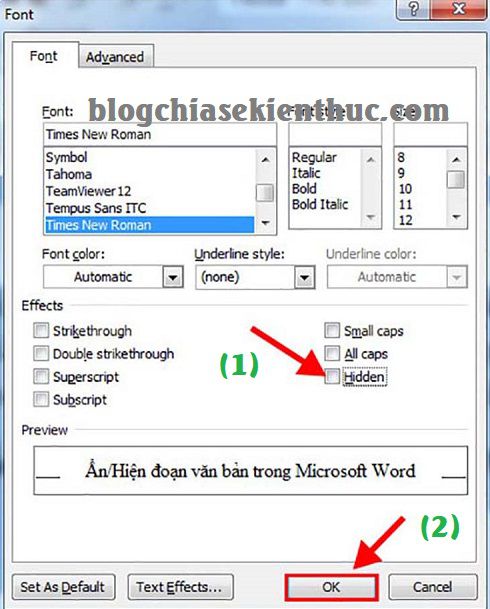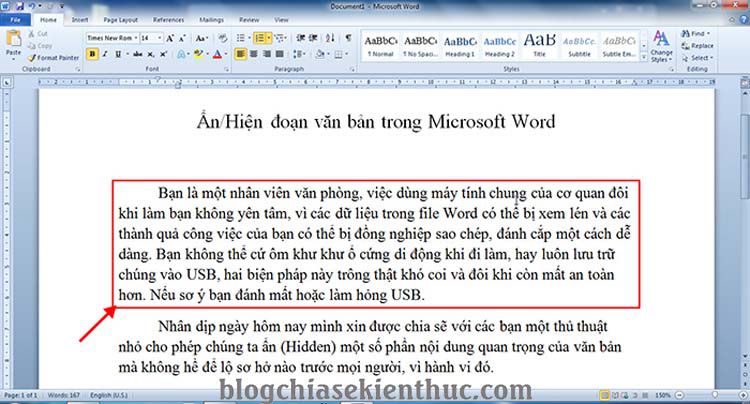Nếu như bạn là một nhân viên văn phòng thì việc sử dụng chung máy tính ở cơ quan là một chuyện rất bình thường, nhưng điều đó làm bạn không yên tâm về một số tài liệu quan trọng hoặc là tài liệu cá nhân của mình?
Đơn giản vì các dữ liệu trong file Word có thể bị xem lén một cách đơn giản, tuy nhiên thì lúc này cũng có rất nhiều giải pháp cho bạn đó là:
Bạn có thể đặt mật khẩu cho file Word, khóa thư mục chứa file word, mã hóa file word….. nói chung là trên blog thì admin đã hướng dẫn cho các bạn rất nhiều giải pháp rồi.
Nhưng ở trong bài hướng dẫn này mình sẽ chia sẻ thêm cho các bạn một mẹo nhỏ khác nữa đó là làm ẩn một đoạn văn bản trong Word một cách cực kỳ đơn giản.
Okay, giờ mình sẽ đi vào bài hướng dẫn ngay nhé. Cách làm thì cũng rất đơn giản thôi nhưng mình nghĩ nhiều bạn vẫn chưa biết cách để áp dụng. Mà mẹo nhỏ này thì mình nghĩ là bạn nên biết để áp dụng nhanh trong một vài trường hợp cần thiết.
Mục Lục Nội Dung
#1. Hướng dẫn ẩn đoạn văn bản trong Word
+ Bước 1: Bạn mở file Word của bạn lên, sau đó bôi đen phần văn bản cần ẩn đi => rồi click vào nút ô vuông nhỏ như hình bên dưới hoặc bạn cũng có thể sử dụng nhanh tổ hợp phím tắt trong Word đó là Ctrl + D.
+ Bước 2: Sau đó, tại tab Font bạn tích vào ô Hidden => rồi nhấn OK để thoát ra và kích hoạt tính năng ẩn đoạn văn bản.
Vâng, đến đây thì đoạn văn bản mà bạn lựa chọn đã hoàn toàn biến mất mà không để lại dấu tích nào rồi đó 😀
Bây giờ bạn đã biết cách để ẩn một đoạn văn bản hoặc cả văn bản rồi. Vậy làm thế nào để làm hiện đoạn văn bản đã bị ẩn đi ? Rất đơn giản thôi, bạn làm ngược lại như vậy là xong.
#2. Hướng dẫn hiện đoạn văn bản đã ẩn trong file Word
+ Bước 1: Trong trường hợp bạn muốn hiện lại đoạn văn bản đã ẩn như trên trên để thao tác tiếp công việc của mình.
Thực hiện:
Bạn chọn nhấn tổ hợp phím Ctrl + A để bôi đen toàn bộ file Word => sau đó click chọn ô vuông như hình bên dưới, hoặc sử dụng nhanh tổ hợp phím lệnh Ctrl + D.
+ Bước 2: Tại tab Font bạn bỏ dấu tích tại ô Hidden đi rồi nhấn OK để lưu lại hành động.
Và đến đây đoạn văn bản bị ẩn của bạn đã xuất hiện trở lại như ban đầu rồi nhé.
Chức năng ẩn/hiện đoạn văn bản này sẽ giúp ích khá nhiều trong các công việc của bạn. Và thủ thuật này có thể áp dụng cho tất cả các phiên bản Word từ 2003 đến 2016 hoặc các phiên bản mới hơn. Mặc dù ở Word 2003 có khác một chút về giao diện, nhưng nhìn cách làm vẫn giống nhau nhé.
#3. Lời kết
OK, như vậy là mình vừa chia sẻ với các bạn một thủ thuật nhỏ, giúp bạn ẩn đoạn văn bản trong file Word cực kỳ đơn giản mà không kém phần hiệu quả rồi nhé. Cách thực hiện rất đơn giản và dễ nhớ đúng không nhỉ 😛
Hi vọng thủ thuật này sẽ hữu ích với các bạn. Chúc các bạn thành công !
CTV: Lương Trung – Blogchiasekienthuc.com
 Blog Chia Sẻ Kiến Thức Máy tính – Công nghệ & Cuộc sống
Blog Chia Sẻ Kiến Thức Máy tính – Công nghệ & Cuộc sống