Trong nhiều trường hợp, bạn không muốn ai đó biết đến sự tồn tại của một hoặc nhiều Sheet có trên File Excel thì bạn sẽ làm như thế nào. Vâng, đương nhiên cách hay nhất lúc này là bạn hãy để ẩn chúng đi !
Vậy làm thế nào để ẩn hoặc hiện cùng lúc nhiều Sheet có trên file Excel? Việc ẩn hoặc hiện một Sheet trên file Excel thì quá đơn giản rồi, và mình nghĩ là ai cũng có thể làm được một cách dễ dàng.
Thế nhưng việc ẩn/ hiện nhiều Sheet cùng một lúc thì không phải ai cũng biết được đâu nha ^^
Thay vì thực hiện lệnh ẩn một Sheet trên Excel hoặc dùng code VBA để ẩn từng Sheet, thì ngày hôm nay mình sẽ chia sẻ thêm với các bạn một phương pháp cực kỳ hay, hỗ trợ bạn ẩn hoặc hiện nhiều Sheet trên Excel cùng một lúc. Nếu bạn thấy cần thiết cho công việc của mình thì hãy áp dụng ngay nhé.
Đọc thêm:
- Cách phá mật khẩu của Sheet trong Excel thành công 100%
- Cách in nhiều Sheet, hoặc in tất cả các Sheet trong Excel
- Cách khoá Sheet hoặc một vùng nội dung của Sheet trong Excel
Mục Lục Nội Dung
#1. Cách ẩn hàng loạt Sheet trên Excel
+ Bước 1: Đầu tiện bạn tải file Add-ins này về máy tính trước (nhấn Like để hiện link tải) => rồi giải nén ra => Sau đó mở file Excel của bạn lên.
[sociallocker id=5902]Bạn hãy tải về tại đây hoặc tại đây[/sociallocker]+ Bước 2: Bạn click mở tab Developer => rồi chọn Excel Add ins.
Hộp thoại Add-ins hiện lên. Tại đây bạn click Browse....
… và tìm đến file Add ins vừa tải về => tích chọn rồi nhấn OK để Upload.
Sau đó, bạn tích chọn Hide_Unhide_Sheet => rồi click OK để thêm Add ins vào file Excel.
+ Bước 3: Sau đó bạn click chuột phải vào Sheet bất kỳ => và chọn View Code.
+ Bước 4: Lúc này hộp thoại Microsoft Visual Basic for Applications xuất hiện. Tại đây bạn nhấn vào nút Run để chạy lệnh VBA đã có sẵn trong Add ins mà bạn mới thêm vào.
+ Bước 5: Bây giờ bạn hãy chọn Remove để ẩn tất cả các Sheet => tích chọn Sheet tổng (Sheet mà bạn muốn hiện) => và nhấn OK để ẩn.
Cuối cùng ta có được kết quả như hình bên dưới.
#2. Cách hiện Sheet ẩn trên Excel (hiện hàng loạt)
Ngoài ra, để hiện lại tất cả Sheet bị ẩn thì bạn cũng làm hoàn toàn tương tự thôi.
Thực hiện: Bạn click chuột phải Sheet tổng => chọn View Code => và nhấn Run tại hộp thoại Microsoft Visual Basic for Applications.
Sau đó chọn All => và nhấn vào nút OK tại hộp thoại Hide or Unhide Sheet là xong.
Để được kết quả như hình bên dưới.
#3. Lời Kết
Okay, như vậy là mình vừa hướng dẫn với các bạn thủ thuật ẩn hoặc hiện hàng loạt các Sheet trong Excel một cách rất đơn giản bằng Add ins sẵn có rồi nha.
Mẹo nhỏ này sẽ hỗ trợ các bạn ẩn dấu các thông tin, giá trị hay đường dẫn tới Sheet tổng, cũng như làm tinh gọn báo cáo của bạn hơn.
Đến đây thì bài hướng dẫn của mình cũng xin được tạm dừng. Hi vọng thủ thuật này sẽ hữu ích với các bạn.
Chúc các bạn thành công !
CTV: Lương Trung – Blogchiasekienthuc.com
 Blog Chia Sẻ Kiến Thức Máy tính – Công nghệ & Cuộc sống
Blog Chia Sẻ Kiến Thức Máy tính – Công nghệ & Cuộc sống

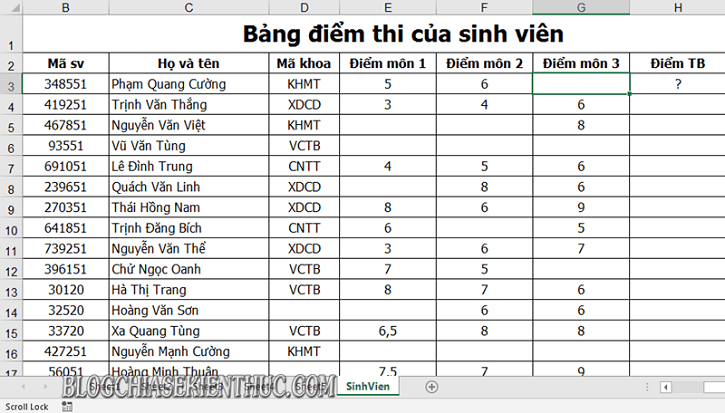
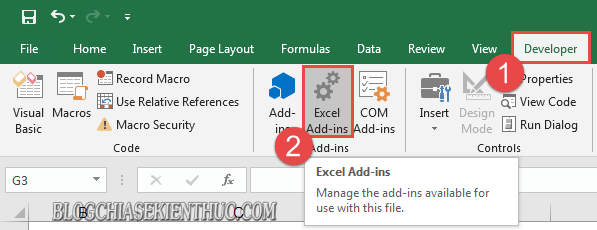
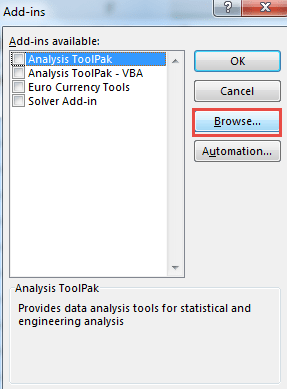
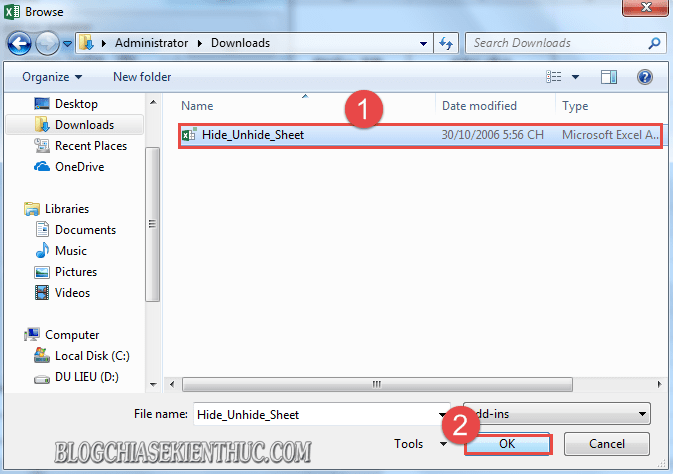
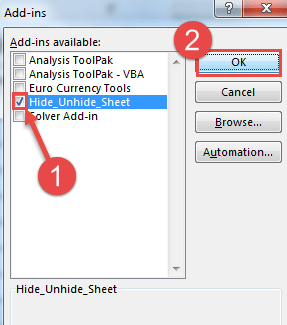
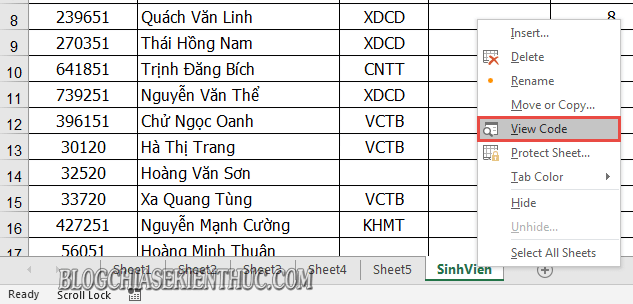
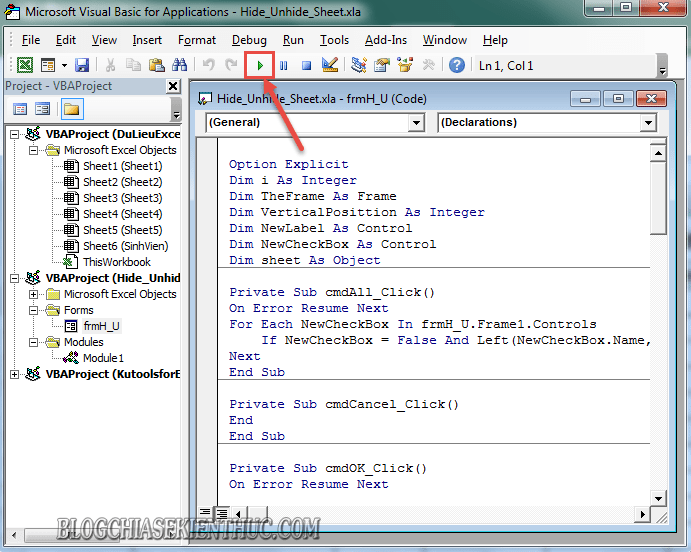
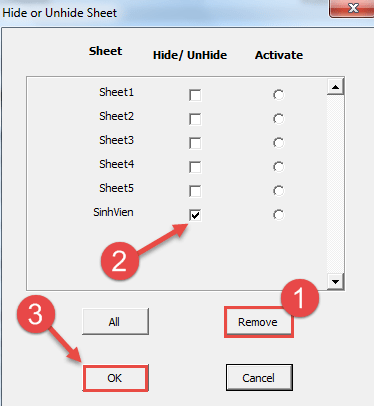


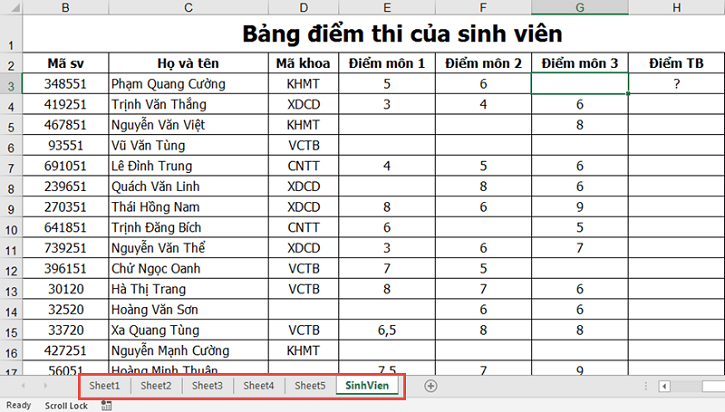







Chạy code với file excel cả trăm sheet nó đơ mất máy luôn bác ạ
Nhiều file Excel có nhiều Sheet chỉ cần mở lên là đơ máy chứ chưa nói đến việc chạy code.
Với máy cấu hình thấp thì việc chạy một file Excel nặng có thể nói là một cực hình.