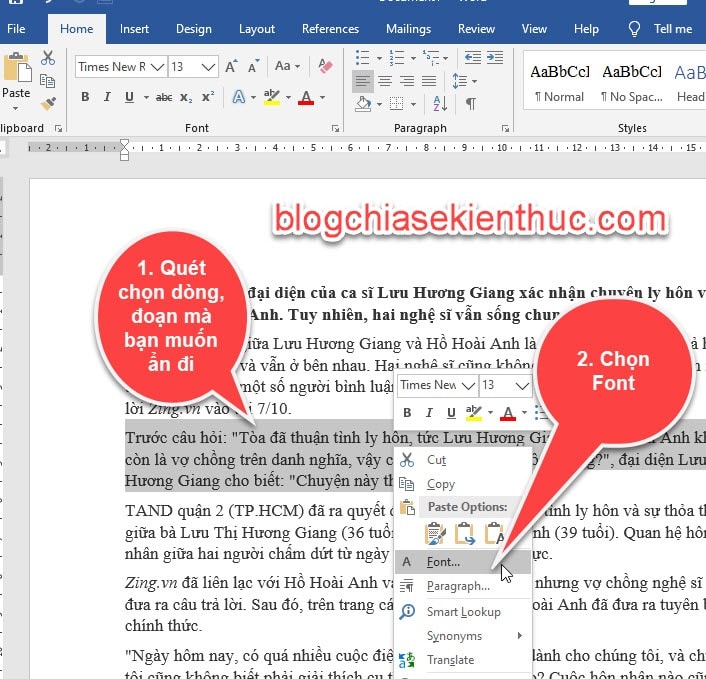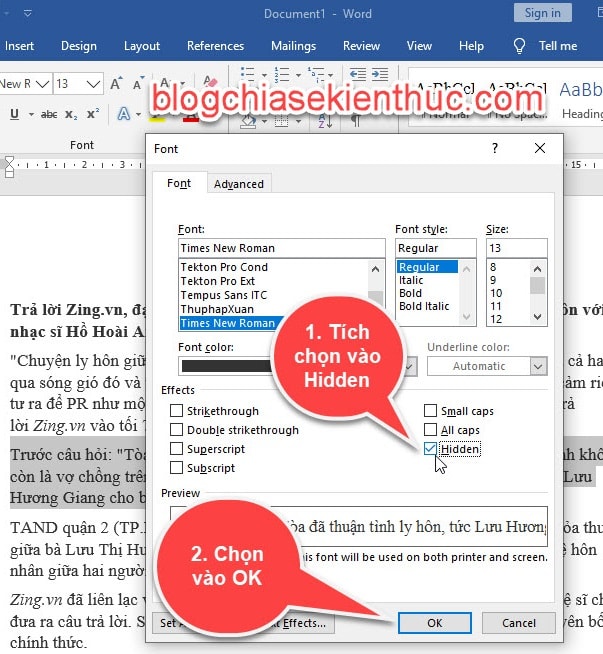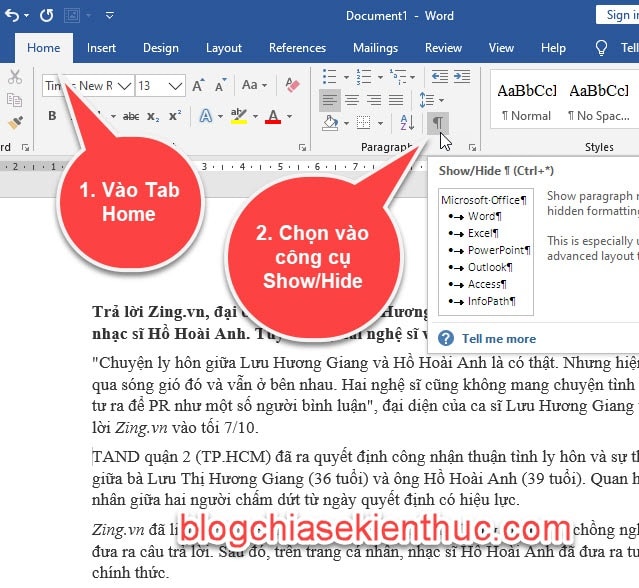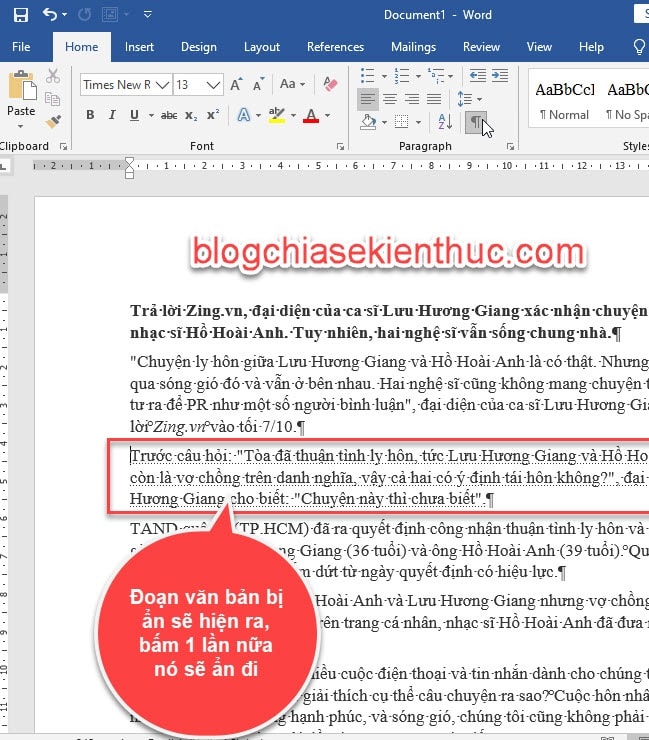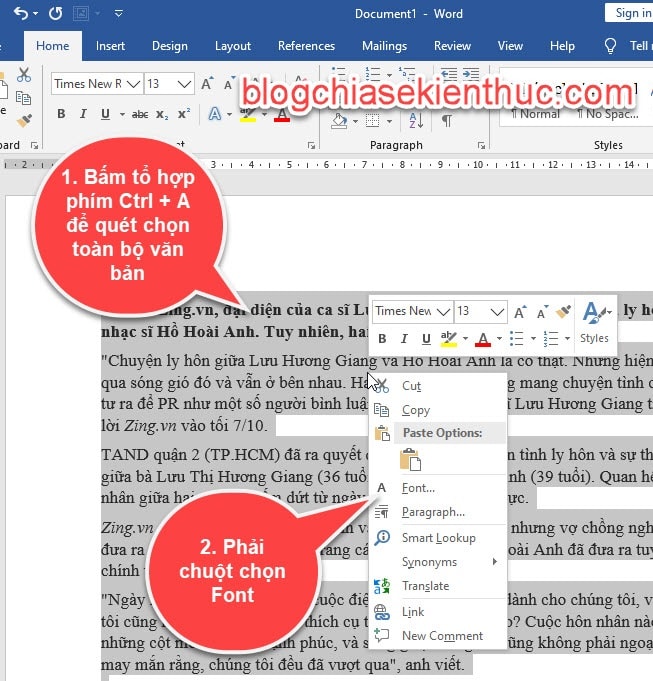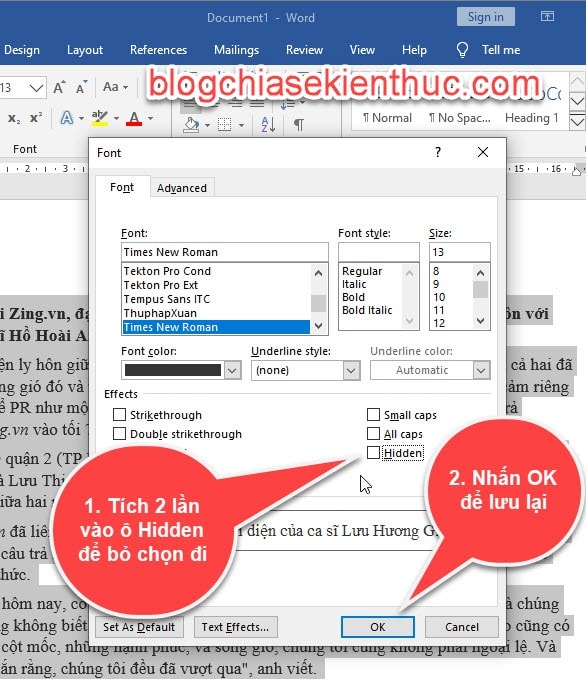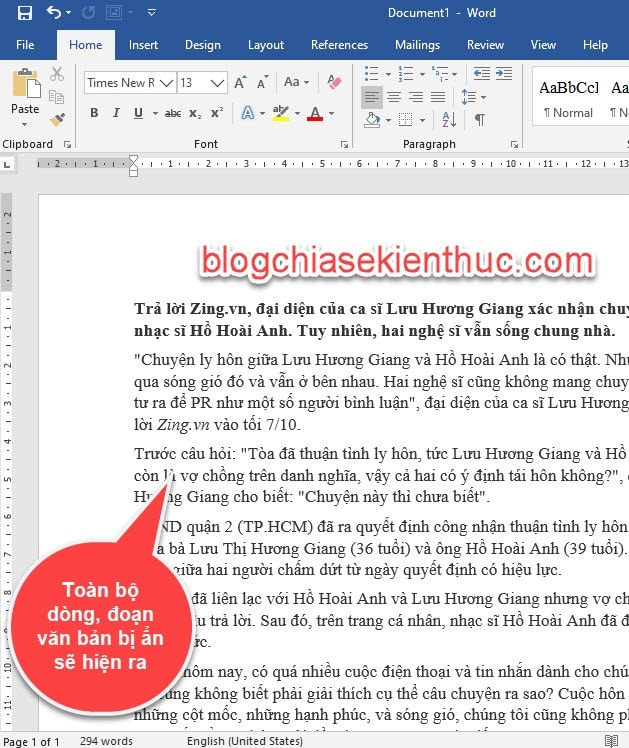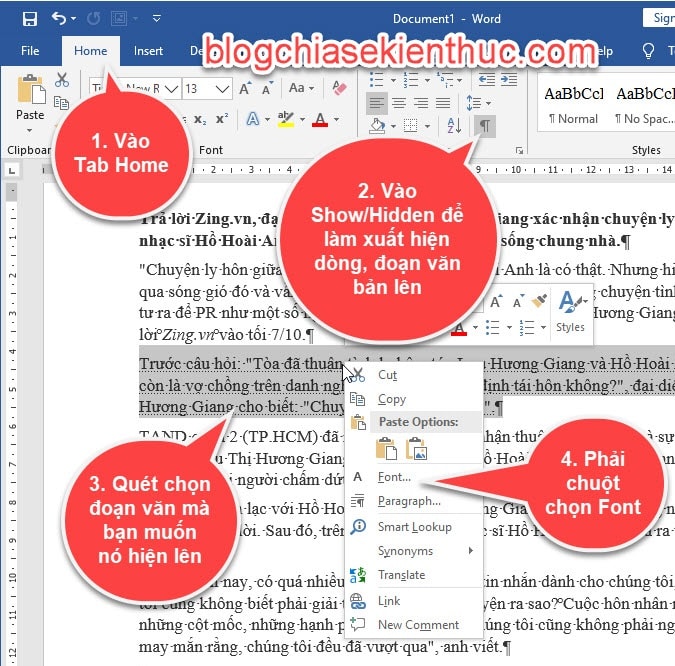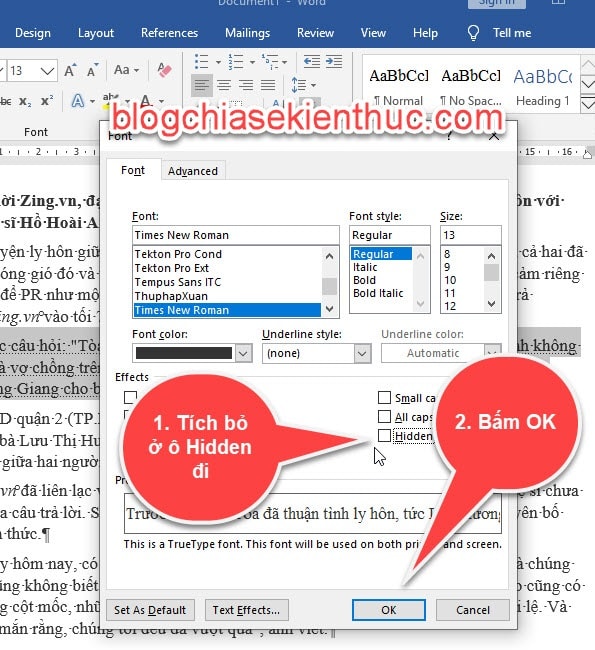Khi soạn thảo văn bản, đôi khi chúng ta không muốn người khác nhìn thấy 1 dòng hoặc 1 đoạn văn nào đó, mà các bạn cũng không muốn xóa đoạn, dòng đó đi.
Cách giải quyết các bạn hay sử dụng là quét chọn dòng, đoạn đó và cho nó trùng với màu nền để người khác họ không nhìn thấy. Tuy nhiên cách này nếu nằm giữa văn bản thì rất dễ phát hiện.
Chính vì thế trong bài viết này mình sẽ hướng dẫn cho các bạn cách ẩn đoạn trong văn bản khác cách trên khó phát hiện hơn.
Chuẩn bị: Các bạn mở file cần ẩn dòng, ẩn đoạn văn bản lên và thực hiện theo các bước dưới đây:
Mục Lục Nội Dung
#1. Cách ẩn đoạn văn bản trong Word
Thực hiện:
+ Bước 1: Quét chọn/ bôi đen dòng, đoạn văn bản mà bạn muốn ẩn đi => sau đó phải chuột chọn vào Font.
Hoặc bạn có thể nhấn tổ hợp phím CTRL + D
+ Bước 2: Lúc này xuất hiện hộp thoại Font, trong phần Effects => bạn tích chọn vào ô Hidden => sau đó chọn OK.
Kết quả: Đoạn văn chúng ta vừa chọn ở bước 1, đã bị ẩn đi và đoạn ở dưới nó sẽ dồn lên trên.
Nếu bạn sử dụng cách này rất khó bị phát hiện vì đoạn văn bản ở dưới lên trên lấp lại khoảng trống chúng ta vừa ẩn đoạn ở trên.
#2. Xem dòng hoặc đoạn văn bản đã bị ẩn trên Word
Để xem dòng hoặc đoạn văn đã bị ẩn trong văn bản. Bạn vào Tab Home => bấm vào công cụ Show/Hide.
Hoặc bạn có thể sử dụng tổ hợp phím CTRL + SHIFT + 8
Lúc này thì các bạn thấy những dòng, đoạn văn bản bị ẩn sẽ hiện ra, nếu các bấm vào công cụ Show/ Hide một lần nữa nó sẽ ẩn đi.
Lưu ý:
Trong trường hợp nếu người khác họ đã chọn thuộc tính Hidden trong văn bản để ẩn văn bản đi, chúng ta gõ bao nhiêu chữ cũng không thấy chữ.
Vì vậy bạn phải bỏ thuộc tính Hidden đi thì mới thấy văn bản bạn gõ.
#3. Loại bỏ thuộc tính ẩn trong văn bản Word
+ Bước 1: Bấm tổ hợp phím Ctrl + A để quét chọn toàn bộ văn bản. Sau đó phải chuột chọn Font.
+ Bước 2: Hộp thoại Font xuất hiện, trong phần Effects, bạn tích 2 lần bỏ chọn ở ô Hidden đi => sau đó chọn OK để lưu lại.
Kết quả: Toàn bộ các dòng, đoạn trong văn bản sẽ hiện ra hết.
Nếu các bạn có nhiều dòng, đoạn văn bản bị ẩn mà các bạn chỉ muốn làm xuất hiện 1 đoạn văn bản bị ẩn thôi, còn các dòng, đoạn văn bản khác vẫn bị ẩn thì các bạn làm như sau:
#4. Cách hiện dòng hoặc đoạn văn bản trên Word
+ Bước 1: Vào Tab Home => chọn vào công cụ Show/Hiden lúc này những dòng, đoạn văn bản bị ẩn sẽ hiện ra. Bạn muốn dòng, đoạn văn bản nào hiện ra thì bạn quét chọn vào dòng, đoạn đó.
+ Bước 2: Hộp thoại Font xuất hiện, bạn bỏ chọn ở ô Hidden đi => sau đó bấm OK.
Kết quả: Đoạn văn bản đó sẽ hiện lên, còn các đoạn khác bị ẩn trước đó sẽ không được hiện lên.
Lưu ý: Các bạn nhớ bấm vào công cụ Show/Hidden 1 lần nữa, để trong văn bản khỏi hiện công cụ Show/Hidden nhé.
#5. Kết luận
Như vậy là trong bài viết này mình đã hướng dẫn cho các bạn các ẩn dòng, ẩn một đoạn văn bản trong Word 2019/2021 rất chi tiết rồi nhé. Hi vọng kiến thức này sẽ hữu ích đối với bạn. Chúc các bạn thành công.
Đọc thêm:
- Hướng dẫn căn lề trong Word chuẩn nhất [Full hướng dẫn]
- Làm thế nào để xóa hình ảnh hàng loạt có trong file Word?
- Xóa toàn bộ số trang trong Word, xóa số trang đầu tiên trong Word
CTV: Ngọc Cường – Blogchiasekienthuc.com
Edit by Kiên Nguyễn
 Blog Chia Sẻ Kiến Thức Máy tính – Công nghệ & Cuộc sống
Blog Chia Sẻ Kiến Thức Máy tính – Công nghệ & Cuộc sống