Bạn đã biết cách để soạn thảo văn bản theo đúng chuẩn văn bản hành chính chưa?
Trong bài viết này blogchiasekienthuc.com sẽ giúp bạn căn chỉnh, soạn thảo văn bản để đáp ứng với các nhu cầu đề ra và văn bản của bạn sẽ trở nên đẹp và dễ nhìn hơn, phục vụ cho việc in ấn dễ dàng.
Đối với các bộ Office mới như Word 2019, 2021… hoặc các phiên bản mới hơn thì giao diện đã đổi mới hoàn toàn, nó cung cấp một kho chỉnh sửa phong phú.
Trên thực tế thì thanh Ribbon có rất nhiều công dụng và chức năng nhưng bạn không cần thiết phải nhớ hết chúng.
Bởi trên các văn bản soạn thảo thông thường bạn không cần thiết phải sử dụng tất cả công cụ này mà thay vào đó các bạn cần nhớ công dụng của chúng như sau:

- Home: Giúp bạn tùy chỉnh Fonts chữ, cỡ chữ, căn lề..
- Insert: Chèn bảng biểu, hình ảnh và đồ thị…
- Page Layot/Layout: Tùy chỉnh lề, hướng giấy, bố cục văn bản…
- Resfrences: Chèn mục lục, tiêu đề bảng biểu, đồ thị…
- Maillings: Hỗ trợ trộn tài liệu…
- Review: Chỉnh sửa cũng như comments trên tài liệu…
- View: Tùy chỉnh cách hiển thị vùng soạn thảo..
Mục Lục Nội Dung
I. Hướng dẫn soạn thảo văn bản theo quy chuẩn
Bước 1. Đầu tiên bạn cần phải có một bộ gõ Tiếng Việt (Sử dụng Unikey là lựa chọn số 1).
Thông thường chúng ta sẽ sử dụng bảng mã Unicode và kiểu gõ Telex bởi nó rất phổ biến và ít xảy ra lỗi Fonts.
Note: Nếu máy tính bạn thiếu Font chữ thì bạn có thể tải bộ Font chữ đầy đủ cho máy tính tính nhé.
Bước 2. Bạn mở Microsoft Word ra và chỉnh lại đơn vị tính, thông thường văn bản sẽ mặc định đơn vị đo là inches giờ chúng ta sẽ chuyển nó về đơn vị centimeters (cm)
+) Thực hiện trên Word 2007
Nhấn vào biểu tượng Office => chọn Word Options
Tiếp theo chọn Tab Advanced => kéo xuống mục Dispay và chọn đơn vị là Centimeters => nhấn OK để lưu lại.
+) Thực hiện trên Word 2010, 2013, 2016, 2019, 2021….
Bạn chọn File => sau đó chọn Options
Sau đó bạn chọn tab Advanced => kéo xuống phần Display => rồi cũng chọn đơn vị là Centimeters là xong.
Bước 3. Chỉnh lại khổ giấy !
+) Hướng dẫn thực hiện trên Word 2007
Bây giờ chúng ta sẽ căn lề cho văn bản, các bạn vào Page Layout => chọn Custom Margins
Tiếp theo chúng ta sẽ sử dụng “tiêu chuẩn vàng” đó là 2 – 2 – 3 – 2 theo thứ tự trên – dưới – trái – phải. Ngoài ra bạn có thể chọn hướng giấy cho văn bản của mình.
- Portrait: Trình bày theo chiều dọc của giấy.
- Landscpe: Trình bày theo chiều ngang của giấy.
Tiếp theo, cũng tại hộ thoại trên bạn chuyển qua tab Paper để lựa chọn khổ giấy, có rất nhiều kiể lựa chọn như A4, Latter, Ladger… trong phần Paper size.
Với đa số các máy in sử dụng tại châu á thì chúng ta sử dụng cỡ A4 cho cỡ thông thường.
+) Hướng dẫn trên Word 2013, 2016, 2019, 2021…..
Thực ra thì cũng tương tự thôi, bạn vào menu Layout => chọn Size => chọn khổ giấy là A4 => và vào More Paper Sizes... để mở hộp thoại Page Setup và thiết lập tương tự như bên trên.
Bước 4. Lựa chọn Fonts chữ và cỡ chữ: Kiểu chữ chuẩn là Times new Roman và cỡ chữ các bạn để 13 hoặc 14.
Bước 5. Sau đó bạn tiến hành soạn thảo văn bản, sau khi soạn thảo văn bản xong bạn nhấn Ctrl + A để giãn cách dòng cho toàn bộ văn bản.
Thực hiện:
Nhấn Ctrl + A để bôi đen toàn bộ văn bản => chọn biểu tượng giãn cách dòng như trong hình và chọn Line Spacing Options..
=> Sau đó chọn giãn cách dòng là 1,5 nhé.
Bước 6. Các bạn đừng quên căn đều 2 bên nha.
Bạn bôi đen văn bản rồi chọn tính năng căn đều 2 bên lề là xong. Rất đơn giản vậy thôi 🙂
Bước 7. Cuối cùng bạn nhấn tổ hợp phím Ctrl + S để lưu lại. Hoặc vào File => chọn Save hoặc Save as để lưu lại.
II. Một số kinh nghiệm để soạn thảo văn bản chuyên nghiệp hơn
Để soạn thảo được một văn bản chuẩn, nội dung hấp dẫn và chuyên nghiệp thì bạn hãy tham khảo qua một số nguyên tắc khi trình bày như sau:
1/ Chọn phông chữ phù hợp với từng ngữ cảnh: Trước khi bắt đầu đọc một văn bản thì người ta sẽ liếc qua một chút về hình thức trước.
Font chữ mà bạn để cẩu thả, chỗ to, chỗ nhỏ thì sẽ bị mất ấn tượng ngay từ cái nhiều đầu tiên rồi. Chưa cần biết nội dung bên trong ra sao !
2/ Tập trung vào trọng tâm và hãy đơn giản thôi: Vâng, văn bản không cần quá màu mè và hoành tráng. Chỉ cần gọn gàng, sạch sẽ và đơn giản nhất có thể.
3/ Nhớ căn lề cho đúng chuẩn: Như bên trên mình đã có hướng dẫn đó, tỷ lệ vàng là 2 – 2 – 3 – 2 theo thứ tự trên – dưới – trái – phải nha các bạn. VÀ lề căn lề trái luôn là mặc định.
4/ Chú ý thật kỹ đến phần mở đầu và kết luận:
Thông thường người ta sẽ đọc rất kỹ phần mở đầu, và phần kết thúc, còn phần nội dung ở giữa thì chỉ đọc lấy các thông tin chính thôi. Chính vì thế, bạn hãy viết thật cẩn thận 2 phần quan trọng này nhé.
5/ Giãn dòng hợp lý: Việc giãn dòng hợp lý sẽ giúp văn bản của bạn trông thoáng hơn. Nhìn đỡ nhức mắt hơn…
6/ Hãy chia nhỏ từng đoạn văn bản: Như mình viết blog vậy, bạn không nên viết liền tù tì một khổ thật dài như điếu văn, nhìn đã chả muốn đọc rồi. Người dùng có thói quen đọc lướt nên bạn hãy chia ra làm nhiều đoạn nhỏ nhé.
7/ Chú ý đặt tiêu đề cho mỗi phần: Phần này cũng khá quan trọng, nó dẫn dắt người đọc và giúp cho người đọc có cái nhìn tổng thể hơn.
8/ Chú ý đến lỗi chính tả: Một văn bản chuyên nghiệp thì tuyệt đối không để sai lỗi chính tả nha các bạn.
Chính vì thế hãy rà soát thật kỹ trước khi quyết định in ấn hoặc gửi đi nhé. Một số bài viết có thể sẽ hữu ích cho bạn:
- Phần mềm kiểm tra lỗi chính tả và soát lỗi chính tả tiếng Anh
- Làm thế nào để kiểm tra lỗi chính tả Tiếng Việt trong Word ?
- Một số thiết lập cho bộ OFFICE sẽ giúp bạn làm việc hiệu quả hơn
III. Lời kết
OK. Trên đây là những bước cơ bản nhất cần phải làm để bạn có thể soạn thảo văn bản theo đúng chuẩn văn bản hành chính.
Bài viết sau mình sẽ hướng dẫn chi tiết cách trình bày một văn bản chứa các bảng biểu sao cho đẹp mắt, đúng chuẩn nhất.
Hi vọng bài viết sẽ hữu ích với bạn. Chúc các bạn thành công !!!
Kiên Nguyễn – Blogchiasekienthuc.com
 Blog Chia Sẻ Kiến Thức Máy tính – Công nghệ & Cuộc sống
Blog Chia Sẻ Kiến Thức Máy tính – Công nghệ & Cuộc sống
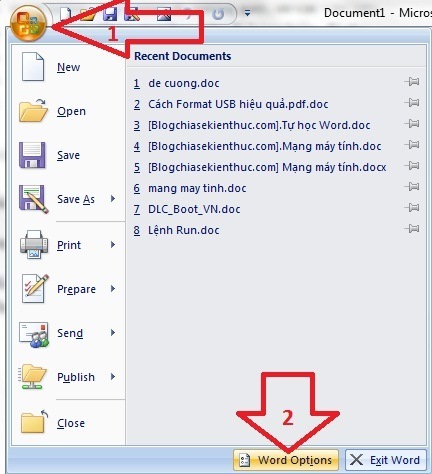

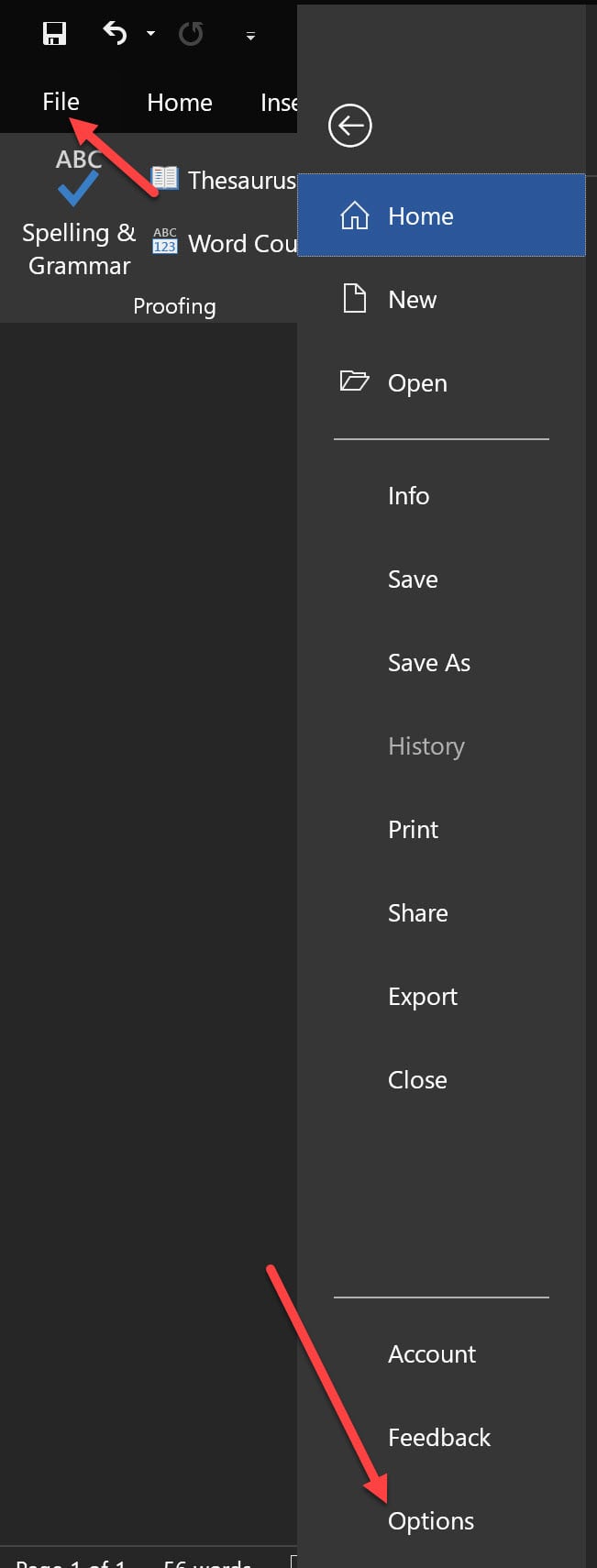
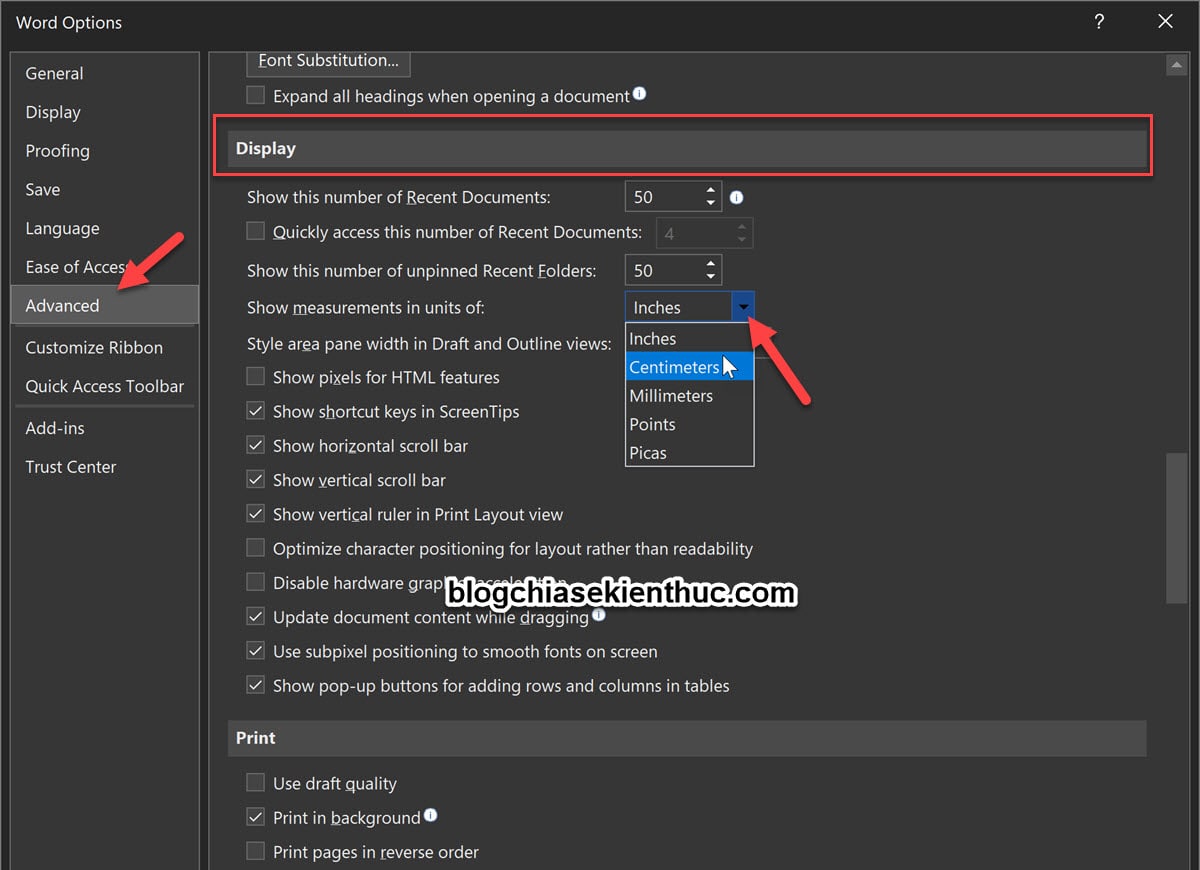
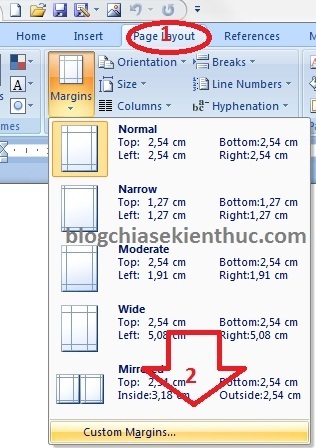
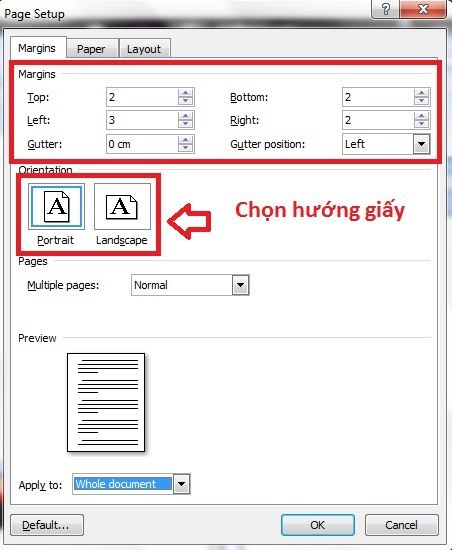
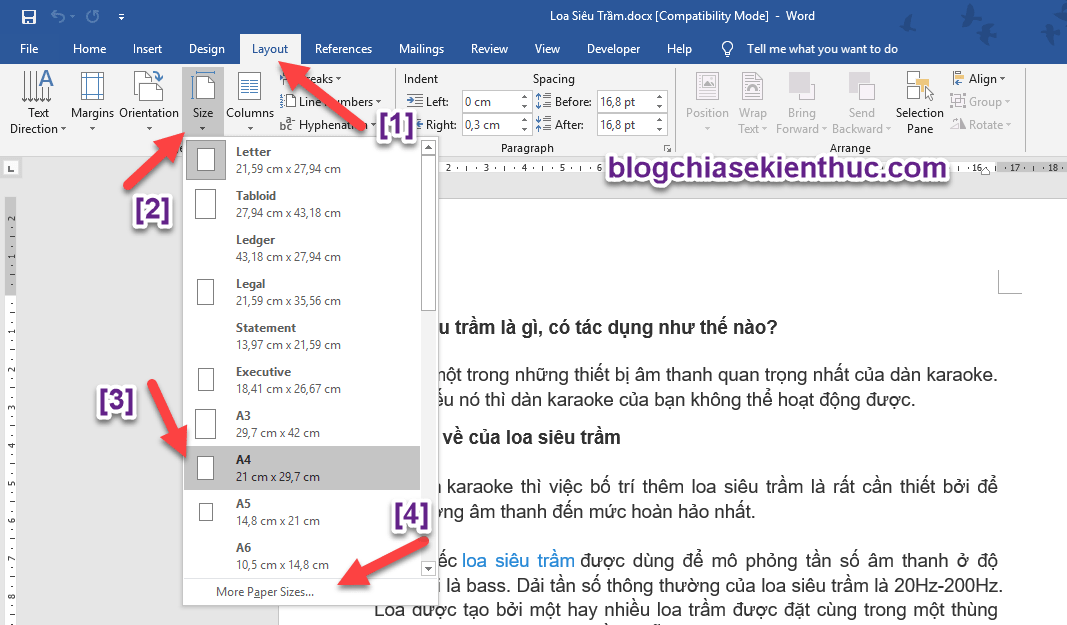
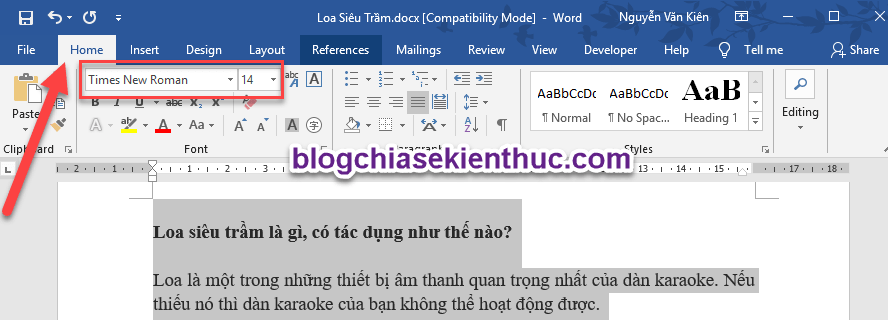
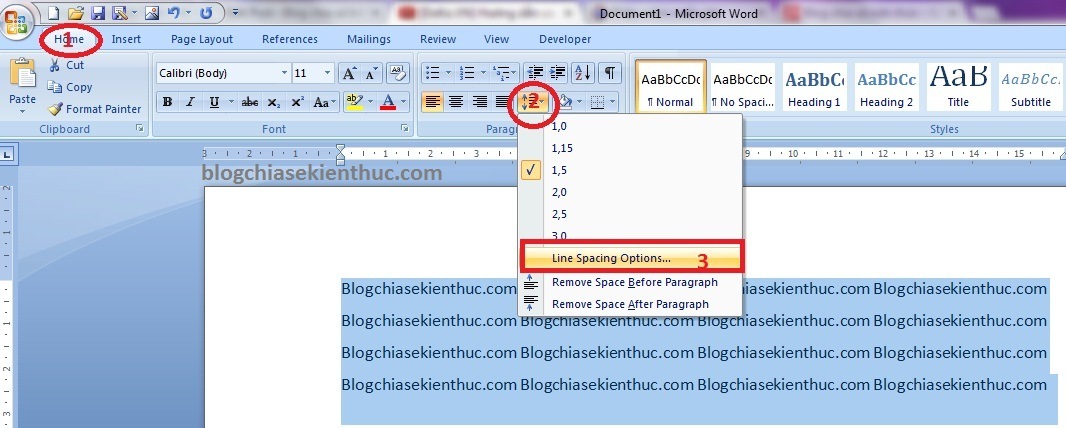
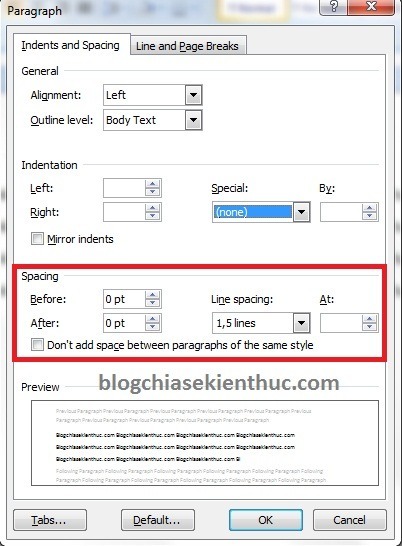
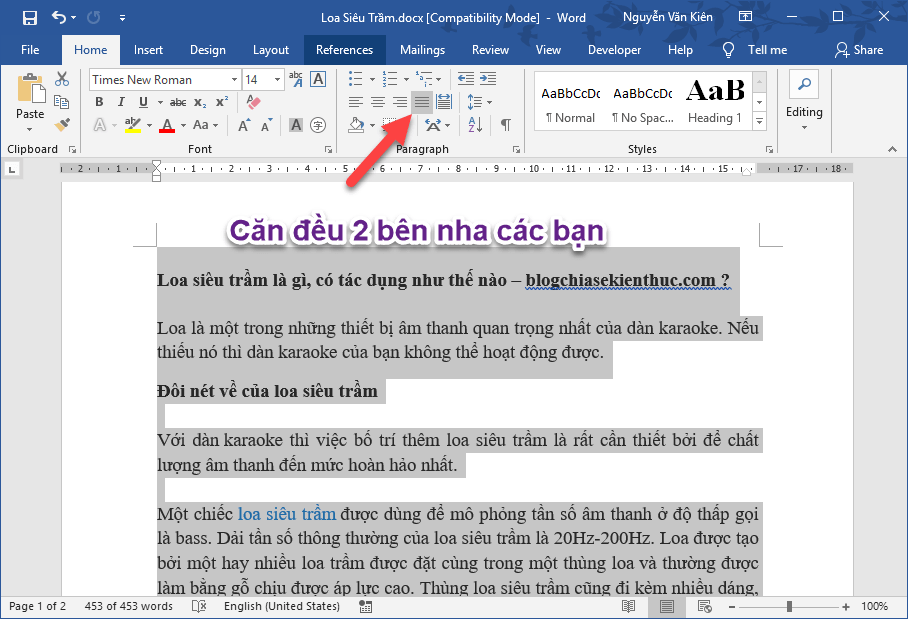







em cảm ơn bài viết hữu ích ạ
Bài viết hướng dẫn soạn thảo văn bản rất cụ thể, đơn giản,rất hửu ích cho moị người mới làm văn phòng. xin cám ơn,cám ơn
Cảm ơn!
Tôi mới vừa gửi đến các bạn Nhân viên tôi xem.
Nguyễn Quốc Thoại
GĐKD
Cty T&C Trucks (Volvo Trucks)