Bạn đã biết cách để soạn thảo văn bản theo đúng chuẩn văn bản hành chính chưa?
Trong bài viết này blogchiasekienthuc.com sẽ giúp bạn căn chỉnh, soạn thảo văn bản để đáp ứng với các nhu cầu đề ra và văn bản của bạn sẽ trở nên đẹp và dễ nhìn hơn, phục vụ cho việc in ấn dễ dàng.
Đối với các bộ Office mới như Word 2019, 2021… hoặc các phiên bản mới hơn thì giao diện đã đổi mới hoàn toàn, nó cung cấp một kho chỉnh sửa phong phú.
Trên thực tế thì thanh Ribbon có rất nhiều công dụng và chức năng nhưng bạn không cần thiết phải nhớ hết chúng.
Bởi trên các văn bản soạn thảo thông thường bạn không cần thiết phải sử dụng tất cả công cụ này mà thay vào đó các bạn cần nhớ công dụng của chúng như sau:

- Home: Giúp bạn tùy chỉnh Fonts chữ, cỡ chữ, căn lề..
- Insert: Chèn bảng biểu, hình ảnh và đồ thị…
- Page Layot/Layout: Tùy chỉnh lề, hướng giấy, bố cục văn bản…
- Resfrences: Chèn mục lục, tiêu đề bảng biểu, đồ thị…
- Maillings: Hỗ trợ trộn tài liệu…
- Review: Chỉnh sửa cũng như comments trên tài liệu…
- View: Tùy chỉnh cách hiển thị vùng soạn thảo..
Mục Lục Nội Dung
I. Hướng dẫn soạn thảo văn bản theo quy chuẩn
Bước 1. Đầu tiên bạn cần phải có một bộ gõ Tiếng Việt (Sử dụng Unikey là lựa chọn số 1).
Thông thường chúng ta sẽ sử dụng bảng mã Unicode và kiểu gõ Telex bởi nó rất phổ biến và ít xảy ra lỗi Fonts.
Note: Nếu máy tính bạn thiếu Font chữ thì bạn có thể tải bộ Font chữ đầy đủ cho máy tính tính nhé.
Bước 2. Bạn mở Microsoft Word ra và chỉnh lại đơn vị tính, thông thường văn bản sẽ mặc định đơn vị đo là inches giờ chúng ta sẽ chuyển nó về đơn vị centimeters (cm)
+) Thực hiện trên Word 2007
Nhấn vào biểu tượng Office => chọn Word Options
Tiếp theo chọn Tab Advanced => kéo xuống mục Dispay và chọn đơn vị là Centimeters => nhấn OK để lưu lại.
+) Thực hiện trên Word 2010, 2013, 2016, 2019, 2021….
Bạn chọn File => sau đó chọn Options
Sau đó bạn chọn tab Advanced => kéo xuống phần Display => rồi cũng chọn đơn vị là Centimeters là xong.
Bước 3. Chỉnh lại khổ giấy !
+) Hướng dẫn thực hiện trên Word 2007
Bây giờ chúng ta sẽ căn lề cho văn bản, các bạn vào Page Layout => chọn Custom Margins
Tiếp theo chúng ta sẽ sử dụng “tiêu chuẩn vàng” đó là 2 – 2 – 3 – 2 theo thứ tự trên – dưới – trái – phải. Ngoài ra bạn có thể chọn hướng giấy cho văn bản của mình.
- Portrait: Trình bày theo chiều dọc của giấy.
- Landscpe: Trình bày theo chiều ngang của giấy.
Tiếp theo, cũng tại hộ thoại trên bạn chuyển qua tab Paper để lựa chọn khổ giấy, có rất nhiều kiể lựa chọn như A4, Latter, Ladger… trong phần Paper size.
Với đa số các máy in sử dụng tại châu á thì chúng ta sử dụng cỡ A4 cho cỡ thông thường.
+) Hướng dẫn trên Word 2013, 2016, 2019, 2021…..
Thực ra thì cũng tương tự thôi, bạn vào menu Layout => chọn Size => chọn khổ giấy là A4 => và vào More Paper Sizes... để mở hộp thoại Page Setup và thiết lập tương tự như bên trên.
Bước 4. Lựa chọn Fonts chữ và cỡ chữ: Kiểu chữ chuẩn là Times new Roman và cỡ chữ các bạn để 13 hoặc 14.
Bước 5. Sau đó bạn tiến hành soạn thảo văn bản, sau khi soạn thảo văn bản xong bạn nhấn Ctrl + A để giãn cách dòng cho toàn bộ văn bản.
Thực hiện:
Nhấn Ctrl + A để bôi đen toàn bộ văn bản => chọn biểu tượng giãn cách dòng như trong hình và chọn Line Spacing Options..
=> Sau đó chọn giãn cách dòng là 1,5 nhé.
Bước 6. Các bạn đừng quên căn đều 2 bên nha.
Bạn bôi đen văn bản rồi chọn tính năng căn đều 2 bên lề là xong. Rất đơn giản vậy thôi 🙂
Bước 7. Cuối cùng bạn nhấn tổ hợp phím Ctrl + S để lưu lại. Hoặc vào File => chọn Save hoặc Save as để lưu lại.
II. Một số kinh nghiệm để soạn thảo văn bản chuyên nghiệp hơn
Để soạn thảo được một văn bản chuẩn, nội dung hấp dẫn và chuyên nghiệp thì bạn hãy tham khảo qua một số nguyên tắc khi trình bày như sau:
1/ Chọn phông chữ phù hợp với từng ngữ cảnh: Trước khi bắt đầu đọc một văn bản thì người ta sẽ liếc qua một chút về hình thức trước.
Font chữ mà bạn để cẩu thả, chỗ to, chỗ nhỏ thì sẽ bị mất ấn tượng ngay từ cái nhiều đầu tiên rồi. Chưa cần biết nội dung bên trong ra sao !
2/ Tập trung vào trọng tâm và hãy đơn giản thôi: Vâng, văn bản không cần quá màu mè và hoành tráng. Chỉ cần gọn gàng, sạch sẽ và đơn giản nhất có thể.
3/ Nhớ căn lề cho đúng chuẩn: Như bên trên mình đã có hướng dẫn đó, tỷ lệ vàng là 2 – 2 – 3 – 2 theo thứ tự trên – dưới – trái – phải nha các bạn. VÀ lề căn lề trái luôn là mặc định.
4/ Chú ý thật kỹ đến phần mở đầu và kết luận:
Thông thường người ta sẽ đọc rất kỹ phần mở đầu, và phần kết thúc, còn phần nội dung ở giữa thì chỉ đọc lấy các thông tin chính thôi. Chính vì thế, bạn hãy viết thật cẩn thận 2 phần quan trọng này nhé.
5/ Giãn dòng hợp lý: Việc giãn dòng hợp lý sẽ giúp văn bản của bạn trông thoáng hơn. Nhìn đỡ nhức mắt hơn…
6/ Hãy chia nhỏ từng đoạn văn bản: Như mình viết blog vậy, bạn không nên viết liền tù tì một khổ thật dài như điếu văn, nhìn đã chả muốn đọc rồi. Người dùng có thói quen đọc lướt nên bạn hãy chia ra làm nhiều đoạn nhỏ nhé.
7/ Chú ý đặt tiêu đề cho mỗi phần: Phần này cũng khá quan trọng, nó dẫn dắt người đọc và giúp cho người đọc có cái nhìn tổng thể hơn.
8/ Chú ý đến lỗi chính tả: Một văn bản chuyên nghiệp thì tuyệt đối không để sai lỗi chính tả nha các bạn.
Chính vì thế hãy rà soát thật kỹ trước khi quyết định in ấn hoặc gửi đi nhé. Một số bài viết có thể sẽ hữu ích cho bạn:
- Phần mềm kiểm tra lỗi chính tả và soát lỗi chính tả tiếng Anh
- Làm thế nào để kiểm tra lỗi chính tả Tiếng Việt trong Word ?
- Một số thiết lập cho bộ OFFICE sẽ giúp bạn làm việc hiệu quả hơn
III. Lời kết
OK. Trên đây là những bước cơ bản nhất cần phải làm để bạn có thể soạn thảo văn bản theo đúng chuẩn văn bản hành chính.
Bài viết sau mình sẽ hướng dẫn chi tiết cách trình bày một văn bản chứa các bảng biểu sao cho đẹp mắt, đúng chuẩn nhất.
Hi vọng bài viết sẽ hữu ích với bạn. Chúc các bạn thành công !!!
Kiên Nguyễn – Blogchiasekienthuc.com
 Blog Chia Sẻ Kiến Thức Máy tính – Công nghệ & Cuộc sống
Blog Chia Sẻ Kiến Thức Máy tính – Công nghệ & Cuộc sống
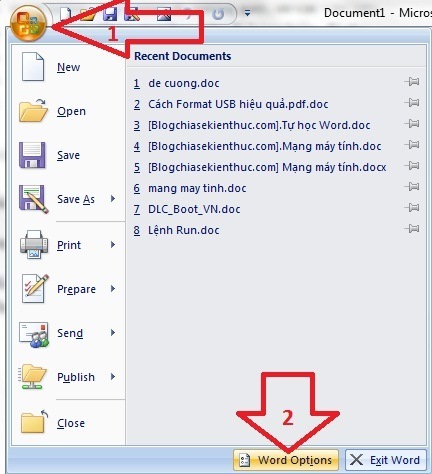

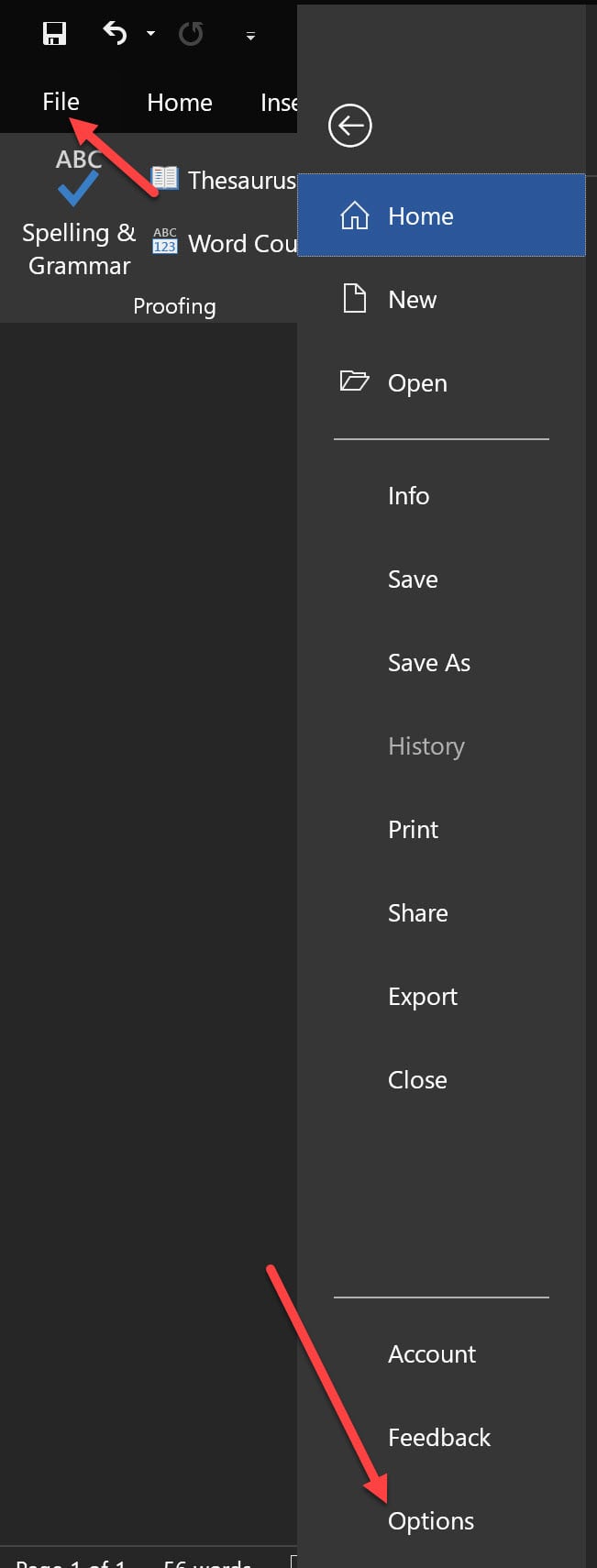
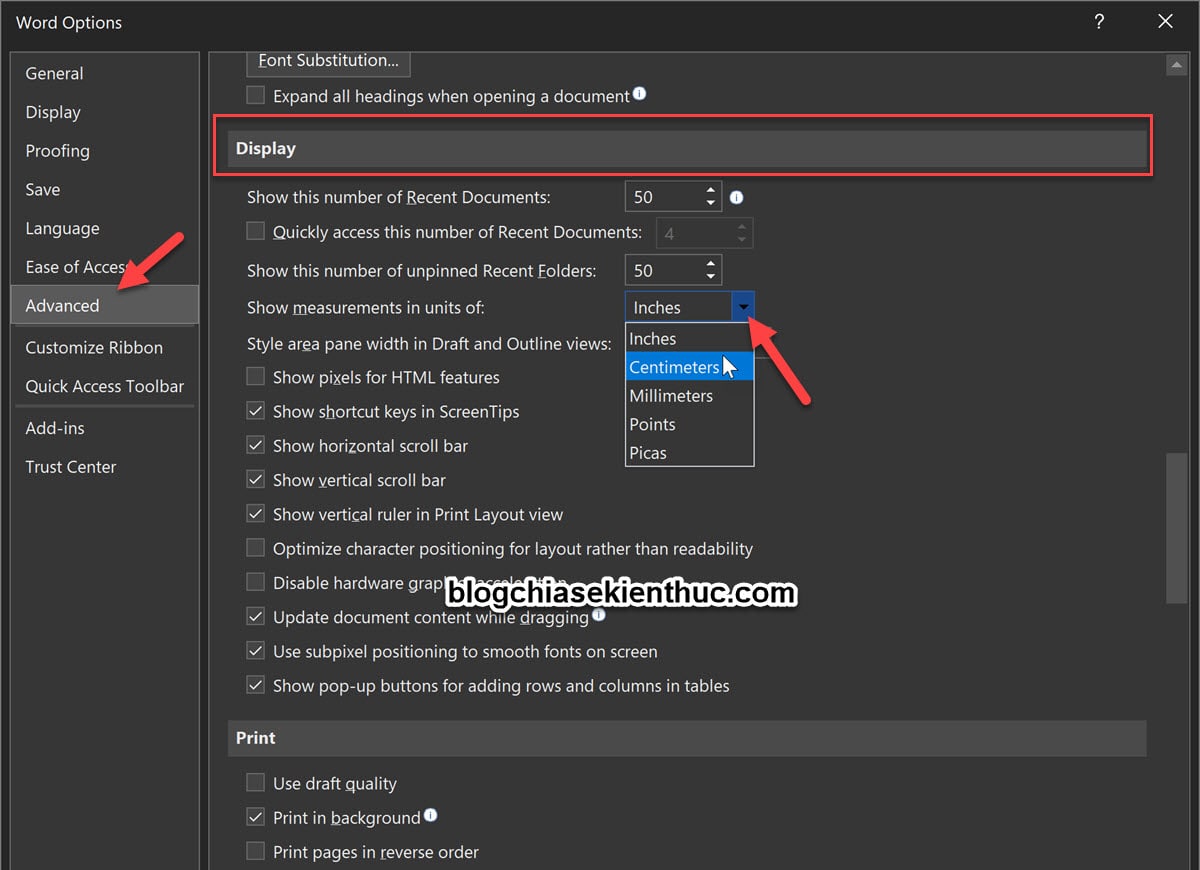
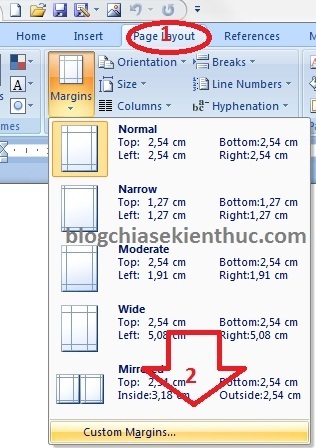
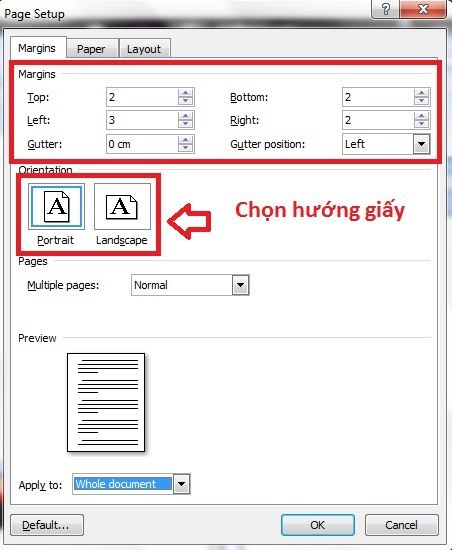
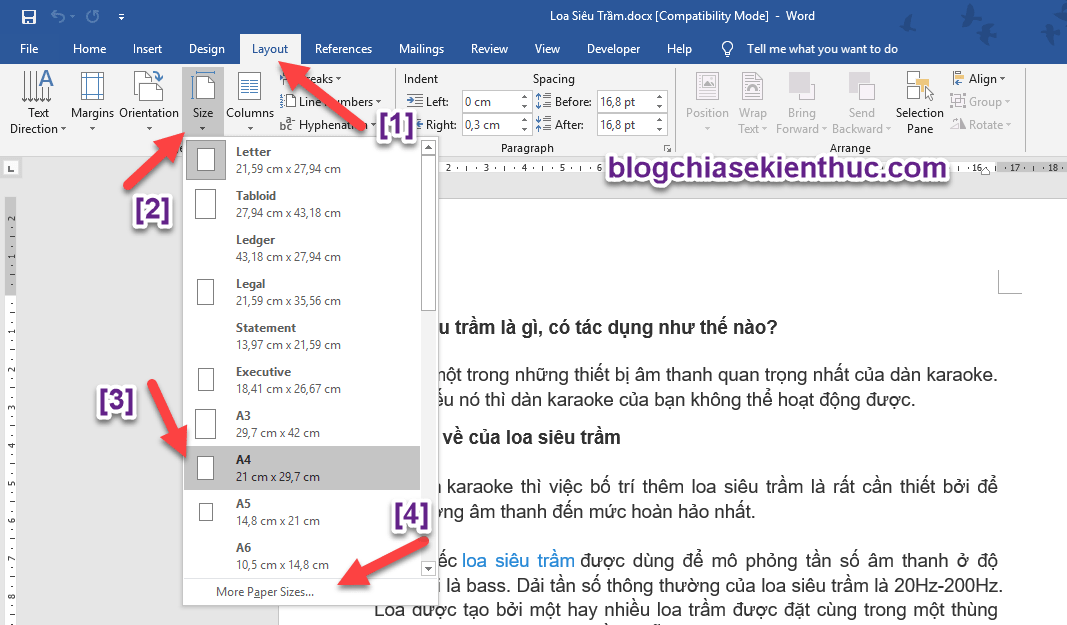
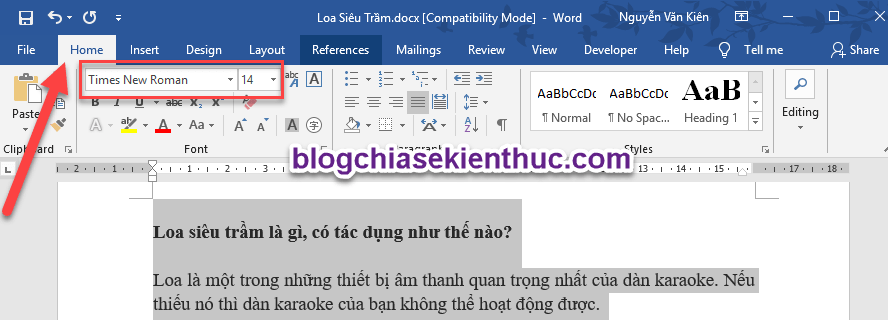
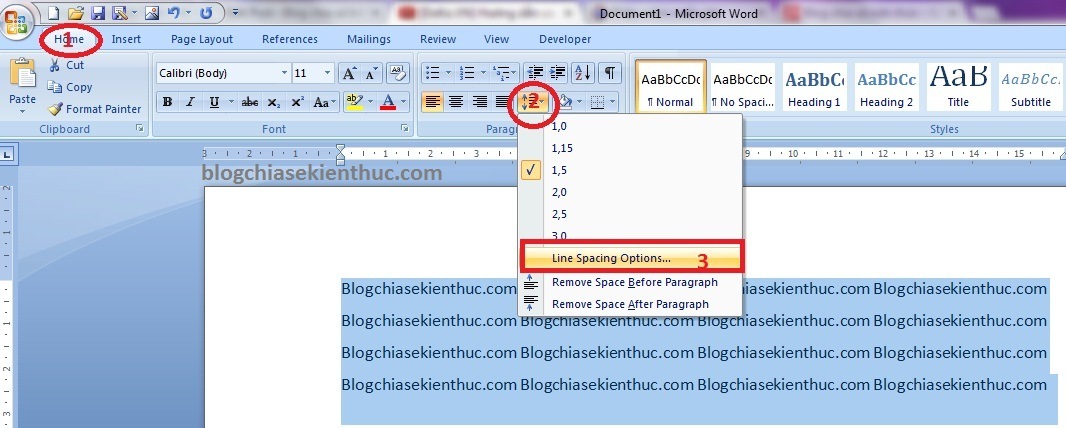
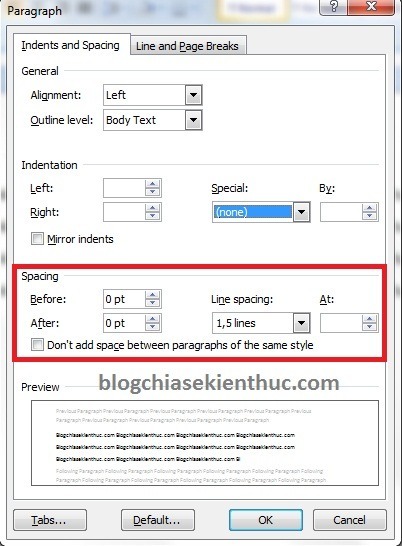
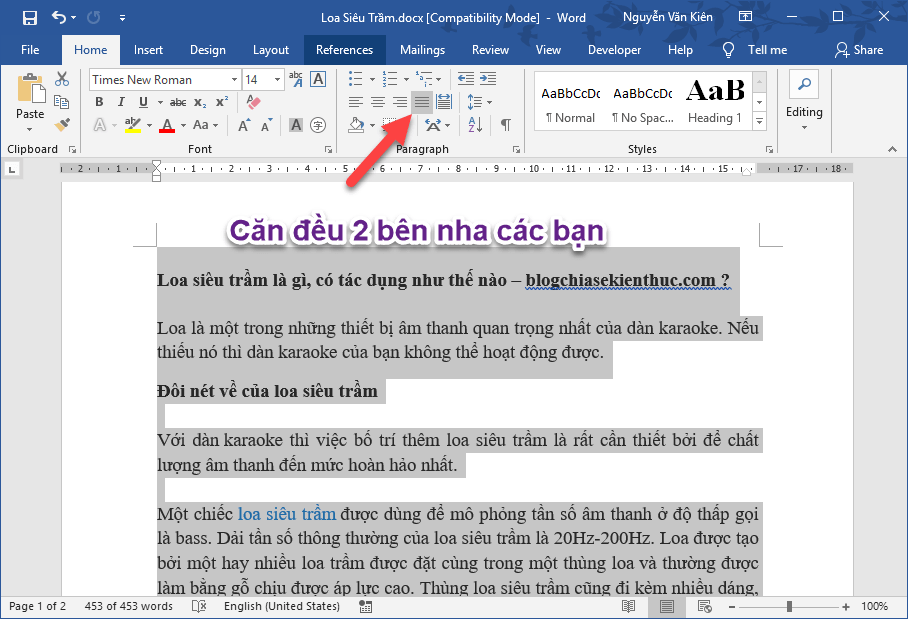







Câu nói đó cũng là tieu chí của mình 😀
Câu gì cơ bạn 😛
a ơi cho e hỏi. máy tính dùng word và excel 2003.e muons tải word và excel 2010 cho kịp tiến độ dùng hiện nay. nhưng máy tính của e nó cũ le mua dc 10 năm nay rùi liệu có tải về dc không ạ có bị đơ máy không ạ
Cho mình xem cấu hình máy tính của bạn nhé, nếu chưa biết cách xem thì bạn có thể xem lại bài viết cách xem cấu hình máy tính bằng CPU Z
hay nhung dau co dung phan bai giang day dau
Bạn vui lòng viết bằng Tiếng Việt có dấu nhé!
soan thao van ban bị dau cach trong ca chu
de nghi giup do
cam ơn!
Soạn thảo văn bản bị dau cach giữa các chử, jkhắc phục thế nào`
cam ơn!
Bạn dùng Word nào vậy. Nếu là word 2007 thì nhấn vào
biểu tượng Offile(góc trên cùng bên trái) > chọnWord OptionCửa sổ
Word Optionsmở ra > chọn TabAdvanced, trong mục Cut, copy, paste chọnSettingsCửa sổ Settings hiện ra, bỏ chọn trong mục
Adjust sentence and word spacing automatically> OKAnh ơi post bài sau lên đi a: Hướng dẫn chi tiết cách trình bày một văn bản chứa các bảng biểu sao cho đẹp mắt, đúng chuẩn nhất.
thanks a 🙂
Cho mình hỏi. Tại sao mình chọn sử dụng “tiêu chuẩn vàng” đó là 2 -2 -3 -2 theo thứ tự trên – dưới – trái – phải rồi mà khi in ra dưới luôn là 3.5 mà không phải là 2 như đã chọn.
Sao chỉnh hoài không được lần nào in ra bản thông báo nhìn thấy khiếp :(((
Có thể lúc in bạn chưa thiết lập lại các thông tin ở phần cửa sổ in (Ctrl + P)
bạn ơi chỉ mình cài đặt coreldraw x6 , mình tải về muk không save và bị block luôn, bạn chỉ giúp mình với,cảm ơn bạn nhiều!
Bạn tải ở đâu vậy ? Bạn tải bằng link trong bài viết này xem: http://sinhvienit.net/forum/coreldraw-graphics-suite-x8-18-0-0-448-multilingual-full-key-crack-phan-mem-thiet-ke-my-thuat-dinh-cao.439182.html
chào bạn! mình mới bắt đầu làm việc với máy tính nên thấy mọi thứ bắt đầu trở nên khó khan quá, mong nhận được sự tư vấn của bạn. Cảm ơn bạn!
OK bạn, ghé thăm blog thường xuyên nha 😀
Mình nhận mail file word nhưng mở ra các chứ nó dính liền hết. Bạn chỉ giúp mình cách khắc phục và sửa chữa lỗi trên với vì bây giờ mà ngồi gõ dấu cách chắc xỉu quá
Bạn thử tham khảo bài này xem có giải quyết được vấn đề không: https://blogchiasekienthuc.com/hoc-office/chu-trong-file-word-bi-cach-quang.html
xin ghui cho toi bai viet ve cach son thao van ban voi a.
Về cơ bản thì thiết lập như vậy, còn soạn thảo văn bản nhìn vừa mắt mình là đc mà. Mình sẽ có một bài viết xong vì mình nghĩ là nó đơn giản rồi 😀
Cám ơn bạn nhiều .Nhưng bạn có thể giúp Cô kinh nghiệm cũng như cách soạn thảo văn bản báo cáo gọn và đẹp mắt ko vì Cô lớn tuổi nên chậm hơn các bạn trẻ nhiều
Làm như bài hướng dẫn bên trên là tương đối đẹp mắt rồi đấy ạ 😀
làm ơn cho mình xin link down vầ key của phần mềm coreldraw dành cho win7 32bit. thanks bạn nhiều
Mình không có phần mềm đó đâu bạn ơi. BẠn tìm trên google bản full key ý.
dạ em rất thich học tin học và đặc biệt là đánh văn bản
Cách soạn một văn bản trong đó có chứa bảng biểu thì làm thế nào ak? em cảm ơn
Anh ơi , em muốn hỏi là , bản soạn thảo word của em ở dòng cuối của mỗi đoạn khi mà chỉ có ít chữ mà word tự động dãn cho dòng đấy có độ dài đều với các dòng khác làm khoảng cách giữa các chữ rất xa, thì phải sửa thế nào ạ
Bạn bôi đen toàn bộ văn bản:
Nhấn Ctrl + H
Trong phần Find What bạn nhập tổ hợp phím Shift+6 l (nó sẽ như thế này:
^l)Trong phần Replace with: Bạn nhập
dấu cáchvào.=> nhấn Replace All là được.
anh cho em hỏi Shift+6 chữ gì nữa sau số 6 đấy anh. em làm mãi k được
Shift + 6 + phím có dấu gạch thẳng đứngđó bạn, không viết được thì copy mẫu bên trên của mình cũng được.ad ơi chỉ em các lập danh sách đơn hàng
Anh giúp e với ạ tại sao khi soạn thảo văn bản ở sau mỗi dòng viết e lại toàn bị những vạch đỏ ở dưới chân chữ giúp e vs ạ
Đây nhé bạn, bạn xem bài viết này: https://blogchiasekienthuc.com/hoc-office/bo-dau-gach-do-trong-word.html
hi ad..ad có thể giúp mình làm sao chỉnh sữa đc file BCD không ạ…
mình đang vướng chổ không chỉnh sữa đc file BCD theo ý mình ấy ad..tks ad
Bài viết rất hữu ích, e cám ơn ạ
trong bản word của mình có ô lưới, mình phải làm thế nào để bỏ ô lưới đi để nhìn cho đỡ rối mắt, để như vậy soát lỗi chính tả rất khó.
cách tải .. .. ôkê
rất thiết thực với mình, cảm ơn anh
mình muốn hỏi chút: ở máy bàn ấn F12 để tìm đường dẫn lưu văn bản nhưng máy tính sách tay thì mình ấn F12 lại là tăng độ sáng tối vậy ở máy sách tay thì tìm đường dẫn bằng cách nào? giúp mình với, xin cảm ơn!
Hi bạn. Mình cũng không rành về máy tính lắm, mình hay dùng máy tính bàn hơn, nhưng nếu có dùng máy tính xách tay thì mình hay bấm Ctrl +S thì đương dẫn lưu văn bản sẽ hiện ra
Bạn nhấn tổ hợp phím
Fn + F12nhé.BẠN CHO MÌNH HỎI. MÌNH SOẠN THẢO VĂN BẢN XONG GỬI QUA GMAIL. ĐẾN LÚC TẢI XUỐNG MỘT SỐ TIÊU ĐỀ LẠI CHẠY LUNG TUNG TỪ PHẢI QUA TRÁI KHÔNG CÒN GIỐNG VỚI BẢN GỐC. VẬY LÀ NGUYÊN NHÂN VÌ SAO VÀ CÁCH CHỈNH SỬA THẾ NÀO. XIN CHIA SẺ GIÚP. CẢM ƠN
Bạn đính kém file Word xong người khác tải về bị lỗi ? hay là bạn copy nội dung lên Gmail luôn ?
bạn cho mình hỏi mới lần đầu tiên sử dụng wold 2016, mình ko biết cách bạn có thể chỉ mình không bạn
Hi bạn. Mình cũng không rành về máy tính lắm, mình hay dùng máy tính bàn hơn, nhưng nếu có dùng máy tính xách tay thì mình hay bấm Ctrl +S thì đương dẫn lưu văn bản sẽ hiện ra
Kiến thức quá bổ ích và hay, cảm ơn bạn!
Rất hữu ích. Cảm ơn anh !
bạn giúp mình với về công nghệ thông tin
Cảm ơn Ad vì đã chia sẻ ạ !