Áp dụng cho Word 2007, 2010, 2013, 2016, 2019….
Làm thế nào để chèn dấu Checkbox vào trong Word?
Vâng, nếu như bạn đang là học sinh, sinh viên hay là một nhân viên tiếp thị…. thì chắc hẳn không còn lạ gì với những đề bài mang tính chất trắc nghiệm, Checkbox.. phải không nào ?
Vậy làm thế nào để chèn được những dấu tích Checkbox như vậy vào file Word trong những bài kiểm tra hoặc những bảng khảo sát thị trường, kinh doan…. của công ty bạn.
OK, tất cả các câu hỏi mà bạn đang thắc mắc bên trên sẽ có lời giản thích đáng ngay trong bài viết này.
Ngày hôm nay mình sẽ chia sẻ với các bạn cách chèn Checkbox và khoá nội dung File Word một cách cực kỳ đơn giản, để những người tham gia khảo sát trực tuyến chỉ có thể tích chọn hoặc bỏ chọn ô Check mà không thể căn thiệp sâu vào nội dung bài viết trên Word của chúng ta.
Đọc thêm:
- Tùy chỉnh thanh công cụ Quick Access Toolbar trong Excel, Word
- Cách thay thế hàng loạt từ hoặc cụm từ trong Word, Excel..
- Hướng dẫn lấy toàn bộ hình ảnh từ File Word siêu nhanh và đơn giản
Ok vậy mình và các bạn cùng bắt đầu luôn nhé.
Mục Lục Nội Dung
#1. Hướng dẫn chèn dấu Checkbox vào file Word
+ Bước 1: Bạn mở trình soạn thảo văn bản Word của mình lên. Sau đó chọn File => click vào Options để vào phần cài đặt.
Trên Word 2007 thì các bạn nhấn vào biểu tượng Office Button (góc trên cùng bên trái của file Word) => sau đó chọn Word Options nhé.
+ Bước 2: Tại hộp thoại Options => bạn chọn Customize Ribbon. Sau đó click chọn ô Developer => rồi nhấn OK để đưa tab Developer ra ngoài thanh công cụ của Word và thoát cửa sổ cài đặt.
+ Bước 3: Tại file văn bản khảo sát, hoặc trắc nghiệm của bạn, bạn kích vào tab Developer và đặt con trỏ chuột tại vị trí cần chèn ô Checkbox => sau đó chọn dấu Checkbox như hình bên dưới.
Mình Demo một vài vị trí ô Checkbox mà mình vừa chèn vào file Word của mình.
#2. Khoá nội dung trong file Word chứa Checkbox
Như mình đã giải thích phía trên, việc khóa nội dung trong file chứa Checkbox là rất cần thiết để bảo vệ tính toàn vẹn của nội dung bạn muốn truyền tải.
Thực hiện:
+ Bước 1: Bạn click chuột chọn Tab Developer => sau đó chọn tiếp tính năng Restrict Editting, và click vào Allow only this type ofeditting in the document:
Sau đó bạn chọn là Filling in forms, trước khi kích chọn Yes Start Enforcing protection để đặt Password cho file dữ liệu.
+ Bước 2: Sau đó, tại hộp thoại Start Enforcing Protection bạn thực hiện:
- Enter new password (optional): Nhập nhật khẩu của bạn vào.
- Reenter password to confirm: Nhập lại mật khẩu để xác nhận.
=> Sau đó click OK để hoàn tất.
OK. Từ bây giờ toàn bộ nội dung của file Word của bạn đã bị khoá, và chỉ có thể trả lời trắc nghiệm qua dấu tích chọn, hay không chọn mà thôi.
Việc này sẽ hỗ trợ bạn giữ nguyên hiện trạng nội dung file khảo sát, hay các file trắc nghiệm của mình khi khảo sát qua Email, hay là qua Internet..
#3. Mở khoá Password nội dung file chứa Checkbox trên Word
+ Bước 1: Bạn mở file Word chứa Checkbox cần mở Password ra.
Sau đó click vào tab Developer => rồi chọn lại tính năng Restrict Editting => chọn tiếp Stop Protection. Sau đó tại hộp thoại Unprotect Document bạn chỉ cần nhập đúng mật khẩu vào và nhấn OK để mở khoá là xong.
Sau khi mở khoá Password thì bạn có thể tùy biến và chỉnh sửa file Word như bình thường rồi nhé.
#4. Lời kết
OK, như vậy là mình vừa hướng dẫn rất chi tiết cho các bạn cách tạo Checkbox trong Word để tạo ô vuông đánh dấu tích trong Word rồi nhé.
Ngoài ra, các vấn đề liên quan như khoá và mở khóa nội dung file chứa Checkbox trên Word cũng được mình trình bày rất cụ thể và rõ ràng rồi 😀
Trong ví dụ bên trên mình sử dụng Word 2010. Tuy nhiên bạn có thể áp dụng tương tự trên Word 2007 và 2013, 2016 hoặc là các phiên bản mới hơn nữa nhé.
Còn phiên bản 2003 mình chưa có dịp trải nghiệm. Bạn nào đang dùng 2003 thì có thể thử nghiệm và cùng chia sẻ trên blog để mọi người học tập.
Đến đây thì bài viết của mình cũng đã kết thúc rồi. Hẹn gặp lại các bạn trong các chuyên đề kỳ tới. Chúc các bạn thành công !
CTV: Lương Trung – Blogchiasekienthuc.com
 Blog Chia Sẻ Kiến Thức Máy tính – Công nghệ & Cuộc sống
Blog Chia Sẻ Kiến Thức Máy tính – Công nghệ & Cuộc sống
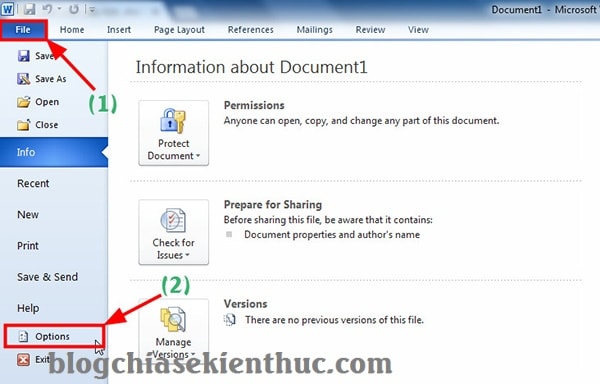
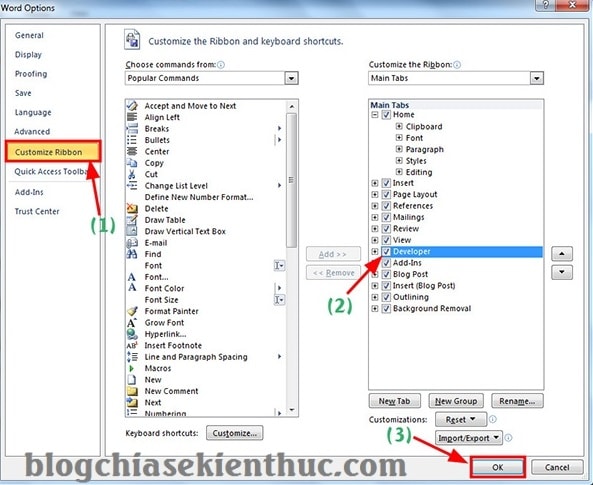

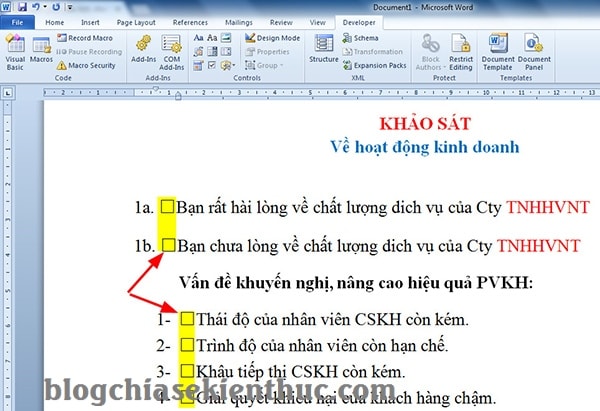
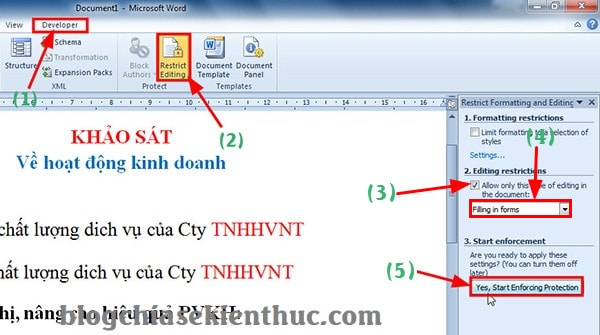
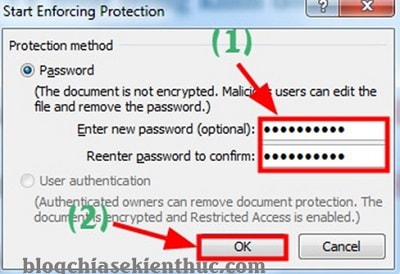
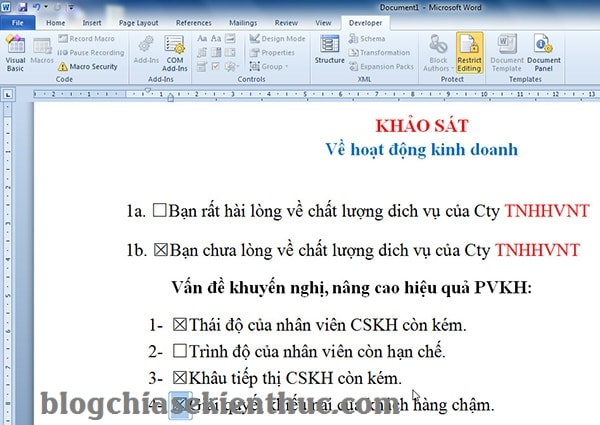
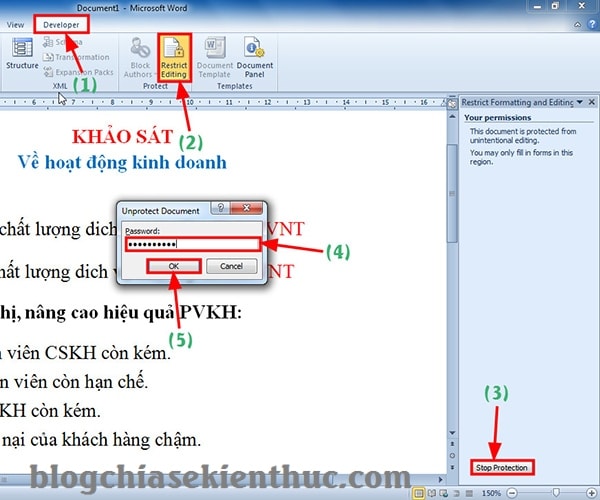
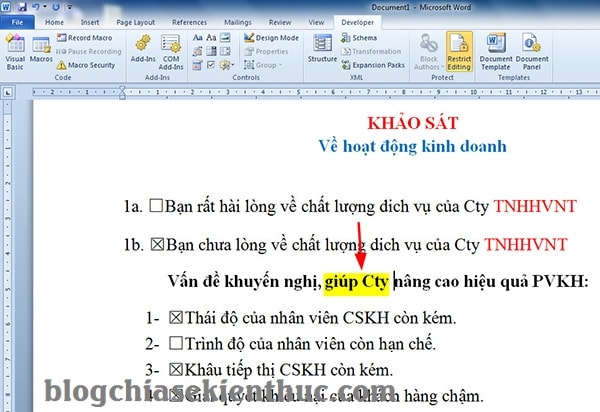







bạn chỉ giúp mình cách vẽ những ô vuông nhỏ liền nhau 1 cách đơn giản và nhanh nhất với ( vd : như ô chứng minh thư hay MST)
Hay quá man. ???
Lâu lâu không thấy bạn xuất hiện nhỉ 😀
Mình cũng bận học quá. Cơ mà vẫn thường xuyên lướt qua blog. Hè về mình xem có gì thì mình viết cộng tác thêm vài bài viết nữa
OK @Thach Ngọc , rảnh thì quay trở lại viết bài nhé 😀 Đang chờ các bài viết từ bạn mà lâu quá.