Vâng, trong bài viết trước thì mình đã hướng dẫn rất chi tiết cho các bạn cách tạo đồng hồ đếm ngược trên Slide PowerPoint rồi. Và như các bạn cũng đã biết, việc tạo đồng hồ đếm ngược trên ứng dụng khi làm việc sẽ giúp chúng ta kiểm soát thời gian được tốt hơn.
Và ở trong bài viết ngày hôm nay mình sẽ chia sẻ với các bạn cách tạo đồng hồ đếm ngược trên Excel một cách cực kỳ đơn giản. Giúp bạn có thể thiết lập chính xác khung giờ làm việc của mình trên ứng dụng Excel, đồng thời nhắc nhở nghỉ ngơi điều độ.
Đọc thêm:
- Làm thế nào để tạo Album ảnh trong PowerPoint ?
- Cách tách số ra khỏi chuỗi ký tự trong Excel nhanh nhất
- Sao chép dữ liệu từ Excel sang Word vẫn giữ nguyên định dạng
Cách tạo đồng hồ đếm ngược trên Excel
+ Bước 1: Đầu tiên bạn mở file Excel của bạn lên. Tại đây, bạn click chọn ô mà bạn muốn tạo đồng hồ đếm ngược.
+ Bước 2: Rồi click chuột phải vào ô đó => và chọn Format Cells....
+ Bước 3: Ở hộp thoại Format Cells, bạn chọn tab Number => và chọn Time => sau đó chọn kiểu đồng hồ hiển thị mà bạn muốn => rồi nhấn OK để áp dụng.
+ Bước 4: Sau khi thiết lập định dạng cho ô xong, bạn nhập giá trị thời gian mà bạn cần đếm ngược.
Sau đó, tại tab Home (mục Font) => bạn chọn lại Font chữ, màu chữ, cỡ chữ, và màu nền hiển thị đồng hồ cho nổi bật hoặc phù hợp với nhu cầu sử dụng của bạn.
+ Bước 5: Bây giờ bạn mở Tab Developer ra => và chọn Visual Basic. Hoặc bạn có thể sử dụng nhanh tổ hợp phím Alt + F11 để mở trình soạn code VBA.
+ Bước 6: Tại đây bạn click vào Insert => và chọn Module.
+ Bước 7: Rồi Copy đoạn mã code sau….
Dim gCount As Date
‘Updateby20140925
Sub Timer()
gCount = Now + TimeValue(“00:00:01”)
Application.OnTime gCount, “ResetTime”
End Sub
Sub ResetTime()
Dim xRng As Range
Set xRng = Application.ActiveSheet.Range(“G2“)
xRng.Value = xRng.Value – TimeSerial(0, 0, 1)
If xRng.Value <= 0 Then
MsgBox “Countdown complete.”
Exit Sub
End If
Call Timer
End Sub
…. và Paste vào cửa sổ Module1 như hình bên dưới, và thiết lập lại vị trí ô hiển thị mà bạn đã chọn ở Bước 1 (thay G2 bằng vị trí ô mà bạn muốn hiển thị đồng hồ) => rồi nhấn Run như hình để chạy. Sau đó bạn tắt hộp thoại Microsoft Visual Basic for Applications.
+ Bước 8: Sau đó quay lại file Excel để xem thành quả. Lúc này trình VBA đã bắt đầu tự động đếm ngược giá trị thời gian bạn cài rồi đấy.
Để cố định ô thời gian này luôn hiển thị trên bảng tính khi bạn cuộn chuột xuống dưới => thì bạn click chọn ô phía dưới ô thời gian => và mở tab View => chọn Freeze Panes => chọn Freeze Panes như hình để cố định hàng.
Okay từ lúc này trở đi thì bạn đã có thể theo dõi thời gian trên bảng tính của mình tại một vị trị cố định rồi ha. Và sau khi thời gian đếm ngược kết thúc hộp thoại Microsoft Excel sẽ biểu thị thông báo Countdown Complete như hình sau….
…. Để báo cho bạn biết thời gian làm việc định sẵn của mình đã kết thúc, bạn nên click OK để thoát hộp thoại, và Save file lại. Tắt máy để nghỉ ngơi nhé 😀
Lời kết
Đến đây thì bài hướng dẫn cách tạo đồng hồ đếm ngược trên Excel của mình cũng xin được tạm dừng. Hi vọng thủ thuật này sẽ hữu ích với các bạn.
Chúc các bạn thành công !
CTV: Lương Trung – Blogchiasekienthuc.com
 Blog Chia Sẻ Kiến Thức Máy tính – Công nghệ & Cuộc sống
Blog Chia Sẻ Kiến Thức Máy tính – Công nghệ & Cuộc sống
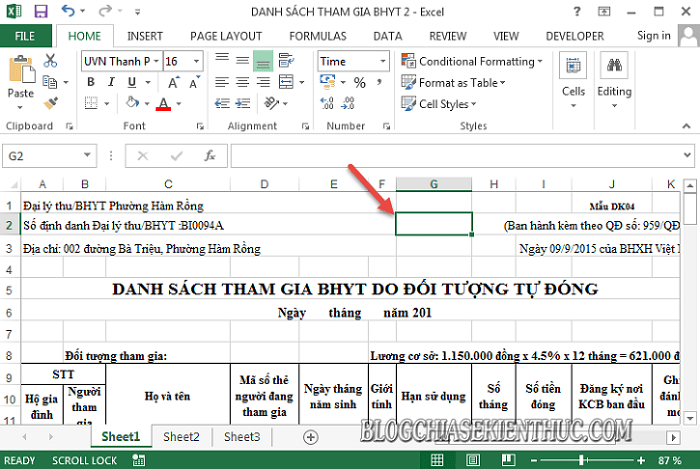
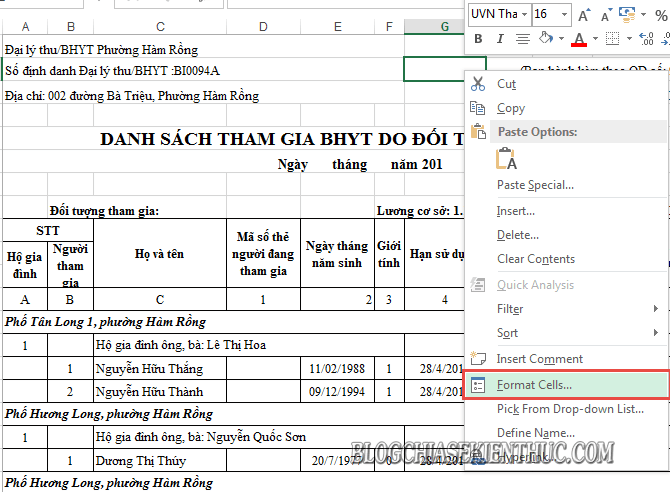
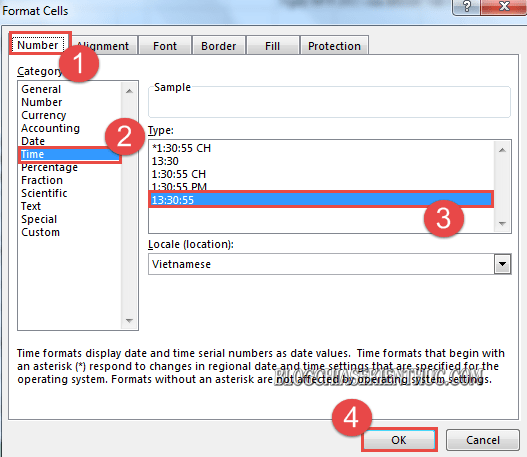
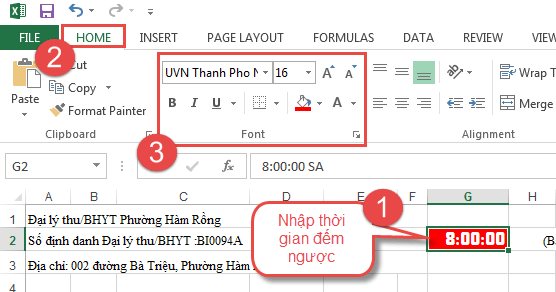
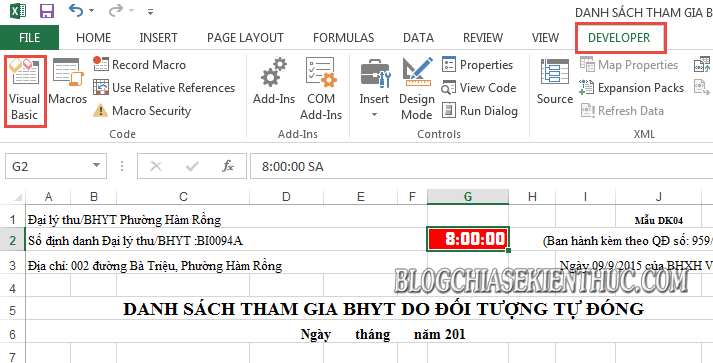
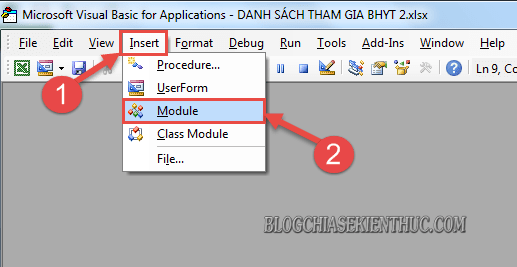
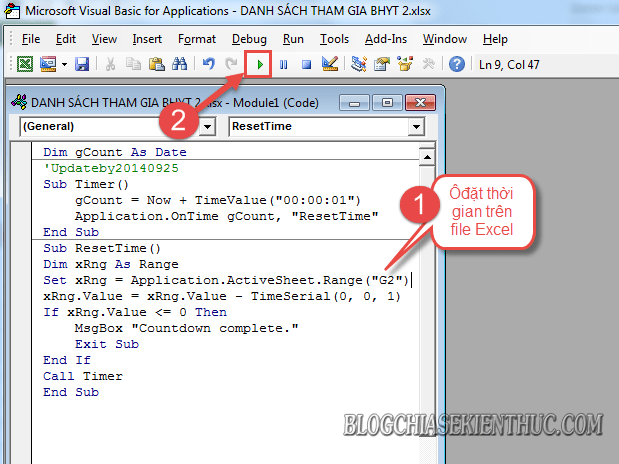
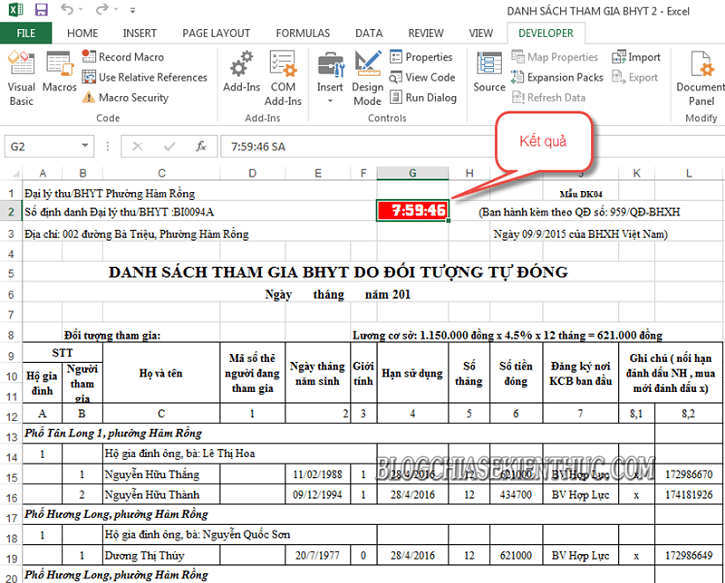
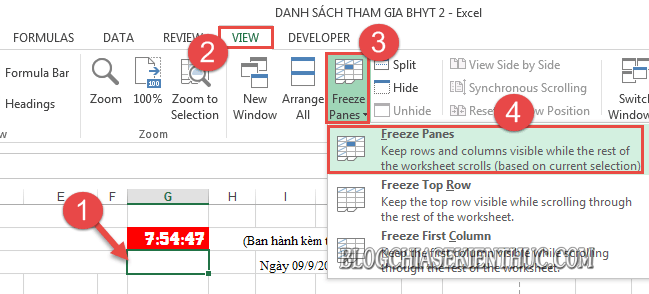
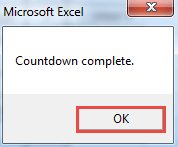







báo lỗi invalid outside procedurekhi chạy modul bạn à
ở phần 6 thì có tổ hợp phím gì để ra Module ko